Reklama
Niektorí by hovorili, že najlepší spôsob hrania počítačovej hry je použitie herný ovládač. Ak ste to vy, budete radi, keď sa dozviete, že spoločnosť Microsoft to uľahčila použiť radič Xbox One v systéme Windows 10.
Či už chcete použiť kábel alebo ísť bezdrôtovo, je neuveriteľne jednoduché pripojiť ovládač a skočiť do hry. Prevedieme vás všetkými rôznymi spôsobmi, ako môžete pripojiť radič k vášmu systému.
Ak potrebujete pomoc s pripojením ovládača alebo ak máte akékoľvek spôsoby zdieľania, dajte nám vedieť v komentároch nižšie.
Pripojte ovládač
Existujú tri rôzne spôsoby pripojenia radiča Xbox One k počítaču. Metóda, ktorú si vyberiete, bude závisieť od toho, či chcete bezdrôtový prístup a aký typ ovládača máte.
1. Používanie kábla USB
Na vytvorenie káblového pripojenia môžete použiť kábel micro-USB dodaný s ovládačom. Budete to musieť urobiť vždy, keď budete musieť nabíjať radič. Jednoducho zapojte kábel USB do počítača a druhý koniec zapojte do prednej časti ovládača. Vytvorí sa spojenie a okamžite sa začne nabíjanie.
2. Používanie bezdrôtového adaptéra
Na bezdrôtové pripojenie budete potrebovať Bezdrôtový adaptér Xbox pre Windows 10. Možno ste prišli s ovládačom, ale môžete si ho kúpiť aj samostatne. Majte na pamäti, že sa líši od adaptéra pre internet Ovládač Xbox 360 (CA, Spojené kráľovstvo), ktoré nebudú fungovať pre Ovládač Xbox One (CA, Spojené kráľovstvo).
Bezdrôtový adaptér Microsoft Xbox pre Windows 10Bezdrôtový adaptér Microsoft Xbox pre Windows 10 Kúpte si teraz na Amazone $36.32
Vezmite bezdrôtový adaptér a zapojte ho do portu USB na počítači. Ak je port na zadnej strane vášho počítača alebo ak nemá riadny výhľad na radič, pravdepodobne budete musieť použiť dodávané rozširovacie zariadenie USB.
Zapnite ho podržaním tlačidla Xbox na ovládači. Teraz stlačte tlačidlo na adaptéri. Potom stlačte tlačidlo väzby na ovládači umiestnenom v hornej časti. LED dióda na ovládači bude blikať, keď bude hľadať pripojenie, a po nadviazaní spojenia bude svietiť.
3. Používanie Bluetooth
Možno budete môcť na pripojenie vášho radiča použiť Bluetooth. Najprv musí váš počítač so systémom Windows 10 podporovať Bluetooth. Po druhé, musíte spustiť aktualizáciu Windows 10 Anniversary Update, ktorá bola vydaná v auguste 2016 a ktorá by sa vám už mala sprístupniť.
Nakoniec musíte mať najnovší radič Xbox One ktorý prichádza s Xbox One S (CA, Spojené kráľovstvo), hoci sa predáva aj samostatne. Ak si nie ste istí, pred objednaním si prečítajte popis produktu.
Bezdrôtový ovládač Xbox - bielyBezdrôtový ovládač Xbox - biely Kúpte si teraz na Amazone $52.94
Zapnite ovládač podržaním tlačidla Xbox na prednej strane. Potom stlačte Kláves Windows + I otvorte Nastavenia a prejdite na Zariadenia> Bluetooth. Šmykľavka bluetooth na na aby váš systém mohol objavovať zariadenia. Teraz stlačte tlačidlo väzby na ovládači, ktoré sa nachádza v hornej časti. Bezdrôtový ovládač Xbox sa zobrazí vo vašom zozname zariadení. cvaknutie pár.
Upozorňujeme, že hoci je k vášmu systému možné pripojiť viac ako jeden ovládač cez Bluetooth, môže mať a negatívny vplyv na výkon. Ak chcete dosiahnuť najlepší výkon, nezabudnite…
Aktualizujte ovládač
Systém Windows 10 je predvolene dodávaný s príslušnými ovládačmi pre radič Xbox One. Môže sa však stať, že budete musieť aktualizovať radič. Ak máte s ovládačom nejaké problémy, skúste to pred akýmkoľvek iným riešením problémov.

Na to budete potrebovať konkrétnu aplikáciu. Vyhľadajte systém sklad a spustite ho. Vyhľadajte v obchode Príslušenstvo Xbox, stiahnite a spustite túto aplikáciu. Pripojte ovládač pomocou jednej z vyššie uvedených metód. Ak dôjde k aktualizácii, zobrazí sa správa s oznámením Vyžaduje sa aktualizácia, kedy môžete sledovať výzvy. Môžete to skontrolovať aj v aplikácii Informácie o zariadení.
Ak máte Bezdrôtový ovládač Xbox Elite (CA, Spojené kráľovstvo), môžete kliknúť Konfigurácia na premapovanie tlačidiel, nastavenie citlivosti spúšte, invertovania osi palice a ďalších.
Kalibrujte ovládač
Váš ovládač sa kalibruje po vybalení z krabice, ale môžete ho použiť na kalibráciu pomocou nástroja na kalibráciu systému Windows alebo na kontrolu, ako reaguje váš ovládač. Upozorňujeme však, že ide o starý nástroj, ktorý sa v systéme Windows 10 nezmenil alebo bol špeciálne navrhnutý pre radič Xbox One.
Vyhľadajte systém joy.cpl a vyberte príslušný výsledok. Ovládače hier otvorí sa okno. Vyberte svoj radič zo zoznamu a kliknite na vlastnosti.
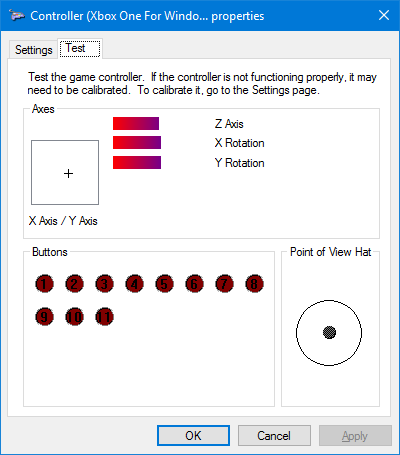
skúška karta bude v predvolenom nastavení otvorená. Tu môžete určiť, kde na osi leží vaša palička, tlaková odozva spúšte, plus či sa registruje stlačenie tlačidla. Ak nie ste spokojní, kliknite na tlačidlo OK nastavenie a potom Kalibrácia .... Postupujte podľa sprievodcu a kalibrujte ovládač.
Môžete ich kedykoľvek vrátiť späť na pôvodný pôvodný stav kliknutím na Obnoviť pôvodné nastavenia na internete nastavenie tab.
Zapnite hru
Microsoft navrhnuté konkrétne herné funkcie pre Windows 10 s cieľom lepšie prepojiť operačný systém s platformou Xbox. Z tohto dôvodu by mal váš kontroler fungovať bez toho, aby sa musel zaoberať správou, napríklad inštaláciou ovládačov.
Niektorí používatelia však ohlásili problémy s radičom Xbox One inštalácia najnovšej aktualizácie systému Windows 10, napríklad spojenie neustále vypadáva. Spoločnosť Microsoft si je vedomá problému a pracuje na jeho náprave, ale pre túto opravu neexistuje oficiálny dátum. Máme pre vás niekoľko všeobecných tipov na riešenie problémov, ak máte Ovládač Xbox One už nefunguje. a ak herný panel Xbox nefunguje, máme na to aj opravy.
Vedeli ste, že môžete pripojte radič Xbox One k Raspberry Pi Ako pripojiť ovládač Xbox One k Raspberry PiTu je podrobný návod na pripojenie radiča Xbox One k Raspberry Pi pre lepšie hranie! Čítaj viac tiež? Prečítajte si nášho sprievodcu o tom, ako na to.
Joe sa narodil s klávesnicou v rukách a okamžite začal písať o technológii. Teraz je nezávislým spisovateľom na plný úväzok. Opýtajte sa ma na Loom.