Reklama
Je čas na Dajte systému Windows čistý Ako vyčistiť plochu systému Windows raz a navždyNeporiadok je škodlivejší, než si uvedomujete. Upravená pracovná plocha systému Windows uľahčuje vyhľadávanie, príjemnejšie nazeranie a zníženie stresu. Ukážeme vám, ako si môžete usporiadať svoju pracovnú plochu. Čítaj viac všetkých starých a nepotrebných ovládačov. Toto bude uvoľnite úložný priestor Automaticky uvoľnite miesto na disku pomocou systému Windows 10 Storage SenseAk vám dôjde nedostatok miesta na disku, čo robíte? Systém Windows 10 obsahuje funkciu s názvom Storage Sense, ktorá vám môže pomôcť vyčistiť tieto vesmírne prasatá. Ukážeme vám, ako to nastaviť. Čítaj viac a môžete vidieť niektoré vylepšenia výkonu. Ukážeme vám dve skvelé metódy na úpravu týchto vodičov.
Váš systém si nielen zachováva predchádzajúce verzie ovládačov pre súčasné zariadenia, ale tiež ukladá ovládače pre zariadenia, ktoré ste už dávno nepoužívali. Možno budete chcieť ponechať bývalého, ale ten druhý môže ísť!
Ak máte vlastné spôsoby zdieľania odstránenia starých ovládačov z počítača so systémom Windows, dajte nám vedieť v komentároch nižšie.
Odstráňte predchádzajúce verzie ovládačov
Keď aktualizujete existujúci ovládač, systém Windows zachová starú verziu uloženú vo vašom systéme. Je to tak, že môžete ľahko vrátiť sa späť do pracovnej verzie Prevezmite kontrolu nad aktualizáciami ovládačov v systéme Windows 10Zlý ovládač systému Windows môže zničiť váš deň. V systéme Windows 10 služba Windows Update automaticky aktualizuje hardvérové ovládače. Ak utrpíte následky, ukážeme vám, ako odvolať vodiča a blokovať budúcnosť ... Čítaj viac ak nový spôsobí problémy.
Staré ovládače však zaberajú miesto, takže ak by ste radšej túto ochranu vzdali, môžete ich všetky odstrániť. Nezabudnite, že ak ľutujete svoj výber, zvyčajne nájdete predchádzajúce ovládače z webových stránok výrobcu zariadenia.
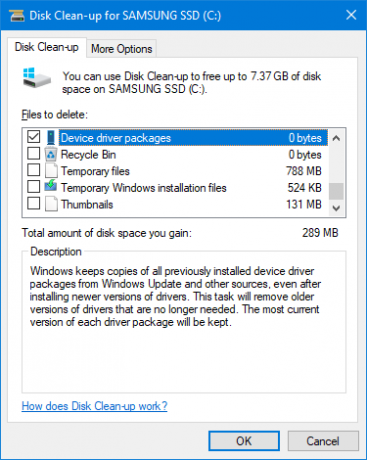
Ak chcete začať, stlačte tlačidlo Kláves Windows + R otvorte Spustiť. vstup cleanmgr a kliknite na tlačidlo OK OK. Z rozbaľovacej ponuky vyberte svoju hlavnú systémovú jednotku a kliknite na tlačidlo OK. Potom sa otvorí Čistenie disku. cvaknutie Vyčistite systémové súbory. Možno budete musieť znova vybrať systémovú jednotku.
Následne sa otvorí okno obsahujúce zoznam vecí, ktoré môžete odstrániť, aby sa ušetril systémový priestor. Neváhajte a začiarknite políčka iných položiek, ale pre nás to platí Balíky ovládačov zariadení. Po výbere kliknite na OK a tým sa odstránia vaše staršie verzie ovládačov.
Odstráňte staré ovládače zariadení
Ak áno mal váš systém na dlhú dobu Používate starý počítač? Doprajte mu nový život s LXDEPretože Linux je pravdepodobne najviac prispôsobiteľný operačný systém medzi ním, Windows a Mac OS X; je tu dosť miesta na zmenu, takmer o čokoľvek sa vám páči. Správne prispôsobenie môže potenciálne viesť k masívnemu výkonu ... Čítaj viac potom ste pravdepodobne prešli množstvom iného hardvéru. Reproduktory, myši, klávesnice a najrôznejšie zariadenia môžu do počítača nainštalovať vlastné ovládače.
Ovládače týchto zariadení zostanú nainštalované, aj keď už dané zariadenie nepoužívate, ale len pred zobrazením skryté. Ukážeme vám, ako ich odhaliť a odstrániť.
Krok 1: Odhalte skryté ovládače
Existujú dve rôzne metódy, ktoré môžete použiť na odhalenie skrytých ovládačov. Obidve dosahujú to isté, ale môžete ich používať podľa toho, čo vám najviac vyhovuje.
Možnosť 1: Použitie príkazového riadka
Vykonajte vyhľadávanie systému cmd. Ďalšie, kliknite pravým tlačidlom myši na príslušný výsledok a kliknite na Spustiť ako správca.
Týmto sa otvorí príkazový riadok so zvýšenými povoleniami (hoci to nie je jediné) metóda na otvorenie príkazového riadku správcu Najrýchlejší spôsob otvorenia príkazového riadku správcu v systéme Windows 10Každý musí otvoriť príkazový riadok správcu. Nestrácajte čas - pomocou tejto veľmi pohodlnej metódy sa k nej dostanete rýchlejšie. Čítaj viac ). Skopírujte a vložte nasledujúce:
SET DEVMGR_SHOW_NONPRESENT_DEVICES = 1
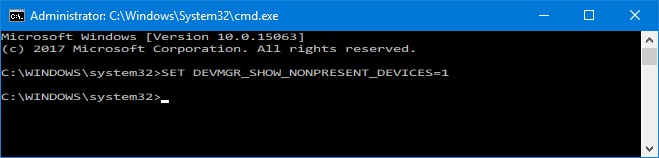
lis vstúpiť. Nebudete dostávať potvrdzujúcu správu, ale k zmene dôjde.
Možnosť 2: Použitie premenných prostredia
Vykonajte vyhľadávanie systému Upravte premenné prostredia pre svoj účet a vyberte príslušný výsledok.
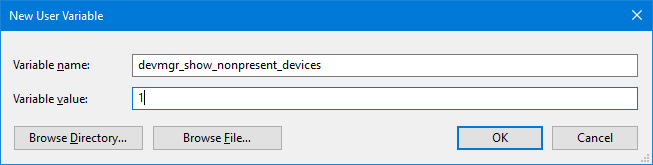
V Užívateľské premenné v hornej časti kliknite na Nový…. V novom okne zadajte Názov premennej ako devmgr_show_nonpresent_devices a Premenná hodnota ako 1. Potom kliknite na tlačidlo OK OK.
Krok 2: Odstránenie zo Správcu zariadení
Teraz, keď sme odhalili skryté ovládače, je čas ich odstrániť. Vyhľadajte systém správca zariadení a vyberte príslušný výsledok.
Po otvorení prejdite na stránku Zobraziť> Zobraziť skryté zariadenia. Takto získate zoznam všetkých aktívnych a neaktívnych zariadení. Tí, ktorí sú neaktívni, budú siví.
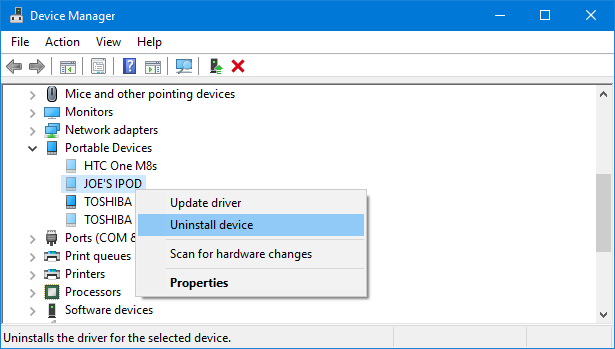
Kliknite pravým tlačidlom myši neaktívne zariadenie a kliknite na Odinštalujte zariadenie úplne ho odstrániť. Musíte to urobiť postupne pre každé zariadenie, ktoré chcete odinštalovať.
Vodiči sú preč!
Pomocou týchto dvoch metód môžete zabezpečiť, aby váš systém mal k dispozícii iba aktuálne ovládače pre zariadenia, ktoré aktívne používate. V závislosti od toho, koľko ovládačov ste už uložili, máte teraz k dispozícii veľa voľného miesta.
Ak hľadáte ďalšie tipy, ako čo najlepšie využiť ovládače systému Windows, prečítajte si naše príručky nájdenie a výmena zastaraných ovládačov Ako nájsť a nahradiť zastarané ovládače systému WindowsVaše ovládače môžu byť zastarané a je potrebné ich aktualizovať, ale ako to viete? Tu je to, čo potrebujete vedieť a ako na to. Čítaj viac .
Máte inú metódu na nájdenie a odstránenie starých ovládačov? Ako často čistíte ovládače?
Joe sa narodil s klávesnicou v rukách a okamžite začal písať o technológii. Teraz je nezávislým spisovateľom na plný úväzok. Opýtajte sa ma na Loom.