Reklama
Prečo by niekto chcel zdôrazniť svoje PC ďalej, ako už je? Nemá dosť problémov? Môže to tak byť, ale stresové testovanie môže byť dôležitým zdrojom, ktorý má váš technický arzenál. Stresové testy testujú stabilitu PC pri veľkom zaťažení. Problémy so stabilitou môžu vyplynúť z pretaktovania počítača.
Tu prichádza stresové testovanie. Stresové testy zabezpečujú stabilitu vášho komponentu. Aj keď záťažové testy môžu tiež merať výkon vášho počítača, to je najlepšie ponechať na referenčných hodnotách Ako porovnávať svoje CPU a GPU ako profesionálBenchmarking umožňuje používateľom merať výkon hardvéru, riešiť problémy a porovnávať nastavenia systému. Bežne sa používa medzi hráčmi. Predstavíme vám technické detaily a ukážeme, ako profesionáli porovnávajú svoje systémy. Čítaj viac . Stresové testy posunú váš počítač na jeho hranice. Po dokončení čítania tohto článku budete môcť stresovať s najlepšími z nich.
Skinny na stresové testovanie
Stresové testy zvyšujú výkon počítača, zvyšujú teplotu a údaje o používaní na svoje limity. Ak počítač prejde záťažovým testom, berie sa do úvahy
stabilný. Nestabilné počítače nebudú fungovať optimálne a môžu sa vypnúť. Funkcia automatického vypnutia chráni súčasti počítača pred poškodením. Ak sa počítač počas záťažového testu vypne, je potrebné znížiť predchádzajúce nastavenia pretaktovania.Tieto testy môžu byť niekedy zavádzajúce. Napríklad komponenty na testovanie záťaže môžu zvýšiť teplotu tak vysokú, že sa počítač vypne z dôvodu prehriatia, a nie nestability. Na presné vykonanie záťažového testu počítača je potrebných niekoľko monitorovacích programov.
Monitorovacie programy
Budete musieť monitorujte tempo vášho počítača, údaje o napätí a rýchlosti hodín 13 Diagnostické nástroje systému Windows na kontrolu stavu vášho počítačaTieto diagnostické nástroje počítača môžete použiť na vykonanie kontroly stavu a opravy problémov s počítačom. Niektoré podporujú najmä diagnostiku systému Windows 10. Čítaj viac aby ste zabezpečili hladký priebeh procesu. CPUID HWMonitor poskytuje štatistiky teploty a rýchlosti v reálnom čase, aby ste zaistili, že váš počítač beží na maximálny výkon.

Pokiaľ ide o všestranný monitorovací softvér, MSI Afterburner je vrcholy. Afterburner poskytuje využitie v reálnom čase a údaje o teplote spolu s reguláciou rýchlosti ventilátora vášho GPU. To znamená, že môžete zabezpečiť chladenie v reálnom čase zvýšením rýchlosti ventilátora pre GPU.
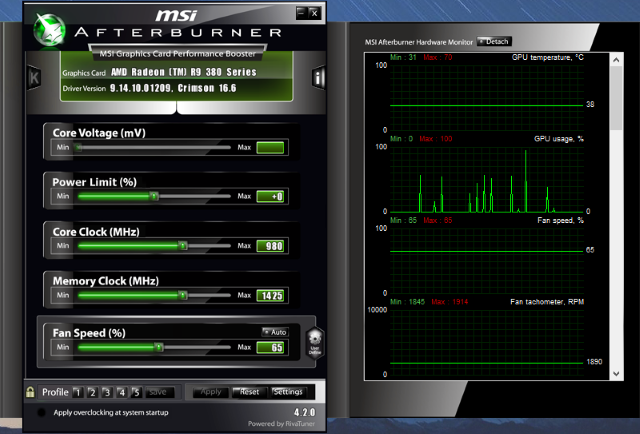
Je to tiež užitočný nástroj na pretaktovanie, ak chcete pretaktovať svoj GPU. Počas záťažového testu sledujte svoje teplotné údaje. Ak vaše teploty dosahujú 80 ° C na voľnobehu - alebo v podmienkach s nízkym stresom -, potom môže záťažové testovanie vašich častí pred prijatím výsledkov prehriať váš počítač. Ak áno, zvážte opatrenia na ochladenie počítača Ako zabrániť prehriatiu počítača a udržať počítač v chladePrehrievanie počítačov môže spôsobiť neočakávané vypnutie, stratu údajov a poškodenie hardvéru. Ukážeme vám, ako čítať teploty počítača a jednoduché spôsoby, ako udržať počítač v chlade. Čítaj viac . Nezabudnite zatvoriť všetky vedľajšie programy okrem vášho monitorovacieho softvéru a softvéru na testovanie stresu.
Poradenstvo v oblasti stresového testovania
Stresové testovanie sa môže zdať ako náhodný proces, ale správne stresové testovanie vyžaduje starostlivé oko. Pred stresovým testovaním sa uistite, že ste urobili nasledujúce kroky.
1. Zaistite 100% použitie
Znova sa na testovanie vašej výkonnosti nepoužívajú záťažové testy. Sú určené na maximalizáciu vášho výkonu. Uistite sa, že vaše súčasti, či už ide o procesor alebo GPU, sa počas testu používajú na maximálnu kapacitu.

Tento tip sa môže zdať zjavne jednoduchý, ale zaisťuje to, že svoje súčasti testujete na svoju plnú kapacitu. Na sledovanie používania môžete použiť ktorýkoľvek z vyššie uvedených programov. Aby ste zabezpečili správne odčítanie údajov, počas testovania používajte viacero monitorovacích programov.
2. Dôkladne skontrolujte rýchlosť hodín
Uistite sa, že stresovo testujete svoje komponenty pomocou správne rýchlosti hodín 5 málo známych špecifikácií, ktoré by mohli spomaliť váš počítačPozrime sa na päť menej známych faktorov, ktoré ovplyvňujú výkon vášho počítača, a ukážeme vám, ako môžete pri inovácii vždy získať maximálny tresk za svoje peniaze. Čítaj viac . Niektorý softvér môže správne otestovať počítač, ale zobrazuje nesprávne hodiny. V tomto prípade sa stáva kritickým používanie viacerých monitorovacích programov.

Nesprávna rýchlosť hodín je zvyčajne spôsobená tým, že zabudnete uložiť hodiny alebo nesprávne hodiny. Rýchlosti hodín môžu, ako je to v prípade, tiež tlačiť za predpokladanú maximálnu rýchlosť hodín Technológia Intel Turbo Boost.
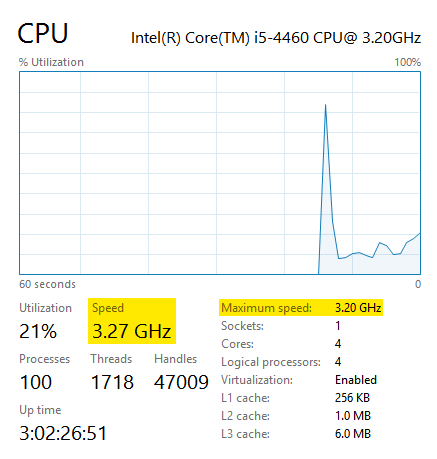
Softvér Turbo Boost od spoločnosti Intel funguje tak, že minimalizuje výkon niektorých jadier zosilnenie výkon jedného mimo jeho predpokladaného maximálneho nastavenia rýchlosti, ktorý ponúka viac výkonu procesora na požiadanie za určitých podmienok.
AMD má podobný softvér s názvom Turbo Core spoločnosti AMD ktorý replikuje túto službu.
Funkcie, ako sú tieto, môžu vysvetľovať protichodné hodnoty rýchlosti z vášho procesora, takže sa uistite, že váš procesor beží skôr pri maximálnom percentuálnom využití ako pri rýchlosti hodín.
3. Teploty udržiavajte čo najnižšie
SpeedFan vám umožňuje ovládať rôznych fanúšikov vo vašom PC. Zvýšením rýchlosti ventilátora sa znížia celkové hodnoty teploty vášho počítača. Umožňuje vám tiež uchovávať karty, ktoré fanúšikovia pracujú a ktoré nie. Niektoré GPU prevádzkujú fanúšikov stále, zatiaľ čo iné neaktivujú svojich fanúšikov, kým sa GPU nepoužíva okolo určitého percenta.
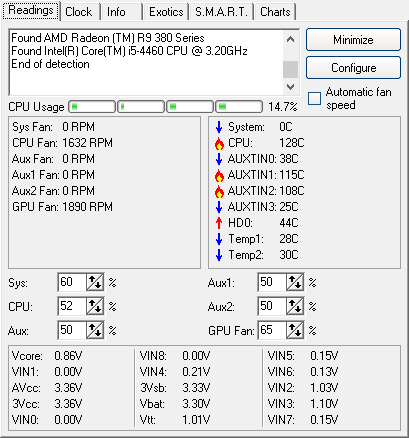
Ak niektorý komponent dosiahne 80 ° C, zvýšte rýchlosť ventilátora okolo 70 - 80%. Nezabudnite použiť aj viac monitorovacích programov na zabezpečenie odčítania teploty. Vyššie uvedený príklad ukazuje môj Teplota procesora Aký je rozdiel medzi APU, CPU a GPU?Za posledných päť alebo viac rokov sa okolo počítačového hardvéru vírilo množstvo rôznych pojmov. Niektoré z týchto výrazov zahŕňajú, ale neobmedzujú sa iba na APU, CPU a GPU. Ale... Čítaj viac pri 128 ° C pri voľnobehu, čo znamená prehriatie. MSI Afterburner a CPUID HWMonitor však naznačujú, že moje CPU tempy sú v skutočnosti okolo ~ 40 ° C.
Nesprávne hodnoty teploty sú často problémom so softvérom, nie s hardvérom. Odčítajú sa najviac teploty z BIOSu Objavte svoj BIOS a naučte sa, ako ho čo najlepšie využiťČo to vlastne je za BIOS? Je to skutočne dôležité vedieť? Myslíme si to a našťastie je to celkom ľahké. Predstavujeme vám. Čítaj viac , ktorý monitoruje teploty jednotlivých komponentov PC v reálnom čase. Monitorovací softvér tieto hodnoty starostlivo analyzuje a zobrazuje ich na vhodnom zozname. Ak softvér nedokáže tieto hodnoty analyzovať alebo ich nejakým spôsobom zameniť - napríklad pridaním každého dočasného čítania jadra CPU, nie zobrazenie každého jednotlivo alebo zobrazenie nameraných hodnôt vo Fahrenheete namiesto Celzia - softvér poskytne nesprávnu teplotu špecifikácie.
Ak chcete odhaliť nesprávne údaje, odporúčame vám vyhľadať viac ako jednu aplikáciu.
4. Preskúmajte svoje komponenty
Pred stresovým testovaním alebo pretaktovaním nezabudnite, že vám môže pomôcť množstvo online zdrojov. Urobte si trochu výskumu svojich komponentov, čo vám uľahčí proces stresového testovania.
Po prvé, preskúmajte stabilné nastavenia pretaktovania vašich komponentov. Je pravdepodobné, že používatelia už testovali záťaž a našli stabilné podmienky pre vaše komponenty. Tým sa dramaticky zníži čas potrebný na nájdenie bezpečného pretaktovania.

Po druhé, preskúmajte, či je bezpečné pretaktovať váš komponent. Napríklad procesory Intel série K umožňujú ľahké pretaktovanie. Procesory Intel, ktoré nie sú súčasťou série K, nemajú odblokovaný multiplikátor hodín, vďaka čomu sú oveľa ťažšie a menej bezpečné ich pretaktovať.
5. Zamerajte sa na Crash
Účelom stresového testovania vášho počítača je posunúť výkon do bodu zlyhania. Hoci zlyhanie počítača sa môže javiť ako hlavný problém, komponenty počítača sa vypnú skôr, ako dôjde k vážnemu poškodeniu. Ak pretaktujete počítač, zamerajte sa na zlyhanie.
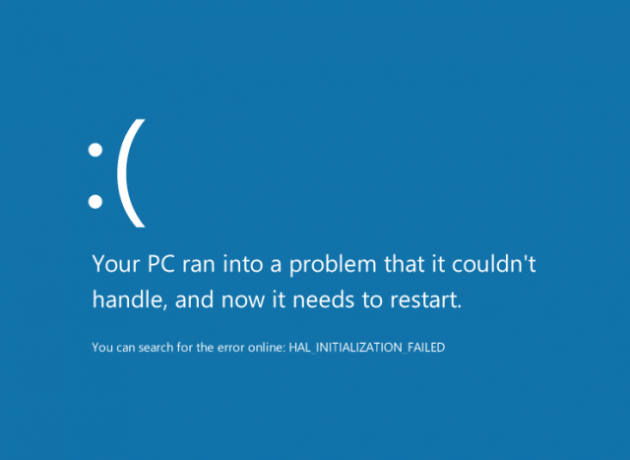
Zlyhanie počítača nastaví jasné limity pre vaše pretaktovanie. Potom podblokujte počítač, aby ste dosiahli stabilné nastavenia.
Stresové testovanie vašich komponentov
Teraz, keď pochopíte, pre aké stresové testy sú a ako monitorovať komponenty počas záťažového testu, je čas záťažových testov vašich komponentov.
1. Stresový test GPU
Stresový test GPU spôsobí jednu z dvoch chýb. Buď sa počítač vypne alebo sa na obrazovke začnú zobrazovať video artefakty. Video artefakty sú vizuálne zlomy na obrazovke, ktoré poškodzujú obraz, ktorý vidíte. Tieto artefakty sú zvyčajne zelené alebo fialové a naznačujú, že váš grafický procesor sa presúva za stabilný stav.

Vizuálne artefakty počas záťažového testu naznačujú, že by ste mali znížiť nastavenie pretaktovania. Pokiaľ ide o stresové testovanie GPU, Furmark je a veľmi známa značka Otestujte si svoju grafickú stabilitu pomocou aplikácie FurmarkV tejto príručke k FurMark vysvetlíme, ako používať FurMark na testovanie vašej grafickej karty. Pomôžeme vám tiež s interpretáciou výsledkov. Čítaj viac . Furmark bol navrhnutý tak, aby v maximálnej možnej miere zdôrazňoval vaše GPU. Furmark sa pokúša vykresliť na vašom počítači veľmi kvalitnú kožušinu. Keď Furmark skončí, dostane sa vám minimálna teplota GPU a hodnotenie skóre. Toto hodnotenie môžete priradiť k Furmarkova knižnica, porovnaním využitia vášho počítača s ostatnými.

Iný softvér na testovanie stresu, napr Softvér Unigine's Heaven or Valley, poskytnite rôzne ďalšie metódy na stresové testovanie vašej GPU. Niektorý softvér na testovanie záťaže spôsobí vypnutie počítača, zatiaľ čo iné nie. Závisí to od množstva stresu, ktorý každý softvér kladie na vašu GPU. Vyskúšajte niekoľko, aby ste sa ubezpečili, že počítač úplne stresujete. Stresové testovanie GPU netrvá tak dlho, ako testovanie CPU, takže na zabezpečenie stability by malo stačiť niekoľko pokusov cez Furmark.
2. Stresový test CPU
Existuje jeden indikátor, že záťažový test CPU pracoval: zlyhá. Prime95 je pravdepodobne najdôveryhodnejší softvér na trhu. Prime 95 je klientom spoločnosti Program GIMPS (Great Internet Mersenne Prime Search), ktorá sa pokúša pomocou procesora vyhľadať veľké prvočísla. Preto, hlavný v Prime95.

Softvér Prime95 obsahuje tri nastavenia. Malé FFT poskytuje záťažový test CPU a menšie testovanie RAM. Veľké FFT na mieste poskytuje tvrdší záťažový test CPU, ktorého cieľom je maximálne využitie a odčítanie teploty. zmes sa zameriava na viac testovania RAM ako na stresové testovanie CPU.
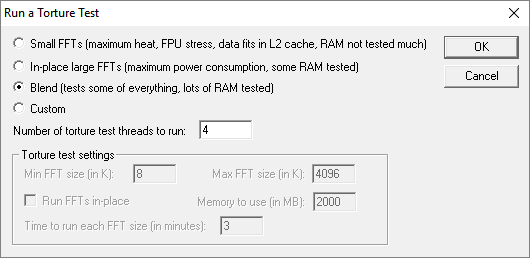
Veľké FFT na mieste poskytuje najlepší záťažový test, vďaka čomu je najlepšou voľbou. Ak ste v záťažovom testovaní nováčikom, zvážil by som spustenie malých FFT a sledovanie nameraných teplôt. Ak váš procesor nedokáže počas tohto testu správne udržiavať svoje teploty, veľké FFT na mieste môžu prehriať váš počítač.
RealBench poskytuje tiež efektívny záťažový test pre váš procesor a pri svojich testovacích metódach využíva realistické činnosti, ako je napríklad úprava fotografií a vykreslenie videa.

Čím dlhšie je trvanie týchto záťažových testov, tým je pravdepodobnejšie, že váš počítač zlyhá. Skúška cez noc v Prime 95 je najlepšia pre správne výsledky. Spustenie testu trvajúceho 3 až 4 hodiny však zabezpečí, že váš procesor nebude nestabilný a môže počas celého dňa uniesť veľké zaťaženie. OCCT, ktorá zdôrazňuje váš počítač rovnako ako tieto ďalšie programy, poskytuje aj užitočné monitorovacie rozhranie na sledovanie tempa, rýchlosti hodín a využitia CPU v priebehu času.
3. Stresový test RAM
Stresové testovanie RAM slúži na podobné účely ako stresové testovanie iných komponentov, hoci sa často robí na testovanie stability komponentov v továrni. Chybný modul RAM môže spôsobiť vážne obmedzenia vášho počítača a viesť k náhodným častým vypínaniam.
Memtest86 vykoná dôkladné testy na pamäti RAM a skontroluje prípadné chyby. Ak počítač trpí vypínaním, existuje veľká šanca, že RAM v počítači môže viesť k chybám. Memtest86 vyhľadá chyby a ušetrí tak možné výdavky na úplne nový počítač.
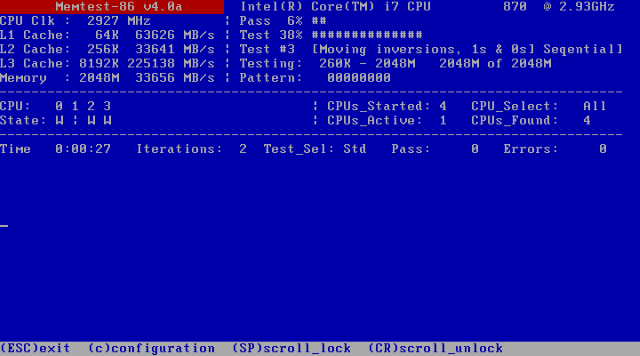
Tento program bohužiaľ nemožno spustiť z bežnej pracovnej plochy. Ak chcete spustiť program Memtest86, musíte nainštalovať program na samostatný disk Flash a spustiť systém z disku Flash.
Stiahnite si program označený Automatická inštalácia pre USB kľúč. Táto jednoduchá aplikácia nainštaluje Memtest na váš disk automaticky. Akonáhle Memtest začne, skontroluje RAM vaše chyby. Ak Memtest nenájde žiadne chyby s nainštalovanou RAM, vaša RAM je dobré ísť.
Stres It!
Vykonanie riadneho záťažového testu po pretaktovaní zaistí zvýšenie výkonu pretaktovania a správnu stabilitu vašich komponentov. Nestabilný komponent môže byť každodennou nepríjemnosťou a nosiť vaše komponenty do nepoužiteľného bodu. Bez ohľadu na to; teraz môžete správne zdôrazniť svoj počítač pomocou bezplatných jednoduchých nástrojov!
Už ste niekedy stresovo testovali svoj počítač? Používate konkrétny softvér na testovanie stresu? Dajte nám vedieť v komentároch nižšie!
Christian je nedávnym prírastkom do komunity MakeUseOf a vášnivým čitateľom všetkého, od hustej literatúry až po komiksy v seriáli Calvin a Hobbes. Jeho vášeň pre technológiu sa zhoduje iba s jeho túžbou a ochotou pomôcť; Ak máte akékoľvek otázky týkajúce sa (väčšinou) čohokoľvek, neváhajte a pošlite e-mail!

