Reklama
Niekedy je ľahké ignorovať niečo, čo je dostupné a dostupné zadarmo. Disk Google sa k tejto faktúre hodí. Je tu prepojený ako vzťah k čomukoľvek, čo robíme so spoločnosťou Google. Rovnako ako vzťah si neuvedomujeme jeho hodnotu, kým sa skutočne nesnažíme priblížiť sa a osobne. Jedným zo spôsobov je porozumieť tomu, ako spravovať súbory a priečinky na Disku Google. Je to síce jednoduché, ale stále niečo, čo potrebuje pár tipov, aby sme dokázali zviditeľniť náš záujem.
S 15 GB bezplatného úložiska môžete urobiť veľa. Ak sa domnievate, že Disk Google je balíkom produktivity, môžete urobiť oveľa viac. Môžeš použiť Disk Google pre výskum Ako zorganizovať svoj výskum pomocou sily disku GooglePoužívanie Disku Google pre výskumné práce má určité výhody. Je to zadarmo a dostupné odkiaľkoľvek. Každý, kto má účet Google, ho má v predvolenom nastavení. Viazané na váš účet Google, je ... Čítaj viac alebo môžete používať Disk Google na akékoľvek kreatívne použitie 10 spôsobov použitia cloudového úložiska, na ktoré ste možno neuvažovali Keď hovoríme o cloudovom úložisku, zvyčajne sa točí okolo zálohovania a spolupráce. Pokúsme sa nájsť ďalšie zaujímavé spôsoby, ako vyplniť všetok priestor, ktorý nám poskytujú zadarmo. Čítaj viac . Ale v konečnom dôsledku to znamená dobre vedieť, ako zvládnuť všetky súbory a priečinky, ktoré budete mať v cloude. Tieto tipy by vám mali pomôcť.
Nastavte konkrétne povolenia na zdieľanie súborov v zdieľaných priečinkoch
Disk Google je prostredie na spoluprácu s zdieľanými zložkami a verejným prístupom. Môžete otvoriť priečinok na Disku Google konkrétnym ľuďom vo svojom tíme s e-mailovými adresami, ako ukazuje obrázok nižšie.
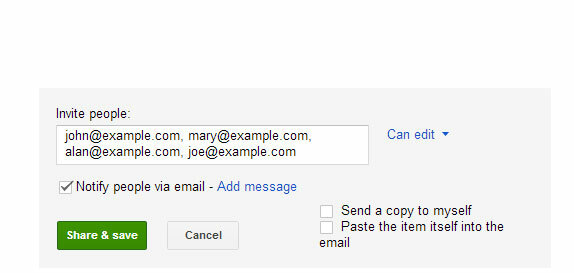
Čo ak však chcete zdieľať každý súbor v zdieľanom priečinku inak s rôznymi kombináciami ľudí? Je to ľahké. Zdieľajte priečinok so svojimi členmi tímu obvyklým spôsobom. Potom otvorte jednotlivé súbory a selektívne odstráňte členov, ktorým nechcete povoliť prístup. Je to ľahký trik na skrytie konkrétnych súborov aj v zdieľanom priečinku.
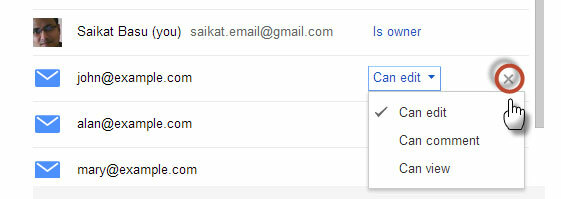
Povedzte, koľko súborov je v priečinku
Systém Windows umožňuje jednoducho zistiť, koľko podpriečinkov a súborov je v priečinku pomocou jednoduchého kliknutia pravým tlačidlom myši az kontextovej ponuky vyberte položku Vlastnosti. Disk Google to neľahčí, ale stále môžete vidieť číslo kliknutím pravým tlačidlom myši.
1. Pravým tlačidlom myši kliknite na priečinok a vyberte položku Stiahnuť ▼.
2. V dialógovom okne Stiahnutie kliknite na Všetky položky odhaliť celkový počet súborov. Kliknite na Zrušiť ak nemáte v pláne sťahovať súbory. Jednou výhodou tejto skratky oproti ostatným je, že obsahuje aj počet súborov v podadresároch.
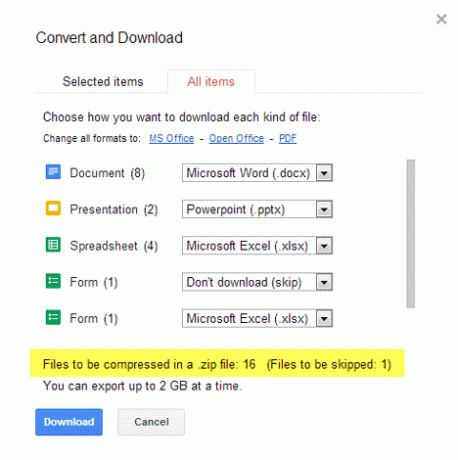
Poznámka: Môžete tiež nainštalujte aplikáciu Disk Google a pomocou neho vyhľadajte počet súborov pomocou Prieskumníka systému Windows.
Prehľadajte Disk
Možno vám to nedá ľahký spôsob, ako zistiť celkový počet súborov, ale Disk Google v najlepších duchoch Vyhľadávania Google robí bezbolestné prehľadávanie všetkých uložených súborov. Vo vyhľadávacom poli kliknite na ikonu rozbaľovacej ponuky a zobrazte parametre vyhľadávania - typ, viditeľnosťa vlastníctvo. Zadajte hľadanú frázu a začnite vyhľadávanie.
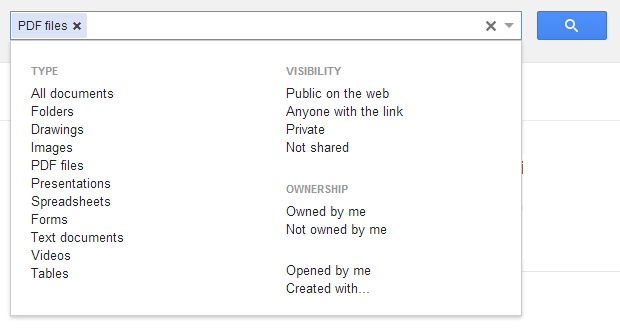
Na dokončenie vyhľadávania môžete použiť aj operátory Vyhľadávanie Google. Obzvlášť užitočným operátorom vyhľadávania je operátor dátumu, ktorý vám umožňuje zúžiť vyhľadávanie podľa dátumu súboru. Je to šikovný časovač, keď máte stovky súborov uzamknutých v cloude.
formát:
predtým: RRRR-MM-DD [napr. pred: 2012-12-01]
po: RRRR-MM-DD [napr. po: 2013-01-01]
Pridajte súbory do viacerých priečinkov
Organizácia súborov môže niekedy vyžadovať rýchle pridanie konkrétneho súboru do viacerých priečinkov. Povedzme, že vytvárate súbory priečinkov pre rôzne tímy a každá zložka musí mať spoločný súbor s pokynmi. Podľa jednoduchých krokov pridajte viac súborov do viacerých priečinkov.
1. Kliknutím na začiarkavacie políčko súborov na Disku Google vyberte súbory, ktoré chcete pridať do viacerých priečinkov.
2. Vyberte ikonu Presunúť do alebo môžete kliknúť na rozbaľovaciu ponuku pre viac a potom kliknite na Presunúť do.
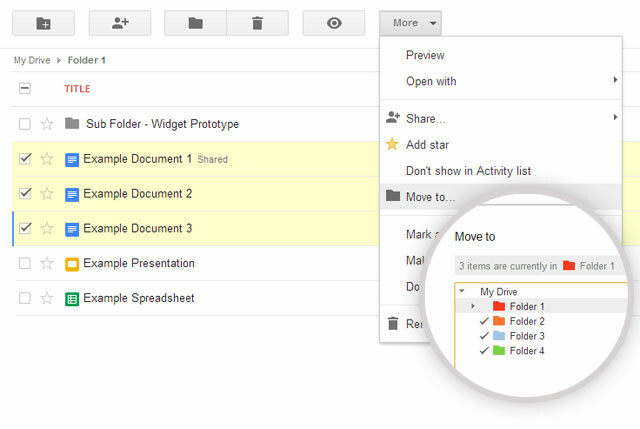
3. Podržte stlačený kláves „Control“ pre Windows alebo kláves „Command“ pre Mac a vyberte viac priečinkov, do ktorých chcete súbory presunúť.
4. Kliknite na sťahovať.
Ak vezmeme príklad uvedený vyššie, Disk Google sa nevytvorí viac kópií presunutých súborov. Všetky zmeny vykonané v súboroch v jednom priečinku sa prejavia v ostatných súboroch v ostatných priečinkoch.
Odstráňte duplicitné súbory z Disku Google
Neodporúčam vám funkciu Zoradiť, ktorá je v pravom hornom rohu disku Google. Ručné hľadanie duplikátov triedením súborov podľa názvu by mohlo byť frustrujúce cvičenie, ak ste tam nahrali niekoľko stoviek. Ľahší tip prichádza od Marco Meerman na jeho Google+ príspevku. Budete si musieť stiahnuť a synchronizovať svoje súbory na plochu pomocou aplikácie Disk Google a potom použiť a vyhľadávač duplicitných súborov Pomocou týchto nástrojov rýchlo odstráňte duplicitné súboryJedným z najrýchlejších spôsobov upchatia pevného disku je ukladanie duplicitných súborov. Väčšinu času si pravdepodobne ani neuvedomujete, že máte duplicitné súbory. Pochádzajú z rôznych ... Čítaj viac v priečinku Disk Google na lokálnom pevnom disku. Zložka Disk Google sa zvyčajne nachádza na tejto ceste: C: \ Users \ Yourname \ Disk Google
Automatické odstraňovanie verzií súborov a šetrenie úložného priestoru
Disk Google uchováva predchádzajúce verzie súboru. Ak máte veľa uložených v cloude, môže to mať za následok celkový úložný priestor na disku, pretože sa zvyšuje. Službe Disk Google môžete povoliť, aby automaticky odstraňovala predchádzajúce verzie, ak sú staršie ako 30 dní alebo ak existuje viac ako 100 predchádzajúcich verzií toho istého súboru.
1. Vyberte súbor na Disku Google na webe.
2. Klikni na viac rozbaľovacia ponuka a vyberte položku Spravujte revízie.
3. Pre verzie súborov, ktoré chcete automaticky odstrániť, zrušte začiarknutie políčka Neodstraňujte automaticky nastavenia. Staré verzie sa automaticky odstránia a Disk Google si zachová iba najnovšie verzie.
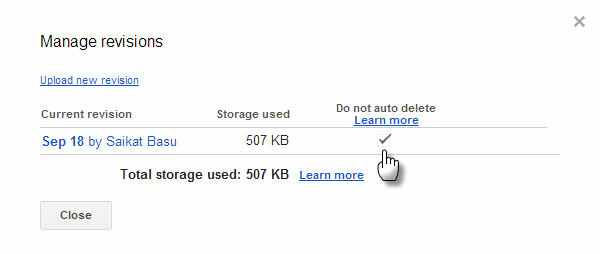
Vytvorte z priečinka Disk Google predvolenú zložku Dokumenty
Používatelia v pohybe môžu pomocou tohto tipu nastaviť priečinok Disku Google na pracovnej ploche ako svoj predvolený priečinok s dokumentmi. Použitie priečinka Disk Google ako iného umiestnenia knižnice uľahčuje ukladanie dokumentov jediným kliknutím, a nie fyzickým presunom súborov.
1. Pravým tlačidlom myši kliknite na priečinok Dokumenty a vyberte príkaz Vlastnosti.
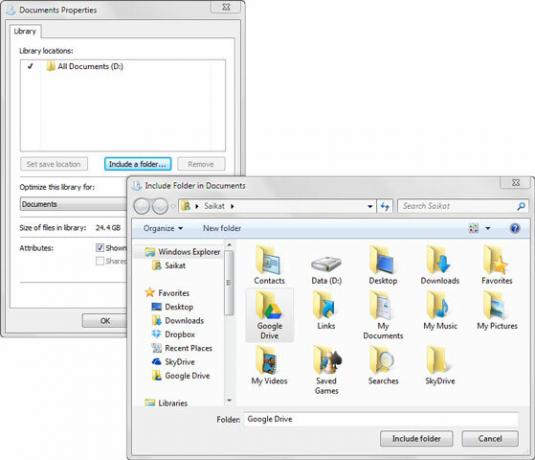
2. vybrať Zahrnúť priečinok a vyhľadajte priečinok na Disku Google. Vyberte Disk Google ako na nasledujúcom obrázku a vyberte položku Nastaviť miesto uloženia. Kliknite na platiť.
Teraz, keď chcete uložiť ľubovoľný súbor, môžete vybrať z umiestnení v dialógovom okne Otvoriť / Uložiť a vybrať, či chcete dokument uložiť do priečinka Dokumenty alebo na Disk Google.
Ovládanie Disku Google nie je vôbec ťažké. Trvá to, že sa zmenia naše zvykové stolné návyky a prijme sa jeden pre cloud computing. Máte viac tipy a triky pre Disk Google 7 tipov a trikov, ako vyťažiť maximum z Disku GoogleDisk Google je vynikajúca služba, ale inštalácia aplikácie Disk Google a synchronizácia niektorých súborov je len prvým krokom. Tieto triky vám pomôžu využiť Disk Google na pracovnej ploche ... Čítaj viac čo pomáha s produktivitou cloudu? Pomohlo vám týchto sedem tipov?
Saikat Basu je zástupcom redaktora pre internet, Windows a produktivitu. Po odstránení špiny z MBA a desaťročnej marketingovej kariéry je teraz zanietený pomáhať ostatným pri zlepšovaní ich schopností rozprávať príbehy. Dáva pozor na chýbajúcu čiarku Oxford a nenávidí zlé snímky obrazovky. Ale jeho myšlienky upokojujú fotografie, Photoshop a produktivita.

