Reklama
Rovnako úžasné ako váš Mac 7 funkcií, ktoré si zamilujete pri prechode na MacBýval som tým chlapom, ktorý prevrátil očami u používateľov MacBookov, potom som uhryzol guľku a kúpil si iMac. Čítaj viac , nie všetky jeho funkcie sa pri vašom osobnom pracovnom postupe dobre hrajú. Niektoré sa ukazujú ako rušivé, zatiaľ čo iné nemusia fungovať tak, ako chcete. Potom sú tie, ktoré nechcete, nepotrebujete ani nepoužívate.
Iste, môžete ísť do extrému zakázať alebo odinštalovať každú poslednú funkciu, ktorú chcete zbaviť, ale to je časovo náročné. Kým sa k tomu dokážete dostať, prečo nezakrývať všetky dôkazy o týchto vlastnostiach?
Prejdeme sa v každom rohu vášho počítača Mac a uvidíme, ako môžete skryť všetko, čo nepotrebujete.
Informačný panel
Informačný panel vášho počítača Mac Urobte svoj informačný panel Mac opäť užitočným pomocou webových klipov Spoločnosť Apple sa predtým pokúsila zbaviť informačného panela, ale táto funkcia je tu stále aj po poslednej aktualizácii systému MacOS. Ako teda zlepšíte užitočnosť informačného panela? Čítaj viac nemusí to byť úplné odpísanie, ale ak to pre vás nefunguje, skryte ho Predvoľby systému> Kontrola misií. Musíte kliknúť na ikonu prístrojová doska rozbaľovacej ponuky a vyberte preč možnosť v rámci toho. Ak chcete skryť informačný panel macOS, ale chceli by, aby to bolo menej rušivé, vyberte ikonu Ako prekrytie namiesto toho možnosť.
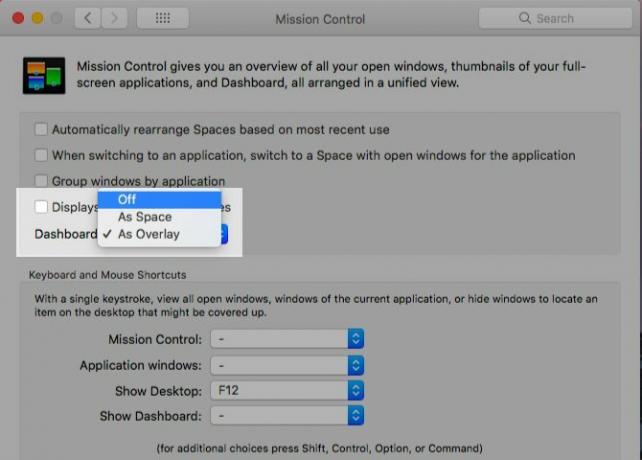
The Dock
Nastavte dok, aby zostal neviditeľný, kým nepresuniete kurzor na spodný okraj obrazovky. Voľba Automaticky skryť a ukázať dok pod Predvoľby systému> Dok robí trik. Začiarknite tiež políčko Minimalizujte okná na ikonu aplikácie aby sa zabránilo tomu, aby jednotlivé okná aplikácií preplávali dokom.

Skrytie doku vášho počítača Mac môžete ovládať pomocou skratky (Možnosť + Cmd + D). Aktivujte ju z Predvoľby systému> Klávesnica> Skratky> Launchpad & Dock výberom Zapnutie / vypnutie skrinky doku.

Panel ponuky
Čo funguje pre dok, môže fungovať aj pre panel s ponukami. S miernym zvratom, samozrejme. Skontrolovať Automaticky skryť a zobraziť panel s ponukami možnosť pod Predvoľby systému> Všeobecné aby sa lišta menu nedostala do cesty. Keď sa chcete dostať na panel s ponukami, presuňte kurzor na horný okraj obrazovky.
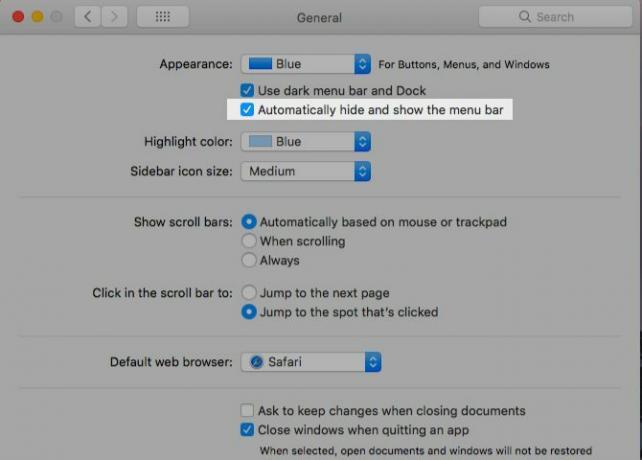
Ikony na ponukovej lište (alebo na stavovej lište)
Ak je lišta ponuky vášho počítača Mac chaotická a priťahuje vás príliš často, je čas na vyčistenie.
Ak chcete skryť systémové ikony, ako sú stav batérie a Bluetooth, musíte navštíviť príslušné Predvoľby systému a zrušte začiarknutie políčka Zobraziť… v ponukovej lište voľba.
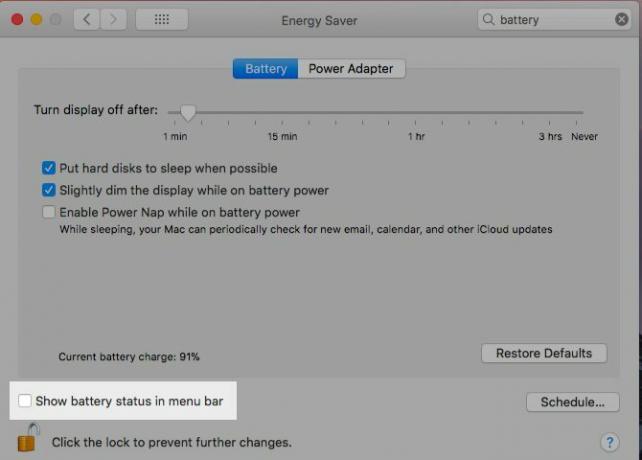
Chcete rýchlejšie riešenie? Podržte stlačené cmd stlačte a potiahnite nepotrebné systémové ikony z lišty ponuky a uvoľnite ich, keď sa vedľa kurzora zobrazí značka „x“. Uháňať! Sú preč. Táto metóda funguje aj na zobrazení dátumu a času, ako aj položky ponuky rýchleho prepínania používateľov v stavovom riadku.
Môžete ich tiež skryť Predvoľby systému> Používatelia a skupiny> Možnosti prihlásenia. Musíte zrušiť začiarknutie políčka Zobraziť ponuku rýchleho prepínania používateľov ako checkbox.

Je škoda, že nemôžete vytvoriť ikonu Spotlight, Notifikačné centrum ani ikony aplikácií tretích strán pretiahnutím pomocou Cmd. Ak chcete, aby zmizli, budete potrebovať aplikáciu. vanilka (Free) je najjednoduchšia voľba. vyskúšať barman (15 USD) pre väčšiu kontrolu nad možnosťami skrytia.
Otvorte aplikáciu
hit Cmd + H aby zmizla aktívna aplikácia. Nezobrazí sa to ani v Mission Control.
Aplikáciu Mac môžete skryť aj z ponuky pre konkrétnu aplikáciu, ktorá je vložená medzi jablko menu a menu súbor Ponuka. Poznáte tú jednu: je skrytá za názvom aplikácie, ktorú si prezeráte. Pozrite sa na skryť APP_NAME možnosť v tejto ponuke. vybrať Skryť ostatných ak chcete, aby všetky aplikácie okrem aktuálnej aplikácie zmizli.

Zaujíma vás, ako sa skrývanie aplikácií líši od minimalizácie? Minimalizácia aplikácie funguje naraz v jednom okne a zároveň skrýva aplikáciu na všetkých jej oknách naraz.
Skryté aplikácie môžete vyvolať aj pomocou prepínača aplikácií (t. J. Zásahom) Cmd + Tab). Takto nemôžete oživiť minimalizované aplikácie. Ak chcete aplikáciu obnoviť, musíte kliknúť na príslušnú ikonu aplikácie v doku. Je to vždy najstaršie okno aplikácie, ktoré sa zobrazuje, bez ohľadu na poradie, v ktorom ste okná minimalizovali. Obnovte zvyšok pomocou aplikácie Exposé.
panely nástrojov
Vo všetkých aplikáciách MacOS vrátane Finderu je v jednej ponuke kláves na skrytie (a zobrazenie) rôznych panelov s nástrojmi: vyhliadka Ponuka. Pod panelmi nástrojov máme na mysli panel kariet, bočné panely, záhlavie okna atď.
Niektoré panely nástrojov sú samozrejme špecifické pre jednotlivé aplikácie. Napríklad Path Bar vo vyhľadávači, postranný panel zoznamu položiek na čítanie a Panel obľúbených položiek v prehliadači Safari, bočný panel Folders v poznámkach. Keď prepínate medzi aplikáciami, vyhliadka ponuka sa aktualizuje tak, aby zodpovedala aktívnej aplikácii.
Vyhľadajte klávesovú skratku uvedenú vedľa rôznych možností v systéme Windows vyhliadka a zapamätajte si tie panely nástrojov, ktoré často prepínate. Neváhajte vytvárať vlastné skratky Ako vytvoriť klávesovú skratku pre všetky položky Mac menuNeexistuje klávesová skratka pre niečo, čo pravidelne robíte? To je nepríjemné, ale tu je dobrá správa: v počítači Mac môžete jednu jednoducho pridať bez potreby ďalšieho softvéru. Čítaj viac ak si nikdy nemôžete spomenúť na predvolené.
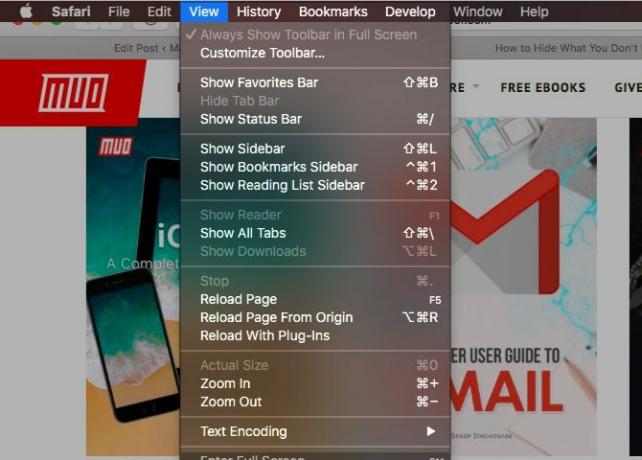
Aplikácie tretích strán tiež používajú vyhliadka ponuka, ktorá vám dáva kontrolu nad panelmi nástrojov. Niektoré aplikácie rozptyľujú ovládacie prvky panela nástrojov vo viacerých ponukách. Vo väčšine prípadov sa dajú ľahko nájsť.
Jednotlivé prvky bočného panela (zvyčajne) môžete skryť pomocou ponuky, ktorá sa zobrazí po kliknutí pravým tlačidlom myši. Napríklad položky v knižnici iTunes.

Ikony na paneli s nástrojmi
Ak viete skryť ikony panela s ponukami, viete sa zbaviť ikon na paneli s nástrojmi - proces je podobný. Môžete vydržať cmd a jednotlivé ikony postupne presúvajte z panela nástrojov.
Obsah bočného panela vo vyhľadávači
Ak chcete skryť položku bočného panela v aplikácii Finder, stačí kliknúť na ikonu Odstrániť z bočného panela z jeho ponuky pravým tlačidlom myši. Funguje to pre položky bočného panela vo všetkých štyroch oddieloch: Obľúbené, zdieľané, prístrojea Tagy.
Prvky bočného panela môžete odstrániť aj pomocou príkaz- ich posunutím jeden po druhom z bočného panela. Uvoľnite položku až potom, ako sa vedľa nej zobrazí značka „x“.
Ak sa chcete zbaviť viacerých položiek bočného panela naraz, skúste radšej túto rýchlejšiu metódu. pod Vyhľadávač> Predvoľby ...> Bočný panel, zrušte začiarknutie políčka zodpovedajúceho každej položke, ktorú chcete skryť. Funguje to iba pre položky určené na bočnom paneli (okrem značiek). To znamená, že ak chcete skryť vlastné priečinky bočného panela, budete musieť použiť jednu z vyššie uvedených metód.

V prípade značiek na bočnom paneli musíte navštíviť Vyhľadávač> Predvoľby ...> Značky a tam prejsť celým procesom „odškrtnutia“.

Pravým tlačidlom myši kliknite na položku Možnosti ponuky
Niektoré základné možnosti, ktoré sa zobrazujú v rôznych ponukách pravého kliknutia na počítači Mac, nemôžete skryť. Napríklad, Dostať informácie vo vyhľadávači alebo Obnoviť stránku v Safari. Môžete skryť nasledujúce položky: služby, obľúbené značky a rozšírenia ponuky Zdieľať.

Služby, ktoré sa zobrazujú v ktorejkoľvek ponuke s pravým tlačidlom myši, závisia od toho, čo ste klikli alebo vybrali. Tieto rovnaké služby uvidíte pod Súbor> Služby pre aktívnu aplikáciu.
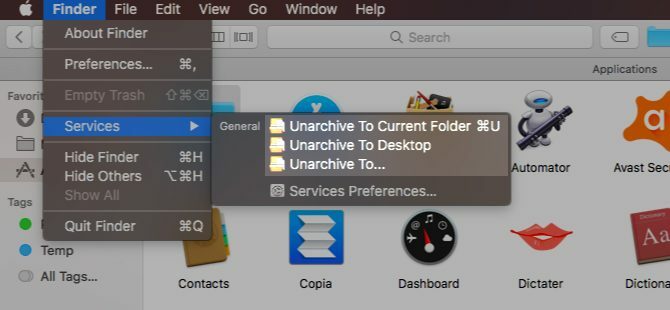
Služby môžete odstrániť z ponuky počítačov Mac kliknutím pravým tlačidlom myši Predvoľby systému> Klávesnica> Skratky> Služby. Služby, ktoré ste vytvorili pomocou automatu Ako pridať užitočné možnosti do ponuky služieb makraPonuka služieb skrytá v počítači Mac sa ľahko prehliada, ale naozaj sa vám hodí, keď pochopíte, čo to môže urobiť. Čítaj viac a tie, ktoré sú dodávané s aplikáciami tretích strán, sa tiež zobrazia v tomto zozname, a tie môžete tiež skryť.

Poďme sa teraz zaoberať značkami označenými ako „obľúbené“. Zobrazujú sa ako farebné bubliny v ponuke pravým tlačidlom myši pre priečinky a súbory aplikácie Finder. Áno, je užitočné mať tie, ktoré v tomto zozname používate najčastejšie, ale ostatné sú rozptýlenie.
Skryť všetky, ale najpoužívanejšie značky z ponuky kliknutím pravým tlačidlom myši cez Vyhľadávač> Predvoľby ...> Značky. Potiahnite tie, ktoré nepotrebujete, z časti Obľúbené značky.

Ikony na pracovnej ploche
Nastavenie Finder riadi viditeľnosť položiek na pracovnej ploche, ako sú pevné disky a externé jednotky. Ak chcete skryť odkazy na pracovnej ploche, musíte zrušiť začiarknutie príslušného políčka pod Vyhľadávač> Predvoľby ...> Všeobecné.

Pokiaľ ide o ďalšie ikony na pracovnej ploche (napríklad skratky súborov, priečinkov alebo aplikácií), môžete ich skryť z pracovnej plochy ich presunutím do inej zložky na počítači Mac. Keďže ide o odkazy a nie o skutočné súbory, ich odstránenie je tiež neškodné. K pôvodným súborom môžete získať prístup z aplikácie Finder alebo Spotlight.
A čo skrytie všetkých ikon na ploche naraz? Áno, je to možné! Štandardným spôsobom je niekoľko príkazov terminálu. Otvorte aplikáciu Terminal a vykonajte nasledujúci príkaz:
predvolené hodnoty napíšu com.apple.finder CreateDesktop falseĎalej znova spustite Finder pomocou tohto príkazu:
killall FinderAk chcete obnoviť ikony na pracovnej ploche, zopakujte vyššie uvedené príkazy a v prvom príkaze nahraďte „false“ za „true“.
Teraz pre ľahkú cestu von! Získajte aplikáciu ako hidden na vylúčenie ikon z pracovnej plochy jediným kliknutím alebo klávesovou skratkou. Túto príručku si tiež prečítajte vyčistenie pracovnej plochy Mac pre zvýšenie produktivity Ako vyčistiť plochu Mac a zvýšiť produktivituPreplnená pracovná plocha môže nielen znížiť produktivitu, ale môže spôsobiť aj kognitívne napätie. Tu je návod, ako vyčistiť plochu Mac pre lepšie pracovné prostredie. Čítaj viac .
Zdieľajte rozšírenia ponuky
Ponuka Zdieľať sa objaví na troch miestach v rámci rôznych aplikácií na vašom počítači Mac: ponuka Súbor, panel s nástrojmi a ponuka s pravým tlačidlom myši.
Chcete skryť niektoré z možností v ponuke Zdieľať v počítači Mac? Choďte na Predvoľby systému> Rozšírenia> Menu zdieľania a zrušte začiarknutie ich políčok. Niektoré z týchto možností sú však neupraviteľné a budú sa javiť ako sivé.
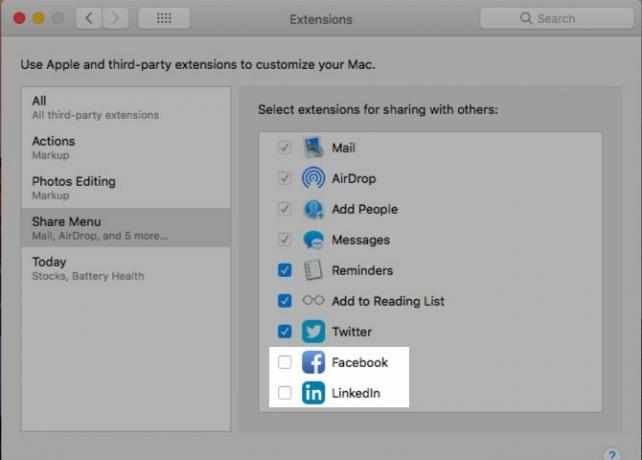
Môžete tiež prejsť na nastavenia ponuky Zdieľať kliknutím na ikonu Viac ... možnosť v samotnej ponuke.

Všetky zmeny, ktoré urobíte v ponuke Zdieľať, sa prejavia vo vašom počítači Mac, ale nie v prípade, že nie sú relevantné pre aplikáciu, ktorú si prezeráte. Napríklad možnosti zdieľania sociálnych médií sa nezobrazia v ponuke Zdieľanie vyhľadávača. Pri používaní aplikácie Notes tiež v ponuke Zdieľať chýba možnosť Poznámky.
Widgety centra upozornení
Klikni na editovať tlačidlo v dnes na karte Centrum upozornení, ak chcete skryť všetky zobrazené widgety (alebo pridať niektoré). Ďalej kliknite na znamienko „mínus“ vedľa každého z miniaplikácií, ktoré sa chcete zbaviť a kliknite na hotový na konci na zabalenie.
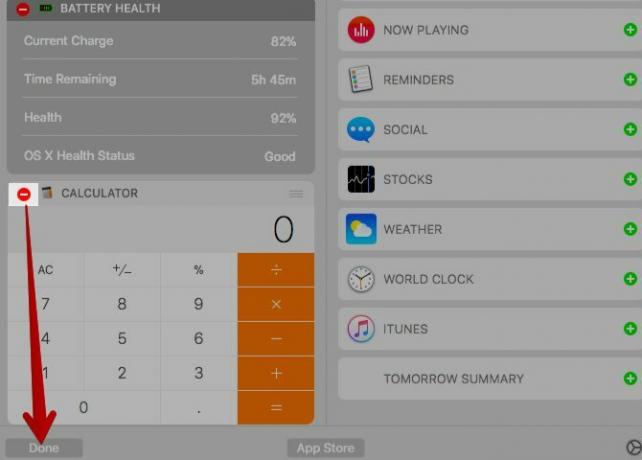
Ak chcete hromadne skryť widgety, je ľahšie to urobiť Predvoľby systému> Rozšírenia> Dnes. Zobrazí sa zoznam všetkých dostupných miniaplikácií a môžete ich skryť zrušením začiarknutia príslušného políčka.
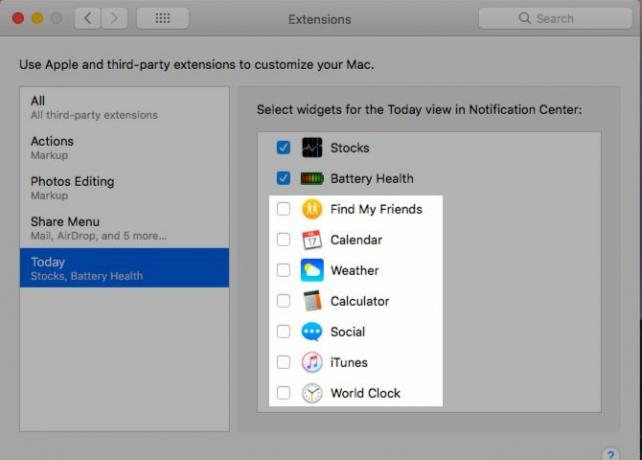
Kategórie reflektorov
Spotlight rozdelí vaše výsledky vyhľadávania do kategórií, ako sú Aplikácie a Dokumenty. Pravdepodobne nepotrebujete všetko kategórie, ktoré zobrazuje. Skrytie nepotrebných je bezbolestné. Zakázať ich od Predvoľby systému> Reflektor> Výsledky vyhľadávania a je dobré ísť.
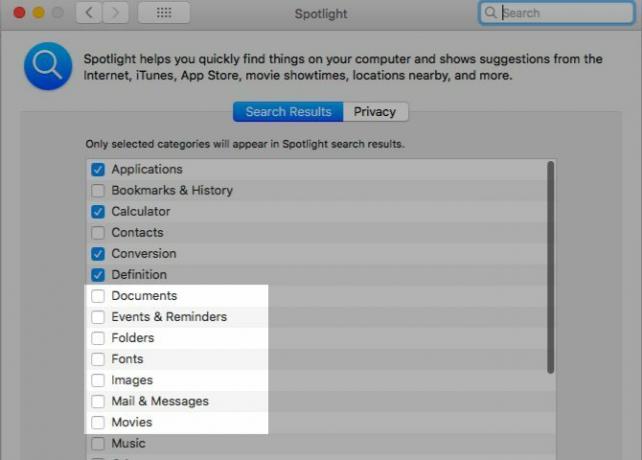
Kategória vývojárov je zložitá, ak nemáte nainštalovanú aplikáciu Xcode. Táto kategória sa nezobrazí v nastaveniach, môžete ju však prinútiť, aby sa objavila s rýchlym riešením. Otvorte aplikáciu Terminal a vykonajte tento príkaz:
cd / aplikácieSpustite tento príkaz ďalej:
klepnite na Xcode.appPomocou týchto príkazov oklamáte Mac, aby si myslel, že máte nainštalovaný Xcode. (Ak otvoríte priečinok Aplikácie, zobrazí sa aplikácia s názvom Xcode, čo je prázdny súbor.)

Teraz by ste mali vidieť kategóriu vývojárov uvedenú v zozname Predvoľby systému> Reflektor> Výsledky vyhľadávania. Ak sa nezobrazí, reštartujte počítač Mac. Zrušte výber kategórie, aby sa vo vyhľadávaní Spotlight nezobrazila.

Prepnite na súkromia na paneli s nastaveniami funkcie Spotlight pridajte priečinky, ktoré chcete ponechať mimo výsledkov vyhľadávania.
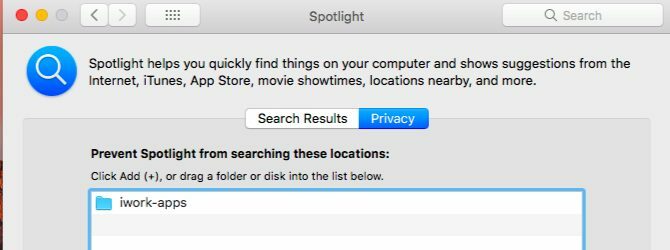
Súbory a priečinky
Nezáleží na tom, či skrývate údaje vyhľadávača, pretože sa im bránia alebo sú citlivé. Potrebujete na to pracovný postup.
Predvolená metóda skrývania súborov a priečinkov v počítačoch Mac obsahuje príkazy terminálu. od tej doby už sme tomu venovali celý článok Skryť a nájsť akýkoľvek súbor v systéme Mac OS XNeexistuje žiadny jednoduchý spôsob, ako rýchlo skryť alebo odhaliť skryté súbory v systéme Mac OS X tak, ako je to v systéme Windows - ale je to možné. Čítaj viac , skočíme rovno na niekoľko alternatív a ľahšie metódy na skrytie údajov vyhľadávača.
hit Cmd + Shift +. (Čas) v aplikácii Finder, ak chcete iba zviditeľniť skryté súbory. Znova stlačte klávesovú skratku a súbory sa vrátia do neviditeľného stavu.
Pre nepárny súbor, ktorý chcete zachovať, vytvorte nový priečinok v knižnici používateľov (~ / Library) a uložte tam súbor. Pretože Spotlight nindexuje používateľskú knižnicu, vaše „skryté“ súbory sú bezpečné. To je dovtedy, kým niekto nevie ako sa dostať do užívateľskej knižnice Ako získať prístup k priečinku knižnice OS X a prečo je to užitočnéVäčšina priečinkov knižnice OS X je najlepšie nechať na pokoji, ale je užitočné poznať vašu cestu v knižnici používateľov a okolo nej. Čítaj viac narazia na ne alebo ich hľadajú. Ako vidíte, nejde o spoľahlivé riešenie.
Ak často pracujete so skrytými údajmi, zvážte inštaláciu aplikácie typu point-and-click Skryť priečinky (Zadarmo) alebo DesktopUtility (Zadarmo). Urýchli sa proces vytvárania skrytých súborov a prepínania ich viditeľnosti.
Nákupy obchodu Mac App Store
Každá aplikácia, ktorú inštalujete z obchodu Mac App Store, sa zobrazuje pod položkou Obchod> Zakúpené. Táto časť sa môže vyplniť rýchlo, ak pravidelne experimentujete s aplikáciami. Ak chcete skryť niektoré z aplikácií, ktoré ste si zakúpili alebo stiahli, je to ľahké, ak je to časovo náročné hromadne. Pravým tlačidlom myši kliknite na ľubovoľnú aplikáciu, ktorú chcete skryť zo zoznamu Zakúpené a vyberte ikonu Skryť nákup… ktorá sa zobrazí.

oznámenia
V týchto časoch sú oznámenia verejným nepriateľom číslo jedna. Môžete ich všetky umlčať rýchlym prepnutím z oznamovacieho centra! Prejdite nahor na karte Upozornenia a vyhľadajte a aktivujte režim Nerušiť (DND). Môžete tiež voľbaklik ikona lišty ponuky Centra upozornení na spustenie režimu DND.
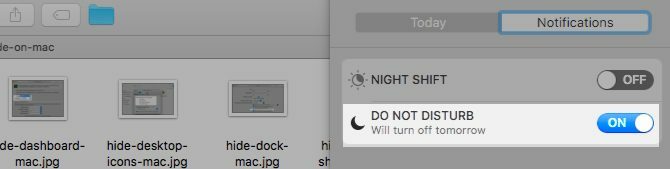
Aj keď je DND neaktívne, najlepšie je skryť upozornenia, ktoré sú nepríjemné alebo zbytočné. Môžete to urobiť z Predvoľby systému> Upozornenia. Prejdite každú aplikáciu uvedenú na bočnom paneli a upravte, ako a kde sa jej oznámenia zobrazia.
Úplné skrytie upozornení pre aplikáciu, nastavte štýl upozornenia Kalendár na niktoa zrušte začiarknutie všetkých políčok uvedených nižšie. Toto bude:
- Stíšenie zvukových upozornení (Prehrajte zvuk pre upozornenia).
- Skryte odznaky s ikonami, ktoré sa zobrazujú v doku a povedzte „máte aktualizáciu!“ (Ikona aplikácie odznaku).
- Zabráňte zobrazovaniu upozornení v Centre upozornení (Zobraziť v centre upozornení).
- Skryte upozornenia pred zvedavými očami zákazom na uzamknutej obrazovke (Zobraziť upozornenia na uzamknutej obrazovke).
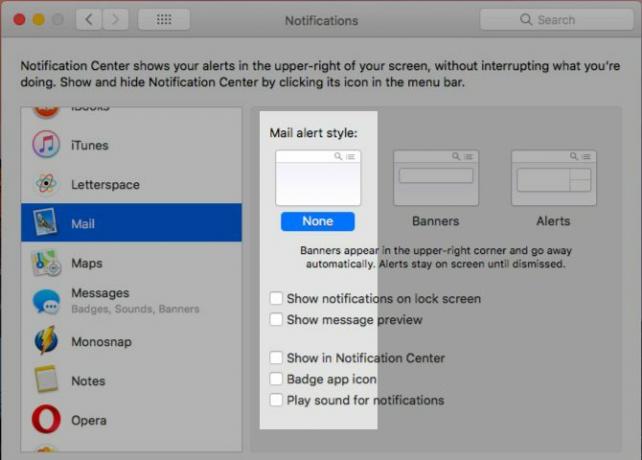
Navštíviť Nevyrušujte v bočnom paneli, ak chcete skryť všetky upozornenia podľa plánu.

Prípony súborov
Ak chcete, aby Finder skryl prípony pred názvami súborov, zakážte Zobraziť všetky prípony súborov z Vyhľadávač> Predvoľby ...> Rozšírené. Teraz sa zobrazia iba názvy súborov, pokiaľ ste pri pomenovaní alebo premenovaní konkrétnych súborov výslovne nepridali prípony.

Informácie o vyhľadávači
Finder zobrazuje ďalšie informácie alebo „informácie o položke“ pre súbory a priečinky hneď pod ich menom. Napríklad veľkosť súboru pre dokumenty iWork, veľkosť obrázka pre fotografie a počet položiek v priečinkoch.
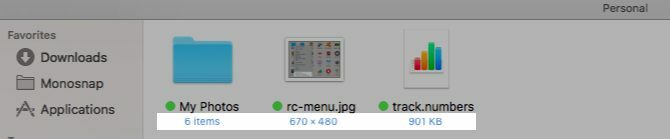
Táto informácia je veľmi užitočná, ale ak by ste ju radšej skryli, otvorte Zobraziť> Zobraziť možnosti zobrazenia a zrušte začiarknutie políčka Zobraziť informácie o položke. Toto nastavenie funguje na jednotlivých priečinkoch a nie vo všetkých aplikáciách Finder, podobne ako zobrazenia aplikácie Finder.
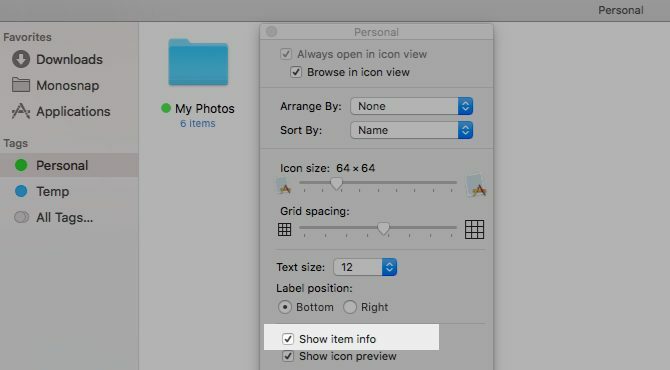
Windows aplikácie pre položky prihlásenia
Áno, na spustenie pri prihlásení potrebujete určité aplikácie, ale musíte pri každom reštartovaní počítača Mac zobraziť ich kontextové okná? Pravdepodobne nie. Skryť tieto okná pred Predvoľby systému> Používatelia a skupiny. Z bočného panela vyberte aktuálneho používateľa a prepnite na jeho Prihlasovacie položky tab. V prípade položky, ktorej okná sa po prihlásení nechcete zobrazovať, začiarknite políčko v okne skryť stĺpec. Váš počítač Mac bude tieto aplikácie spúšťať pri prihlásení, ale na pozadí.

Tabule preferencií systému
Ak nahliadnete do vyhliadka Keď máte spustené systémové preferencie, všimnete si Upraviť ... možnosť tam. Kliknite na ňu a budete môcť odmietnuť panely preferencií, ktoré často nepoužívate. Zasiahnite hotový Po dokončení zrušenia začiarknutia políčok pre tably, ktoré chcete skryť.

Launchpad
Funkcia Launchpad na vašom počítači Mac je rovnako dobrá ako vyhynutá a už nie je v poriadku. Ak ju chcete „skryť“ ďalej, zakážte jej skratku pre trackpad Predvoľby systému> Trackpad> Ďalšie gestá. Potom zrušte prepojenie s klávesovou skratkou Predvoľby systému> Klávesnica> Skratky. Launchpad však bude aj naďalej prístupný cez Spotlight.
Funkcie špecifické pre aplikáciu
Každá aplikácia zvyčajne prichádza s niekoľkými prvkami, ktoré sú pre ňu jedinečné. Napríklad Safari má vypracovať ponuky sa dodáva aplikácia Mail ukážky zoznamu Ako urobiť Apple Mail lepším stolovým emailovým klientomNájdite si čas na nastavenie nudného e-mailového klienta Apple tak, ako je to len možné, a aby spracovanie e-mailov bolo čo najbolestnejšie. Čítaj viac , a iTunes má funkcie Apple Music. Ak chcete takéto prvky skryť, budete sa musieť trochu kopať okolo Preferencie oddiel alebo vyhliadka menu príslušnej aplikácie.

Z dohľadu, z mysle
Všetci vieme výhody zúčtovania neporiadku Vymazanie neporiadku je pre vás dobré - ale prečo?Decluttering je skvelý spôsob, ako začať rok cítiť svieži, a dáva vám veľký pocit úspechu - ale je toho viac ako to. Tento jednoduchý zvyk môže zlepšiť váš život. Čítaj viac vo všetkých jeho formách, často však vizuálne neporiadok odmietame ako bezvýznamné. Nie je to, čo objavíme potom, čo sa s ňou budeme zaoberať.
Teraz je čas odvrátiť vizuálne rozptýlenie od vášho počítača Mac a zažiť kúzlo (digitálne) meniace život, meniace sa Metóda KonMari použitá vo vašom digitálnom životeAk chcete žiť šťastnejším životom, zahoďte všetko, čo vám neprináša radosť, a usporiadajte zvyšok. Tu je návod, ako použiť metódu KonMari na váš digitálny život. Čítaj viac .
Čo iného si môžete skryť na svojom počítači Mac alebo si priať, aby ste mohli? Podeľte sa s nami o domáce zviera a ak ste ich dokázali opraviť, povedzte nám ako!
Akshata sa pred zameraním na technológiu a písanie školil v oblasti manuálneho testovania, animácie a dizajnu UX. To spojilo dve z jej obľúbených aktivít - zmysel pre systémy a zjednodušenie žargónu. Na MakeUseOf, Akshata píše o tom, ako čo najlepšie využiť vaše zariadenia Apple.


