Reklama
Vzorce v Exceli často používajú údaje a hodnoty z iných buniek pomocou odkazov na tieto bunky. Ak máte veľa vzorcov, odkazy na bunky môžu byť mätúce, čo sťažuje porozumenie vzorcom.
Definované názvy Vďaka funkcii v Exceli sú vaše vzorce a ďalšie údaje menej mätúce a ľahšie pochopiteľné. Namiesto odkazu na bunku obsahujúcu hodnotu alebo vzorec alebo rozsah buniek podľa záhlavia riadkov a stĺpcov (A1, B2 atď.), Môžete použiť definovaný názov priradený tejto bunke alebo rozsahu buniek.
Dnes si ukážeme, ako pracovať s pomenovanými rozsahmi buniek vrátane vytvárania mien, pravidiel a rozsahu mien a ako upravovať, mazať, prezerať a používať mená.
Definované mená vs. Názvy tabuliek v Exceli
Nezamieňajte si definované názvy s názvami tabuliek. Excel tabuľka je súbor údajov uložených v záznamoch (riadkoch) a poliach (stĺpcoch). Excel priraďuje každej vytvorenej tabuľke predvolený názov (Table1, Table2 atď.), Ale môžete zmeniť názvy.
Už sme predtým vám predstavil Excel tabuľky 8 tipov, ako sa rýchlo naučiť Excel Nie je vám to také pohodlné ako Excel? Začnite jednoduchými tipmi na pridávanie vzorcov a správu údajov. Postupujte podľa tohto sprievodcu a budete v maximálnom čase. Čítaj viac a poskytli sme podrobnejší návod pomocou kontingenčných tabuliek Ako používať kontingenčnú tabuľku programu Excel na analýzu údajovKontingenčná tabuľka je jedným z najvýkonnejších nástrojov repertoáru programu Excel 2013. Často sa používa na analýzu veľkých údajov. Postupujte podľa našej podrobnej demonštrácie, aby ste sa o tom dozvedeli všetko. Čítaj viac . Ďalšie informácie o tabuľkách v aplikácii Excel nájdete na stránke Stránka podpory spoločnosti Microsoft o vytváraní tabuliek.
Pravidlá pre definované názvy v Exceli
Pri vytváraní definovaných názvov v programe Excel musíte dodržiavať určité pravidlá. Napríklad definované názvy nemôžu obsahovať medzery a prvý znak musí byť písmeno, podčiarknutie (_) alebo lomítko (\).
Úplný zoznam pravidiel na definovanie mien nájdete v časti „Informácie o pravidlách syntaxe mien“ na stránke táto stránka podpory spoločnosti Microsoft.
Rozsah definovaných názvov v Exceli
Rozsah definovaného názvu v programe Excel odkazuje na to, kde je názov rozpoznaný bez kvalifikácie, napríklad názov hárka alebo názov súboru zošita. Každý názov môže mať rozsah na úrovni miestneho pracovného hárka alebo globálny rozsah na pracovnom zošite.
Ďalšie informácie o rozsahu definovaného názvu nájdete v časti Rozsah názvu táto stránka podpory spoločnosti Microsoft.
Vytvorte pomenovaný rozsah v Exceli
Máte niekoľko rôznych možností na vytvorenie pomenovaných rozsahov v Exceli. Názvy môžete definovať pomocou názov začiarknite políčko na paneli vzorcov pomocou textu nadpisu bunky pre skupinu vybratých buniek alebo pomocou Nové meno dialógové okno.
Názvy nemusia odkazovať na bunky. Názov môžete použiť na označenie hodnoty alebo vzorca, ktoré používate na mnohých miestach v zošite.
Pri definovaní názvu bunky alebo rozsahu buniek absolútne odkazy na bunky štandardne sa používajú.
Definujte meno pomocou rámčeka mien
Pomocou názov Pole je najjednoduchší spôsob, ako definovať názov pre skupinu buniek. Definovanie názvu pomocou názov rámček vytvára názvy iba s rozsahom na úrovni zošita, čo znamená, že na názov sa môže odkazovať kdekoľvek v zošite, v ktorom bol vytvorený, bez pridania názvov hárkov alebo súborov zošitov.
Pokryjeme ďalšiu metódu, ktorá vám umožní neskôr vytvoriť názvy na úrovni pracovných hárkov.
Ak chcete použiť názov Ak chcete definovať názov, postupujte takto:
- Vyberte bunku alebo rozsah buniek, ktoré chcete pomenovať.
- Zadajte požadovaný názov do názov na ľavej strane lišty vzorcov a stlačte vstúpiť.
Uistite sa, že dodržiavate pravidlá pre mená uvedené vyššie.
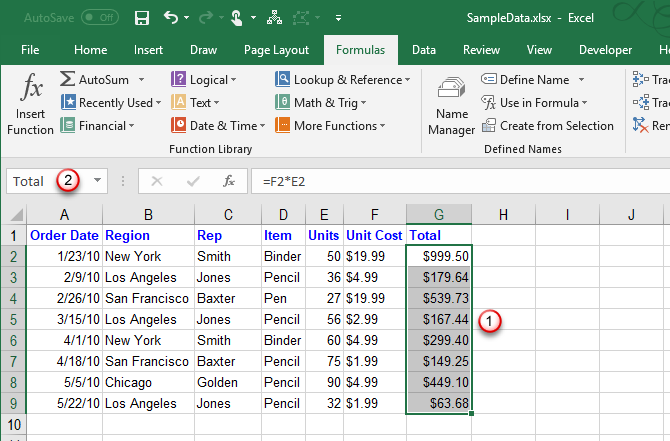
Definujte meno z nadpisu bunkového textu
Ak ste do svojich údajov pridali nadpisy riadkov alebo stĺpcov, môžete ich použiť ako názvy.
Ak chcete definovať názov z nadpisu, postupujte takto:
- Vyberte bunky, ktoré chcete pomenovať, vrátane označenia v riadku alebo stĺpci.
- Na internete vzorca kliknite na Vytvoriť z výberu v Definované názvy alebo stlačte Ctrl + Shift + F3.
Ak štítok obsahuje medzery alebo iné neplatné znaky, napríklad ampersand (&), nahradia sa podčiarkovníkom.
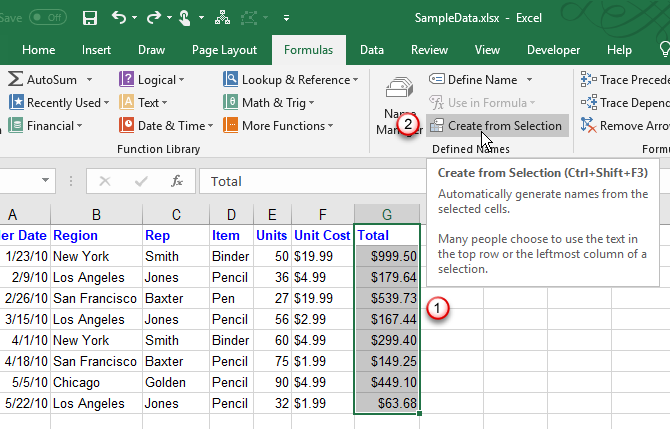
Na internete Vytvorenie mien z výberu V dialógovom okne vyberte umiestnenie označenia nadpisu, ktoré chcete použiť ako názov.
Napríklad nadpis nadpisu na obrázku vyššie je v hornej časti vybratého stĺpca. Takže sme skontrolovať Horný rad a kliknite na OK.
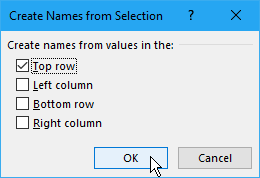
Názov je názov na úrovni zošita a vzťahuje sa na všetky vybraté bunky s výnimkou bunky označenia nadpisu. Keď vyberiete bunky, na ktoré sa odkazuje na názov, bez bunky so štítkom nadpisu, názov sa zobrazí v názov box.
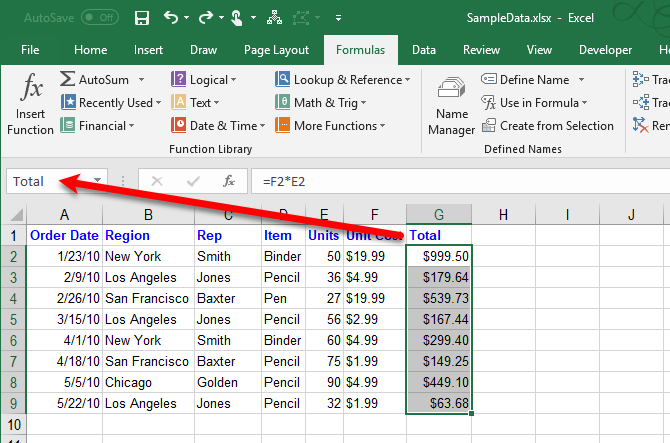
Definujte meno pomocou dialógového okna New Name
Nové meno Dialógové okno poskytuje ďalšie možnosti pri vytváraní mien, napríklad zadanie rozsahu na úrovni pracovného hárka alebo pridanie komentára k názvu. Tiež Nové meno V dialógovom okne môžete definovať názov hodnoty alebo vzorca.
Ak chcete použiť Nové meno dialógové okno na pomenovanie bunky alebo rozsahu buniek, začnite s nasledujúcim:
- Ak definujete názov bunky alebo rozsahu buniek, vyberte bunky, ktoré chcete pomenovať. Nezáleží na tom, ktoré bunky sa vyberú, ak definujete názov hodnoty alebo vzorca.
- Na internete vzorca kliknite na Definujte meno v Definované názvy oddiel.
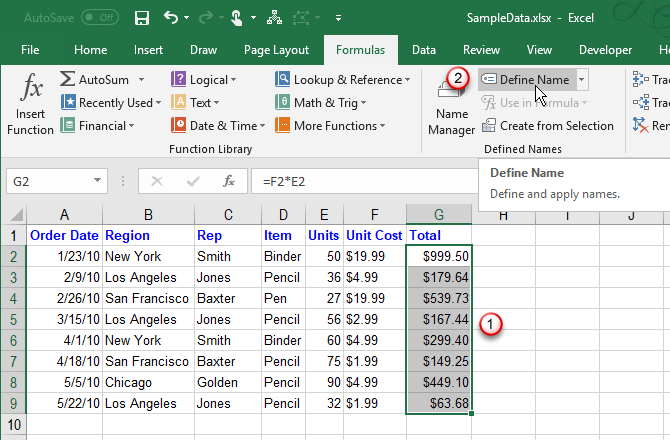
Na internete Nové meno V dialógovom okne zadajte nasledujúce informácie:
- názov: Zadajte názov podľa pravidiel pre definované názvy.
- Rozsah: Predvolene, cvičebnice je vybraný ako rozsah názvu. Ak chcete pomenovať rozsah na úrovni hárku názvu, vyberte požadovaný hárok z ponuky Rozsah rozbaľovací zoznam.
- komentár: Pridajte k názvu všetky poznámky, ktoré chcete.
- Odkazuje na: Aktuálne vybrané bunky a názov aktuálne aktívny pracovný hárok Ako pracovať s kartami pracovných hárkov v programe Microsoft ExcelProgram Microsoft Excel organizuje tabuľky na kartách. Tu je postup, ako čo najlepšie pracovať s kartami pracovných hárkov programu Excel. Čítaj viac (alebo kartu) sa automaticky zadajú do Odkazuje na box. Ak definujete názov hodnoty alebo vzorca, nahraďte to, čo je v Odkazuje na políčko so znamienkom rovnosti (=), za ktorým nasleduje hodnota alebo vzorec.
Tlačidlo na pravej strane Odkazuje na box vám umožní minimalizovať Nové meno dialógovom okne a výberom buniek na pracovnom hárku zadajte rozsah buniek. Viac informácií o tom, ako používať toto tlačidlo, sa dozvieme v ďalšej časti „Upraviť pomenovaný rozsah“.
Po zadaní informácií pre meno kliknite na OK pre návrat na pracovný list.
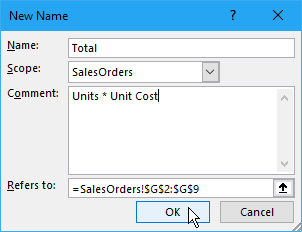
Upravte pomenovaný rozsah v Exceli
Po definovaní názvu môžete zmeniť meno, jeho komentár a na čo sa odkazuje.
Ak chcete upraviť definovaný názov alebo pomenovaný rozsah, kliknite na Správca mien v Definované názvy časť vzorca tab.
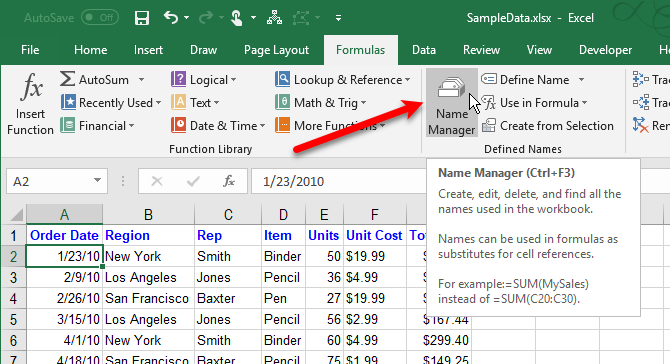
Ak máte dlhý zoznam mien, môžete ich filtrovať a nájsť to, ktoré chcete upraviť.
cvaknutie filter v pravom hornom rohu Správca mien dialógové okno. Potom vyberte typy mien, ktoré chcete zobraziť. Kliknutím na môžete vybrať viac filtrov filter znova a výberom inej možnosti.
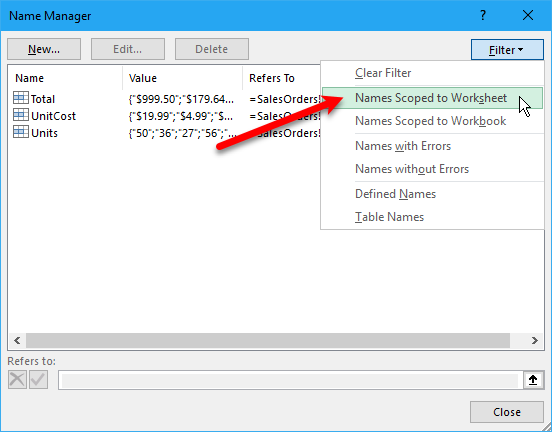
Ak chcete vymazať všetky filtre a znova zobraziť všetky názvy, kliknite na filter a vyberte Vymazať filter.
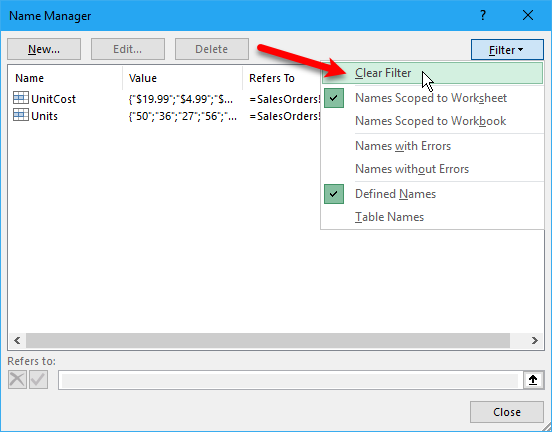
Ak chcete zmeniť meno alebo komentár, vyberte meno, ktoré chcete zmeniť, a kliknite na tlačidlo editovať.
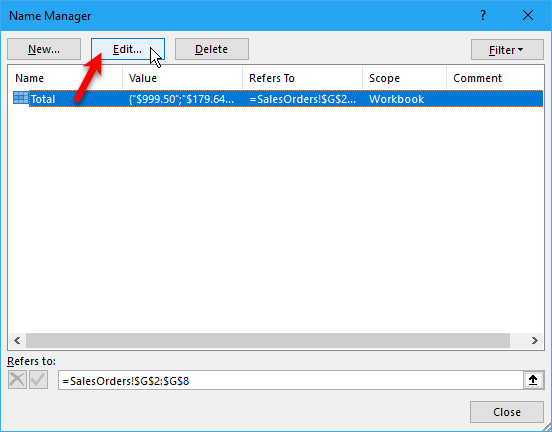
Zmeniť názov alebo komentáralebo oboje a kliknite na tlačidlo OK OK.
Nemôžete zmeniť Rozsah existujúceho mena. Odstráňte názov a znova ho definujte so správnym rozsahom.
Názov buniek môžete zmeniť Odkazuje na na internete Upraviť názov box. Ale môžete to urobiť aj priamo na internete Správca mien dialógové okno, ktoré urobíme ďalej. Metóda zmeny Odkazuje na odkaz na bunku je v oboch dialógových oknách rovnaký.
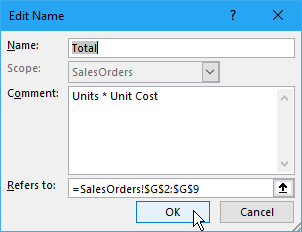
Na zmenu bunky alebo rozsahu buniek, na ktoré sa tento názov odkazuje na Správca mien V dialógovom okne najskôr vyberte názov, pre ktorý chcete zmeniť odkaz na bunku. Potom kliknite na tlačidlo so šípkou nahor na pravej strane Odkazuje na box.
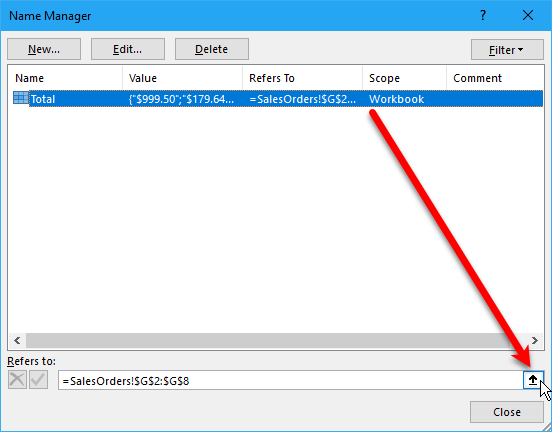
Správca mien dialógové okno sa zmenší na iba Odkazuje na box. Ak chcete zmeniť odkaz na bunku, postupujte takto:
- Vyberte bunku alebo rozsah buniek na pracovnom hárku.
- Kliknite na tlačidlo na pravej strane Odkazuje na box.
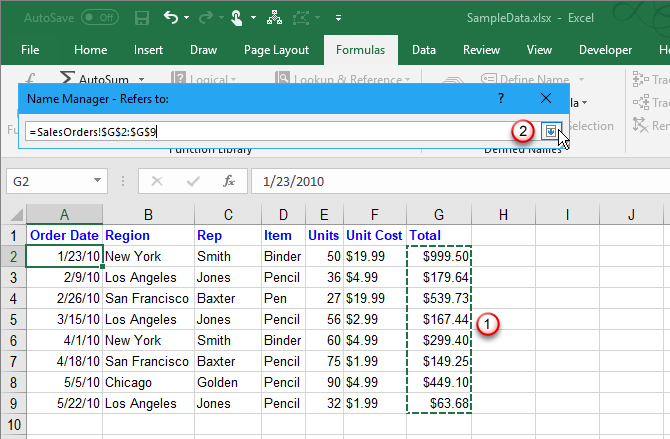
Nový odkaz na bunku sa zobrazí v Odkazuje na box a obnovená plná Správca mien dialógové okno.
Ak chcete prijať odkaz na novú bunku, kliknite na zelené tlačidlo so značkou začiarknutia. Alebo ak chcete vrátiť zmenu späť na pôvodnú referenciu na bunku, kliknite na čiernu X Tlačidlo.
cvaknutie Zavrieť zatvoriť Správca mien dialógové okno.
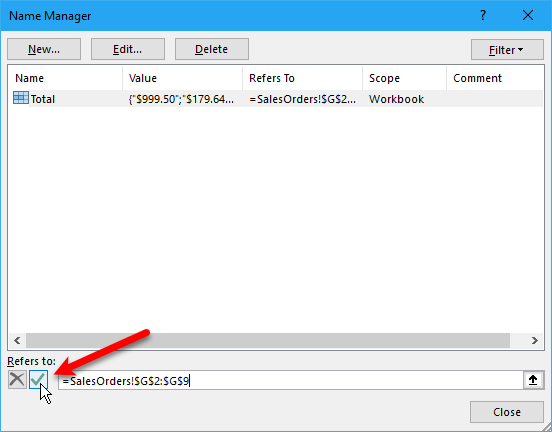
Zobraziť všetky definované názvy v zošite programu Excel
Správca mien V dialógovom okne sú uvedené všetky názvy úrovní pracovných hárkov a pracovných hárkov, ktoré ste definovali vo svojom zošite, bez ohľadu na to, ktorý pracovný hárok je momentálne aktívny. Keď je však dialógové okno otvorené, na pracovnom liste nemôžete pracovať.
Môže byť užitočné mať zoznam mien priamo na aktuálnom pracovnom hárku. Týmto spôsobom sa môžete pohybovať a rozhodnúť sa, ktoré mená je potrebné upraviť, alebo ktoré chcete odstrániť, pričom odkazujete na svoj zoznam.
Zoznam môžete vygenerovať priamo na prázdnej ploche pracovného hárka. Tento zoznam obsahuje názvy na úrovni zošita a názvy na úrovni pracovného hárka, ktoré majú rozsah aktuálne aktívneho pracovného hárka.
Ak chcete začať vytvárať zoznam mien, postupujte takto:
- Vyhľadajte prázdnu oblasť aktuálneho pracovného hárka, kde sú k dispozícii dva stĺpce, a vyberte bunku, ktorá bude v ľavom hornom rohu zoznamu.
- V Definované názvy časť vzorec kliknite na Použitie vo vzorci a vyberte Prilepiť menáalebo stlačte F3.
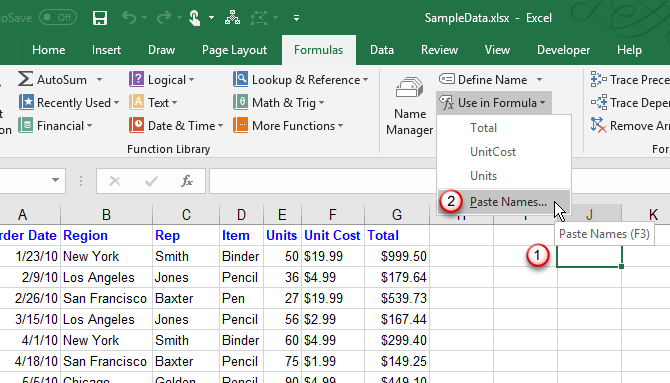
Na internete Prilepiť meno kliknite na tlačidlo OK Prilepiť zoznam.
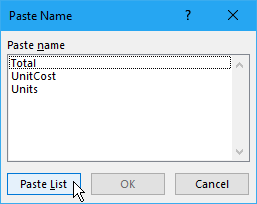
Názvy a ich príslušné odkazy na bunky, hodnoty a vzorce sa vložia do buniek na pracovnom hárku.
Teraz si môžete skontrolovať svoj zoznam a rozhodnúť sa, čo robiť s menami. Tento zoznam na pracovnom hárku môžete odstrániť, keď ho už nepotrebujete.
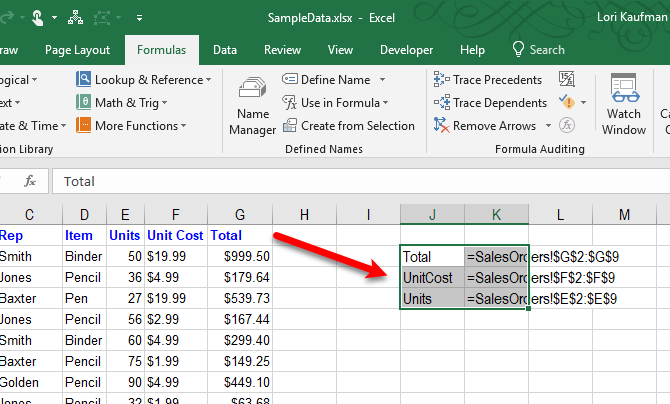
Odstránenie pomenovaného rozsahu v Exceli
Ak už máte mená, ktoré už nepoužívate, je dobré ich odstrániť. V opačnom prípade bude zoznam vašich mien preplnený a ťažko spravovateľný.
Ak chcete otvoriť Správca mien, kliknite na Správca mien v Definované názvy časť vzorca tab.
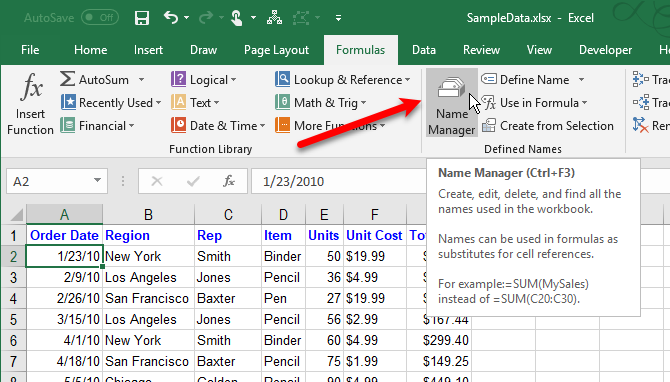
Na internete Správca mien V dialógovom okne vyberte meno, ktoré chcete odstrániť, a kliknite na tlačidlo OK delete. cvaknutie OK v dialógovom okne s potvrdením.
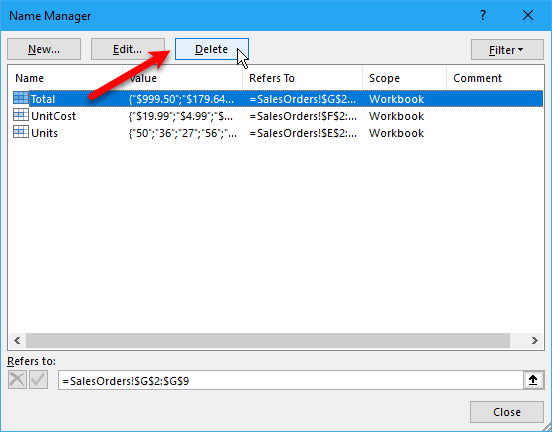
Používajte mená pre rýchlu navigáciu v Exceli
Ak názov odkazuje na rozsah buniek, môžete ho použiť na rýchlu navigáciu a výber tohto rozsahu buniek.
Ak chcete skočiť na pomenovaný rozsah, kliknite na šípku nadol na názov na ľavej strane lišty vzorcov a vyberte požadované meno.
Názvy na úrovni pracovných hárkov sa zobrazujú iba v názov Ak je pracovný hárok, v ktorom boli vytvorené, aktívnym pracovným hárkom, rozbaľovací zoznam.
Môžete tiež zadať názov oblasti buniek, na ktorú chcete skočiť názov a stlačte vstúpiť. Uistite sa však, že ste už definovali názov. Ak nie, použijete tento názov na aktuálne vybranú bunku alebo rozsah buniek.
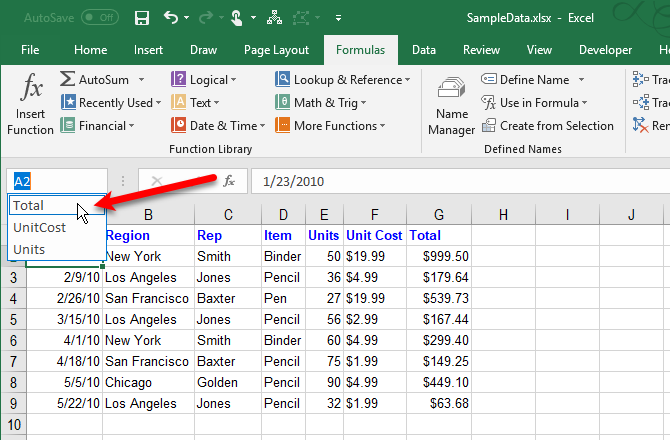
Používajte mená vo vzorcoch Excel
Použitie definovaných názvov vo vzorcoch uľahčuje pochopenie vzorcov, ak používate popisné názvy.
Existuje niekoľko spôsobov, ako môžete do vzorca zadať meno. Ak presne viete, ktoré meno chcete použiť, môžete ho zadať priamo do vzorca.
Môžete tiež použiť automatické dokončovanie vzorca. Počas písania vzorca Excel automaticky uvádza platné názvy a môžete si vybrať meno, ktoré chcete vložiť do vzorca. Napríklad názov Celkom sa nám navrhuje v nasledujúcom pracovnom hárku, pretože vybratý rozsah buniek má tento názov.
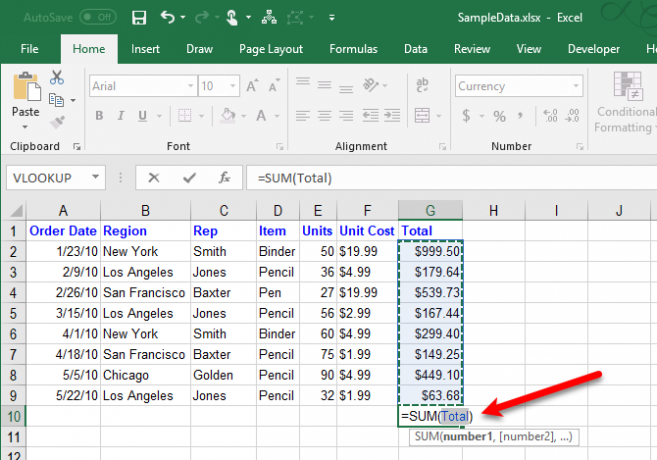
Môžete tiež začať písať vzorec a potom kliknúť Použitie vo vzorci v Definované názvy časť vzorec tab. Z rozbaľovacieho zoznamu vyberte názov, ktorý chcete použiť vo vzorci.
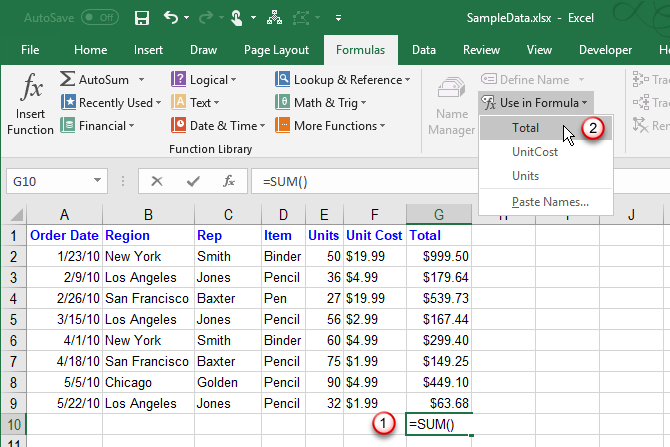
Posledným spôsobom použitia mena vo vzorci je začať písať vzorec a stlačiť F3. Potom vyberte meno, ktoré chcete použiť na Prilepiť meno kliknite na tlačidlo OK OKalebo stlačte vstúpiť.
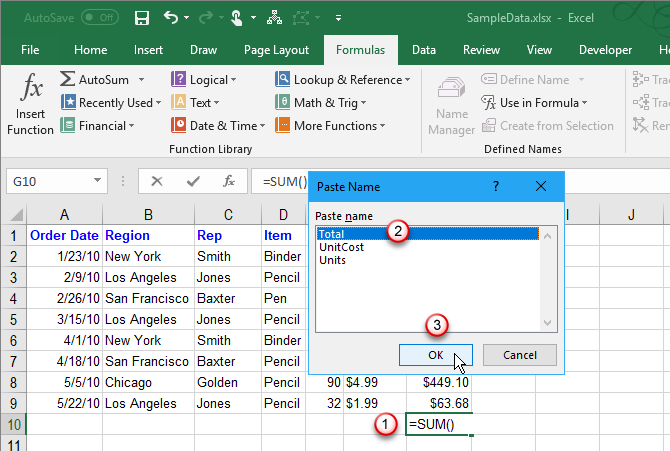
Zjednodušte pochopenie pracovných hárkov programu Excel
Definované názvy v programe Excel môžu pomôcť usporiadať zošity a zrozumiteľné. Názvy používajte nielen pre rozsahy buniek, ale aj pre odkazy na hodnoty a vzorce, ktoré často používate.
Ak sa chcete dozvedieť viac, prečítajte si naše príručka pre začiatočníkov k programu Microsoft Excel Príručka pre začiatočníkov k programu Microsoft ExcelTúto príručku pre začiatočníkov použite na začatie práce s programom Microsoft Excel. Základné tipy pre tabuľky vám pomôžu začať sa učiť Excel sami. Čítaj viac .
Lori Kaufman je nezávislý technický spisovateľ žijúci v oblasti Sacramento v Kalifornii. Je to gadget a tech geek, ktorý rád píše články s návodmi na širokú škálu tém. Lori tiež rada číta záhady, krížové švy, hudobné divadlo a doktor Who. Prepoj sa s Lori na LinkedIn.