Reklama
Napísali ste si heslo na kúsok papiera a prilepili ste si ho na čelo? Pravdepodobne nie. Napriek tomu je pripojenie k verejnej sieti Wi-Fi takmer také hlúpe.
Možno však nemáte na výber, ak ste na cestách a chcete zostať v spojení. Sieť VPN vám môže zaistiť bezpečnosť, ale každé zariadenie sa musí pripojiť osobitne, pokiaľ nepoužívate cestovný smerovač ako prechod.
Nemáte jednu po ruke? Nerobte si starosti, môžete si postaviť jeden s Raspberry Pi. Je to ideálna voľba pre cestovný router DIY VPN, preto vás prevedieme tým, ako ho postaviť.
Čo budete potrebovať
Ak chcete začať budovať cestovný smerovač Raspberry Pi VPN, musíte:
- Raspberry Pi (prednostne Pi 3 alebo Raspberry Pi Zero W) s puzdrom
- Jeden USB adaptér Wi-Fi (dva, ak používate staršiu Raspberry Pi)
- Karta microSD s najmenej 8 GB úložného priestoru
- Čítačka kariet SD
- Kvalitný napájací zdroj
- PC s nainštalovaným klientom SSH
- Predplatné VPN s podporou OpenVPN
Je možné používať modely Pi bez zabudovaného pripojenia Wi-Fi, ale budete potrebovať dva adaptéry USB Wi-Fi alebo jeden schopný fungovať v režime spravovaného / prístupového bodu aj v klientskom režime.
Namiesto štandardnej distribúcie v systéme Linux budete musieť na svoju SD kartu nainštalovať OpenWRT, aby sa z nej stal plnohodnotný smerovač. Ak dávate prednosť, môžete použiť ďalšie operačné systémy Linux, ale OpenWRT poskytuje užitočné webové rozhranie na konfiguráciu, keď ste mimo domova.
Ak používate Windows, budete musieť nainštalovať PuTTY alebo ďalší klient SSH pre Windows 4 jednoduché spôsoby použitia SSH vo WindowsSSH je de facto riešením pre bezpečný prístup k vzdialeným terminálom v Linuxe a iných systémoch podobných UNIX. Ak máte vzdialený server SSH, ku ktorému chcete získať prístup, musíte si stiahnuť klienta SSH ... Čítaj viac skôr, ako začnete.
Krok 1: Nainštalujte OpenWRT

Najprv si stiahnite firmvér OpenWRT pre svoj model Raspberry Pi. Najaktuálnejšie obrázky nájdete na webe OpenWRT wiki.
Rozbaľte stiahnutý súbor pomocou 7zip alebo iného vhodného správcu archívu súborov a potom na kartu zašlite súbor IMG s Etcherom.
Tento nástroj by mal vašu kartu SD zistiť automaticky; stačí vybrať súbor s obrázkom, vybrať správnu jednotku podľa písmena a potom kliknúť na Flash.
Po dokončení vložte kartu microSD späť do Raspberry Pi a nechajte ju naštartovať.
Krok 2: Počiatočná konfigurácia
V predvolenom nastavení je OpenWRT predvolená na statickú IP adresu 192.168.1.1, čo je predvolená IP adresa brány pre mnoho smerovačov. Aby ste predišli konfliktom, musíte to zmeniť. Pripojte svoj počítač k počítaču pomocou kábla Ethernet; možno budete musieť nastaviť statickú IP Ako zobraziť a zmeniť svoju IP adresu vo Windows 7, 8 a 10Počítač môžete používať bez toho, aby ste poznali svoju vlastnú adresu IP, ale chceli by ste vedieť, ako skontrolovať? Tu je postup, ako rýchlo skontrolovať alebo zmeniť svoju adresu IP v systéme Windows. Čítaj viac najskôr na počítači.
Namiesto spracovania konfigurácie pomocou LuCI, webového rozhrania OpenWRT, urobíte to ručne, aby ste sa uistili, že konfigurácia je nastavená správne. Nahrajte PuTTY alebo svojho klienta SSH a pripojte sa k nemu 192.168.1.1 najprv s používateľským menom koreň.
Pri prvom pripojení sa zobrazí úvodné bezpečnostné upozornenie; stačí kliknúť Áno a pokračovať. V tejto fáze je dobré nastaviť heslo; urob to zadaním passwd v okne terminálu.
Nakonfigurujte nastavenia siete a brány firewall
Musíte upraviť dva súbory—/etc/config/network a /etc/config/firewall- predtým môžete pokračovať ďalej. Začnite úpravou súboru zadaním nasledujúceho textu:
vim / etc / config / networkĎalej klepnutím na I upravte text a zahrňte nasledujúce:
konfigurácia rozhrania 'loopback' možnosť ifname 'lo' možnosť proto 'static' možnosť ipaddr '127.0.0.1' možnosť sieťovej masky '255.0.0.0' config interface 'lan' možnosť voľby 'most' možnosť ifname 'eth0' option force_link '1' možnosť proto 'static' možnosť ipaddr '192.168.38.1' maska sieťovej voľby '255.255.255.0' možnosť ip6assign '60' config interface 'wwan' voľba proto 'dhcp' možnosť peerdns '0' možnosť dns '8.8.8.8 8.8.4.4' ## Google DNS servery konfigurujúce rozhranie 'vpnclient' možnosť ifname 'tun0' možnosť proto 'none'Keď skončíte, stlačte Esc kľúč a typ: WQ uložiť a ukončiť. Potom prepnite pozornosť na konfiguračný súbor brány firewall:
vim / etc / config / firewallkohútik ja Ak chcete upraviť, potom nájdite (alebo pridajte) zónu pre časť WAN, ktorá by mala vyzerať takto:
konfiguračná zóna. názov možnosti wan. možnosť sieť 'wan wan6 wwan' možnosť vstupu ACCEPT. možnosť výstupu ACCEPT. možnosť vpred REJECT. možnosť masq 1. možnosť mtu_fix 1typ reštartovaťa počkajte, kým sa Raspberry Pi reštartuje s novou adresou IP: 192.168.38.1.
Krok 3: Aktualizácia a inštalácia balíkov
Ďalej budete musieť aktualizovať OpenWRT. Ak to chcete urobiť, požičiavate si interné Wi-Fi siete Pi a pôvodne ste nastavili pripojenie na existujúcu sieť Wi-Fi. Možno bude potrebné zmeniť statickú adresu IP na 192.168.38.2 alebo podobnú adresu v tomto rozsahu, ktorá vám umožní pripojenie.
Po pripojení zadajte do svojho prehliadača IP adresu Raspberry Pi, aby ste sa dostali na administračný panel OpenWRT. Na získanie prístupu použite svoje používateľské meno a heslo a potom prejdite na Sieť> Bezdrôtové.V súčasnosti by ste mali vidieť iba jedno zariadenie Wi-Fi, takže kliknite na tlačidlo skenovať vyhľadajte svoju sieť Wi-Fi Pripojte sa k sieti keď to nájdete.
Do poľa budete musieť zadať heslo Wi-Fi Prístupová fráza WPA, pred zasiahnutím Predložiť.
Teraz by ste mali vidieť nastavenia pripojenia vášho pripojenia Wi-Fi. Ísť do Pokročilé nastavenia a nastaviť si Kód krajiny podľa vašej polohy; vaše Wi-Fi nemusí fungovať inak.
Znova sa pripojte k svojmu Pi pomocou novej IP adresy cez SSH (prijatie varovania bezpečnostného kľúča RSA). Najprv budete musieť aktualizovať svoje zariadenie zadaním:
opkg aktualizáciaDávajte pozor na to, poklepaním Y keď sa zobrazí výzva.
Inštalácia ovládačov USB Wi-Fi
Po nainštalovaní všetkých aktualizácií nainštalujte všetky ovládače, ktoré potrebujete pre adaptér USB Wi-Fi. Vyžaduje sa to na pripojenie k hotspotom Wi-Fi, keď ste na cestách. Nainštalujete tiež nástroje, ktoré potrebujete na pripojenie VPN, pomocou OpenVPN, ako aj nano, ľahšie použiteľný editor súborov terminálov.
Tu sa môže váš spôsob líšiť; Mal som adaptér Wi-Fi chipsetu RT2870, takže ak to urobíte, mali by fungovať aj nasledujúce príkazy:
opkg install kmod-rt2800-lib kmod-rt2800-usb kmod-rt2x00-lib kmod-rt2x00-usb kmod-usb-core kmod-usb-uhci kmod-usb-ohci kmod-usb2 usbutils openvpn-openssl luci-app-openvpn nano, ifconfig wlan1 hore. reštartovaťAk nemáte adaptér Wi-Fi chipsetu RT2870 alebo si nie ste istí, zapojte adaptér Wi-Fi a do terminálu SSH napíšte nasledujúci text:
opkg install kmod-usb-core kmod-usb-uhci kmod-usb-ohci kmod-usb2 usbutils. lsusbPo nainštalovaní súborov sa zobrazí zoznam pripojených zariadení. Nájdite všetky, ktoré sa týkajú bezdrôtového adaptéra, a vyhľadajte príslušné pokyny na inštaláciu svojho zariadenia.
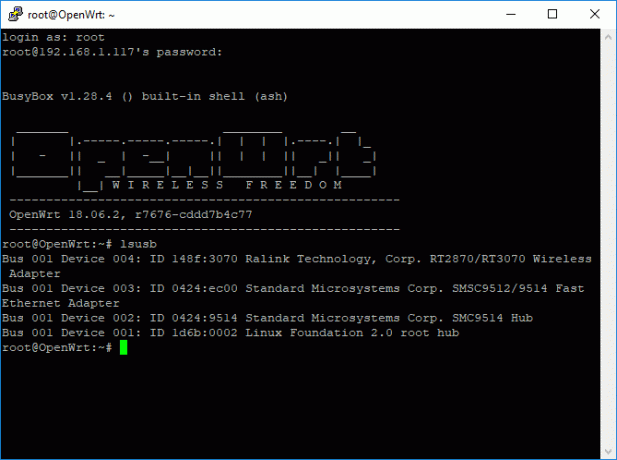
Krok 4: Nastavenie prístupového bodu Wi-Fi
Ak je pripojený adaptér USB Wi-Fi, môžete teraz nastaviť obe pripojenia Wi-Fi. Vráťte sa na palubnú dosku LuCI pod Bezdrôtový, a odstráňte obidve sieťové pripojenia. Zariadenie radio0 je vaše zabudované Wi-Fi Radio1 je váš adaptér Wi-Fi USB.
Svoje zabudované Wi-Fi nastavíte kliknutím pridať.Zaistite nasledujúce:
- režim je nastavený na Prístupový bod
- ESSID je nastavený na názov siete podľa vášho výberu; predvolená hodnota je OpenWRT
- sieť je nastavený na lán
- pod Bezdrôtové zabezpečenie, šifrovanie je nastavený na WPA2-PSK
- kľúč je nastavené na vhodné heslo
Keď skončíte, stlačte Uložiť potom sa vráťte na stránku Bezdrôtový Ponuka. Ak chcete nastaviť počiatočné pripojenie, postupujte podľa predchádzajúcich pokynov Radio1 (adaptér USB Wi-Fi) do existujúcej siete. Aj v tomto prípade budete musieť prehľadávať a meniť siete, keď sa nachádzate na novom mieste.
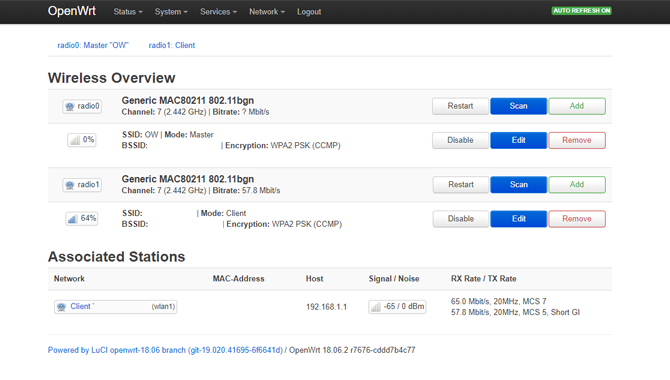
Teraz by ste mali mať spustené dve pripojenia Wi-Fi, jedno ako prístupový bod pre vaše zariadenia Wi-Fi a jedno fungujúce ako internetové pripojenie vášho zariadenia k vašej existujúcej sieti Wi-Fi. Vyskúšajte v tomto štádiu pripojenie k zariadeniu Pi so smartfónom alebo prenosným počítačom a overte, či funguje.
Ak to funguje, odpojte zariadenie Pi od pripojenia Ethernet k počítaču.
Krok 5: Pripojenie k sieti VPN a záverečné zmeny
Na pripojenie vášho Pi k vybranému poskytovateľovi VPN a serveru budete potrebovať konfiguračný súbor OpenVPN (OVPN). Ak ho máte, nahrajte ho do svojho Pi pomocou klienta ako je SCP WinSCP kde sa môžete spojiť s používateľským menom a heslom správcu.
Premenujte súbor na vpnclient.ovpn a nahrať ho do /etc/openvpnzložky. Vyplňte nájdené pokyny na webovej stránke OpenWRT nastaviť váš Pi na pripojenie VPN. Jediná malá zmena bude v časti 4 pre nastavenie profilu klienta VPN, kde nebudete musieť použiť úvodnú verziu mačka nástroj na vloženie vpnclient.ovpn súbor, ako už existuje.
Po dokončení by sa vaše pripojenie VPN malo automaticky aktivovať. Skontrolujte, či sa vaša odchádzajúca adresa IP zmenila; ak tomu tak nie je, reštartujte počítač Pi a skontrolujte, či je pripojenie aktívne.
Nájsť to tým, že pôjdete do OpenVPN časť LuCI, uvedená v časti služby v hornej časti prístrojovej dosky. Ak je pripojený, vpnclient budú uvedené ako Áno pod zahájená stĺpec.

Krok 6: Zaregistrujte svoje zariadenie na verejnej sieti Wi-Fi
Váš Pi je v tejto fáze takmer pripravený, ale ak ste sa už niekedy pripojili k verejnej sieti Wi-Fi, budete k dispozícii že obyčajne budete musieť overiť totožnosť pomocou zajatého portálu, aby ste mohli zaplatiť alebo zaregistrovať svoj zariadenie. Pretože je váš Pi nastavený tak, aby sa automaticky pripájal cez VPN (a mal by sa mu inak zabrániť), tieto portály sa zvyčajne zablokujú.
Ak to chcete obísť, nastavte adaptér USB Wi-Fi tak, aby sa zhodoval s adresou MAC so zariadením, ktoré môžete použiť na pripojenie a overenie totožnosti s verejnou sieťou Wi-Fi, ako je napríklad váš smartphone. Keď to budete mať, napíšte:
nano /etc/init.d/wan-changerV editovacom okne pridajte nasledujúce (namiesto zástupného symbolu XX za váš MAC) a stlačte Ctrl + X, nasledovaný Y zachrániť.
#! / bin / sh /etc/rc.common START = 10 start () {uci nastavené bezdrôtové pripojenie. @ wifi-iface [1] .macaddr = 'XX: XX: XX: XX: XX: XX' XX 'uci commit network. }Nakoniec spustite nasledujúce príkazy, aby ste nastavili automatické spúšťanie skriptu pri spustení vášho Pi:
chmod + x /etc/init.d/wan-changer. /etc/init.d/wan-changer povoliťReštartujte a skontrolujte, či všetko funguje dobre. Mali by ste tiež skontrolovať úniky DNS, aby ste sa uistili, že vaše pripojenie VPN funguje správne. Väčšina poskytovateľov VPN ponúka nástroj, ktorý vám pomôže.
Zabezpečené Wi-Fi, nech ste kdekoľvek, so zárukou
Váš Raspberry Pi by mal byť teraz nastavený a pripravený ísť ako cestovný smerovač VPN, čo znamená, že môžete bezpečne surfovať v ktoromkoľvek hoteli alebo kaviarni, ktorú navštívite. Vďaka prístrojovej doske LuCI sa môžete ľahko pripojiť k akejkoľvek novej sieti Wi-Fi pomocou webového prehľadávača.
Pozrite si náš zoznam najlepšie služby VPN Najlepšie VPN službyZostavili sme zoznam toho, čo považujeme za najlepších poskytovateľov služieb virtuálnej súkromnej siete (VPN), zoskupených podľa prémií, zadarmo a priateľských k torrentu. Čítaj viac na nájdite službu VPN, ktorá vyhovuje vašim potrebám Recenzia VPN Hotspot: Je správna voľba na ochranu vášho súkromia?Hľadáte pre svoje mobilné zariadenie nástroj VPN? Zistite, či je Hotspot VPN tou pravou službou pre vás. Čítaj viac . Ak to pre vás bolo príliš pokročilé, môžete tiež zvážiť ďalšie spôsoby nastavenia siete VPN doma 4 spôsoby, ako nastaviť VPN domaTu je niekoľko rôznych spôsobov, ako nastaviť VPN doma, od najjednoduchších po najzložitejšie. Čítaj viac .
Ben je britský technický spisovateľ s nadšením pre prístroje, hry a všeobecnú geekiness. Keď nie je zaneprázdnený písaním alebo pohrávaním sa s technikou, študuje MSc v oblasti výpočtovej techniky a IT.


