Reklama
Už ste niekedy mali s počítačom niečo divné, zdanlivo z ničoho nič? Zrazu sa obrazovka otočí na bok, nemôžete písať správne alebo sa vám otvára nepríjemné dialógové okno.
Pravdepodobne ste náhodou narazili na klávesovú skratku. Tu je návod na niekoľko bežných klávesových skratiek, ktoré môžete omylom aktivovať a ako ich opraviť.
1. Môj displej je prevrátený!
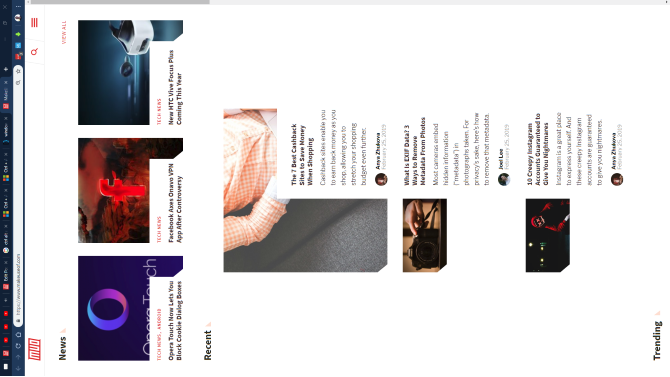
Jeden z najbežnejších problémov s klávesnicou má za následok to, že sa obrazovka vášho počítača otáča v určitom smere o 90 stupňov. To znamená, že sa musíte vysporiadať s nepravidelným pohybom myši, ktorý vám zdanlivo bráni v bežnom používaní počítača.
Našťastie kombinácia klávesov na opravu je v podstate rovnaká, ako to, čo ju spúšťa. použitie Ctrl + Alt + šípky na opätovné zarovnanie displeja. Stlačením tlačidla hore šípka by ju mala nastaviť na normálnu hodnotu.
Upozorňujeme, že táto skratka zvyčajne funguje iba na displejoch s integrovanou grafikou Intel. Ak sa obrazovka systému Windows otočí nabok a vyššie uvedená skratka nerobí nič, choďte na
Nastavenia> Systém> Displej. Prejdite nadol, kým nenájdete Mierka a rozloženie, potom nastavte orientácia na krajina.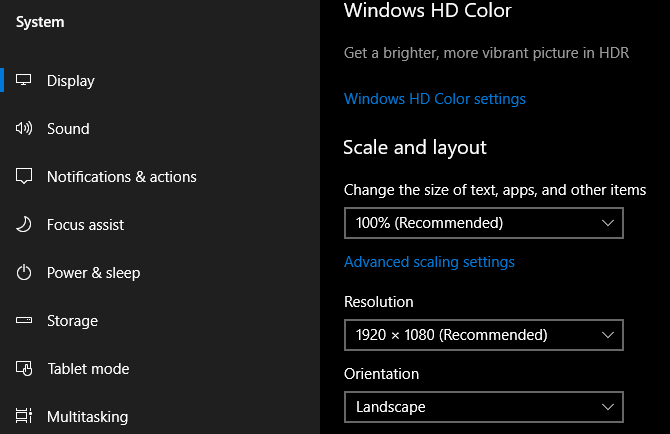
2. Tento web hovorí, že moje heslo je zlé!
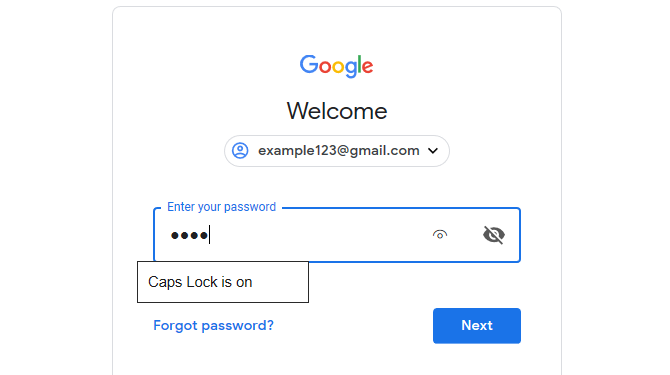
Niekedy zadáte heslo pre web niekoľkokrát, ale zistíte, že je stále nesprávne. Počas opakovaných pokusov ste si istí, že ste ho zadali správne. Aký je problém?
Pravdepodobne ste náhodou zasiahli Zámok veľkých písmen Kľúč. Kľúč nad vašou ľavou stranou smena kláves robí všetky znaky, ktoré napíšete veľkými písmenami, čo spôsobí nesprávne zadanie hesla. Skontrolujte, či je zapnutá funkcia Caps Lock (väčšina klávesov má na to svetlo) a skúste to znova.
Niektoré webové stránky vás informujú, či je funkcia Caps Lock zapnutá. Uvedená snímka obrazovky pochádza z programu Microsoft Edge, ktorý to tiež robí. Bez ohľadu na to je to frustrujúci dohľad, ktorý sa ľahko opraví.
3. Moja klávesnica nezadávala čísla!

Toto je ďalšie lock kľúčová nehoda. Num Lock kláves vynúti číselné pole (prítomné takmer na všetkých klávesniciach pre stolné počítače a na mnohých klávesniciach pre laptop) na zadávanie čísel.
Ak máte Num Lock vypnuté, klávesy numerickej klávesnice budú fungovať ako klávesy so šípkami Domov a Koniec klávesy a podobné. Opačný problém sa môže vyskytnúť aj na niektorých klávesniciach pre laptopy, ktoré nemajú numerickú klávesnicu. Na tých, umožňujúci Num Lock spôsobí, že niektoré bežné klávesy namiesto toho zadajú čísla.
Ak má vaša klávesnica jednu, uistite sa, že Num Lock Kontrolka sa rozsvieti skôr, ako začnete písať čísla. Na niektorých prenosných počítačoch bude pravdepodobne potrebné držať funkcie klávesa na prepínanie Num Lock.
4. Môj displej sám mení veľkosť!
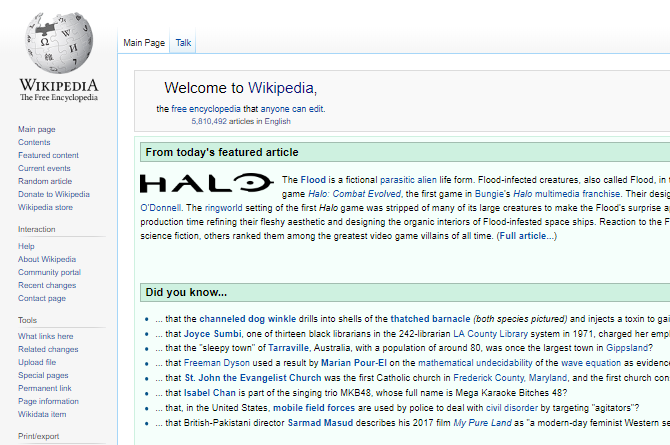
Vidíte svoje aktuálne okno rýchlo priblížiť alebo vzdialiť? Nejsi blázon; Toto je ďalšia užitočná skratka, ktorú je možné omylom ľahko aktivovať. holding ctrl a rolovanie kolieskom myši je skratka spoločná pre mnoho aplikácií, ktoré priblížia a oddialia zobrazenie.
Toto je veľmi užitočné, ak je webová stránka príliš malá na to, aby ste ju videli, alebo ak chcete na obrazovku umiestniť viac informácií. Ale nabudúce sa váš displej priblíži alebo priblíži na celom mieste ctrl kľúča. Jeden z nich by mohol byť zaseknutý, čo vedie k zväčšeniu pri posúvaní kolieskom myši.
Na rýchle obnovenie 100% zväčšenia stlačte Ctrl + 0.
5. Klávesy so šípkami posúvajte tabuľku Excelu!
Doteraz sme sa zaoberali dvoma problémami, ktoré sa týkajú internetu lock klávesy na klávesnici; toto dokončí trojicu. Posuňte zámok je zriedkavo používaný v moderných systémoch; Z tohto dôvodu môže jeden z mála skutočných spôsobov použitia ľudí vyliezť hore.
V predvolenom nastavení v programe Microsoft Excel stlačením klávesov so šípkami presuniete aktuálny výber buniek. Ale s Posuňte zámok Ak je táto voľba povolená, budú tlačidlá so šípkami posúvať celú obrazovku.
Aké preferované správanie je na vás. Ak však narazíte na tento problém, skontrolujte Posuňte zámok na klávesnici, aby ste zistili, či ste ju omylom povolili. Odhlásiť sa užitočnejšie klávesy, ktoré môžete pridať na svoju klávesnicu 4 klávesy chýba z klávesnice a ako ich pridaťMáte na klávesnici klávesy, ktorých ste sa týždne nedotkli? Tu je návod, ako zmeniť účel týchto, aby odomkli viac funkcií priamo pod vašimi prstami. Čítaj viac ak vám táto poškriabe hlavu.
6. Písanie vymaže ďalší list!

Pri písaní sa zvyčajne vkladá nový text vedľa toho, čo už existuje. Niekedy však zistíte, že pri písaní sa text pred ním vymaže. To je chyba insert na klávesnici.
Zasiahnutie prepína medzi insert a prepísať režimy. To prvé je to, čo pravdepodobne poznáte; ten spôsobí, že zadaný text vymaže to, čo je na stránke. prepísať Režim často robí kurzor kurzorom do zvýrazneného políčka okolo aktuálneho znaku.
Jednoducho klepnite na insert to zmeniť. Ak to často robíte omylom, možno by ste sa mali pozrieť premapovanie rozloženia klávesnice Chýba kľúč? Ako premapovať a opraviť rozloženie klávesniceČi už na klávesnici chýba kľúč alebo len chcete zvýšiť svoju produktivitu, premapovanie môže byť veľmi užitočné. Ukážeme vám, ako na to. Čítaj viac zbaviť sa insert Kľúč.
7. Môj dotykový panel nefungoval!

Aj keď existuje veľa potenciálnych príčin nefunkčnosti touchpadu notebooku, jednou z nich je chyba klávesnice. Väčšina notebookov má fn kláves, ktorý v kombinácii s inými klávesmi vykonáva ďalšie funkcie. Medzi ne patrí nastavenie jasu, ovládanie médií a podobne.
Mnoho klávesníc má však tlačidlo, ktoré deaktivuje touchpad. Presný kľúč závisí od modelu vášho notebooku, ale často je jedným z nich F klávesy v hornej časti klávesnice. Je ľahké zasiahnuť omylom, takže ak náhle zistíte, že touchpad prestal fungovať, stlačte toto tlačidlo a zistite, či je opravené.
8. Nemôžem opustiť aktuálnu obrazovku!
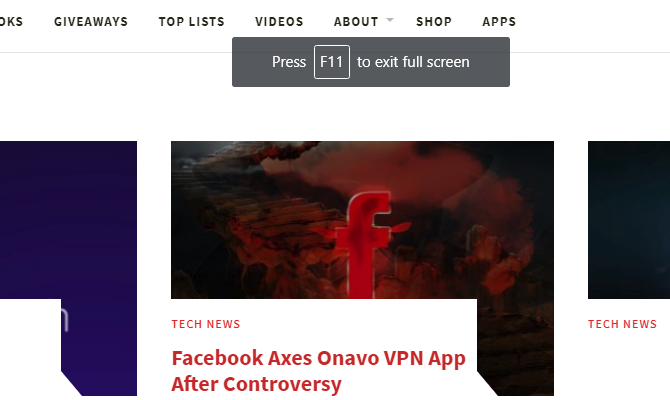
Ak zistíte, že aktuálna aplikácia vyplní celú obrazovku a niektoré ovládacie prvky (napríklad panel s adresou prehliadača) zmizli, pravdepodobne ste omylom vstúpili do režimu celej obrazovky. V mnohých aplikáciách môžete na to prepnúť stlačením F11.
Nabudúce, keď sa ocitnete v aplikácii, vyskúšajte to.
9. Nič nefunguje správne a počujem pípanie!
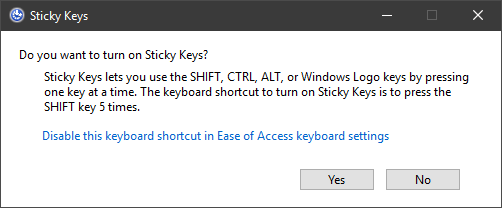
Ak máte s klávesnicou kompletný chaos, napríklad náhodné zvýraznenie textu, okná minimalizáciu a veľa pípnutia, pravdepodobne ste omylom aktivovali funkciu s názvom Sticky Kľúče. Systém Windows má mnoho funkcií prístupu, ktoré sú dôležité pre ľudí, ktorí ich potrebujú, ale môžu spôsobiť problémy iným používateľom.
Sticky Keys je jednou z takýchto funkcií; umožňuje vám používať klávesové skratky, ktoré vyžadujú smena, ctrl, alta Vyhrať klávesy ich stlačením jeden po druhom. Napríklad namiesto zásahu Ctrl + Alt + Del naraz ich môžete stlačiť postupne.
lisovanie smena päťkrát za sebou vyvolá Lepkavé kľúče dialógové okno. Ak poviete Áno na jej výzvu ho povolíte. Toto je ľahké urobiť omylom. Sticky Keys vypnete stlačením smena päťkrát za sebou, alebo naraz stlačte ľubovoľné dve z modifikujúcich klávesov. Budete počuť pípnutie na potvrdenie akcie.
Ako vypnúť Sticky Keys v systéme Windows 10
Ak nepotrebujete Sticky Keys, je vhodné túto skratku zakázať. Choďte na Nastavenia> Ľahký prístup> Klávesnica a pod Použite Sticky Keys, zrušte začiarknutie políčka Nechajte klávesovú skratku na spustenie Sticky Keys box.
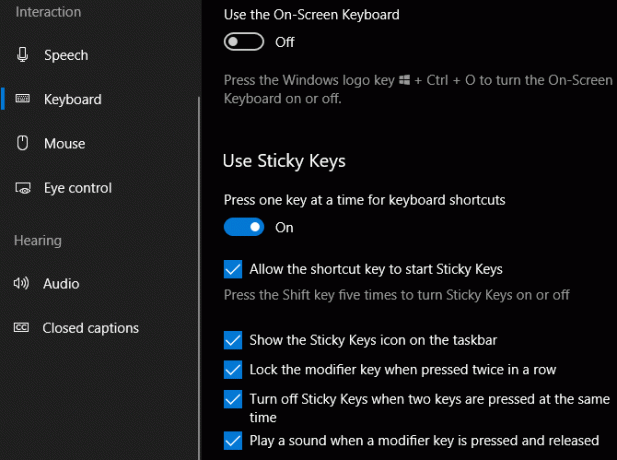
Keď ste tu, možno budete chcieť zakázať odkaz pre Prepnúť kľúče tiež, pretože to môže spôsobiť podobné problémy.
10. Moja klávesnica stále nepíše správne!
V tejto príručke sme sa zaoberali najmä konkrétnymi klávesovými skratkami, ktoré spúšťajú nechcené správanie. Vaša klávesnica sa však môže správať z niekoľkých dôvodov. Diskusia o všetkých možnostiach presahuje rámec tohto článku, ale uvádzame niekoľko všeobecných tipov:
- Uistite sa, že ste nevybrali nesprávne rozloženie klávesnice alebo jazyk. Ak máte viac ako jeden povolený, použite Win + Space cyklovať medzi nimi. Odstráňte nepotrebné jazyky (navštívte stránku Nastavenia> Čas a jazyk> Jazyk) na zníženie potenciálnych problémov.
- Uistite sa, že nemáte kľúč fyzicky prilepený. Trochu prachu alebo starej klávesnice by mohlo spôsobiť zaseknutie klávesu.
- Reštartujte počítač. Môže to byť dočasná porucha, ktorá sa dá ľahko vyčistiť.
Pozrite si naše sprievodca na opravu klávesnice notebooku, ktorá nefunguje Klávesnica notebooku nefunguje? 4 tipy na jeho opravuKlávesnica notebooku nefunguje? Vyskúšajte tieto tipy na zistenie a vyriešenie problému skôr, ako uvažujete o výmene celej klávesnice. Čítaj viac pre ďalšiu pomoc. Táto časť obsahuje dôležité tipy na riešenie problémov, ako napríklad preinštalovanie ovládača klávesnice.
Vaša klávesnica je priateľ, nie nepriateľ
Ako sa ukazuje, vaša klávesnica napokon funguje dobre. Teraz viete, ako zastaviť niekoľko nepríjemných správaní. A pri všetkých tých hovoreniach o náhodných skratkách by ste si mohli myslieť, že vaša klávesnica je pre vás. Ale to nie je ani zďaleka pravda.
Po tom, čo ste sa naučili tieto chybné skratky rozpoznať, vyhnúť sa im a opraviť ich, pozrite sa na ne množstvo užitočných klávesových skratiek systému Windows Klávesové skratky systému Windows 101: Ultimate GuideKlávesové skratky vám môžu ušetriť hodiny času. Osvojte si univerzálne klávesové skratky systému Windows, klávesové triky pre konkrétne programy a niekoľko ďalších tipov na urýchlenie práce. Čítaj viac môžete zvládnuť.
Ben je zástupcom redaktora a sponzorovaným post manažérom na MakeUseOf. Je držiteľom titulu B.S. v odbore počítačových informačných systémov z Grove City College, kde absolvoval štúdium Cum Laude as titulom Honours. Rád pomáha druhým a je vášnivým hráčom videohier ako média.

