Reklama
Ak hľadáte ľahší spôsob, ako prepojiť svoje e-maily alebo úlohy s kalendárom, nehľadajte nič iné ako Handle for Gmail. Toto rozšírenie pre prehliadač Google Chrome zvýši vašu produktivitu pomocou úplne prepojených nástrojov. Môžete ušetriť čas Ako používať nástroje produktivity spoločnosti Google na maximalizáciu časuGoogle Keep, Google Calendar a Gmail sú nástroje produktivity, ktoré vám pomôžu spravovať svoj čas. Ukážeme vám, ako môžete pomocou bezplatných nástrojov spoločnosti Google optimalizovať svoj pracovný deň. Čítaj viac , urobte veci a nikdy nezabudnite na dôležitú udalosť pomocou jediného praktického doplnku.
Rukoväť do úlohy
Premeňte e-maily na úlohy
Jednou z najlepších funkcií Handle je schopnosť zmeňte svoje e-maily na dnešné. Ak používate Gmail v prehliadači Chrome, vyberte e-mail a buď stlačte T alebo kliknite na ikonu rukoväť a potom veľké znamienko plus.
Najskôr sa v zobrazení bočného panela otvorí rukoväť. Po druhé, predmet e-mailu sa zobrazí ako nový názov úlohy. A po tretie, e-mail bude automaticky priložený k vašej úlohe.
Ak máte Handle v zobrazení na celú obrazovku, stačí kliknúť na ikonu veľké znamienko plus premeniť e-mail na úlohu.
Potom môžete vykonať zmeny názvu, pridať pripomenutie, nastaviť dátum splatnosti, zahrnúť poznámku a presunúť úlohu do existujúceho alebo nového projektu. Po dokončení úprav jednoducho kliknite na Uložiť.
Pridať nové úlohy
Z hlavnej ponuky na bočnom paneli alebo na celú obrazovku zobrazenia aplikácie Handle môžete rýchlo vytvoriť úplne novú úlohu. Buď vyberte Nové úlohy pod To-Dos alebo kliknite na ikonu malá plusová ikona z vrchu.
Potom môžete pridať názov úlohy spolu s rovnakými položkami ako vyššie pre dátumy a poznámky. Ak chcete vytvoriť inteligentné úlohy, do názvu úlohy môžete zahrnúť slová ako dnes, zajtra alebo budúci pondelok. Týmto nastavíte pripomenutie automaticky.
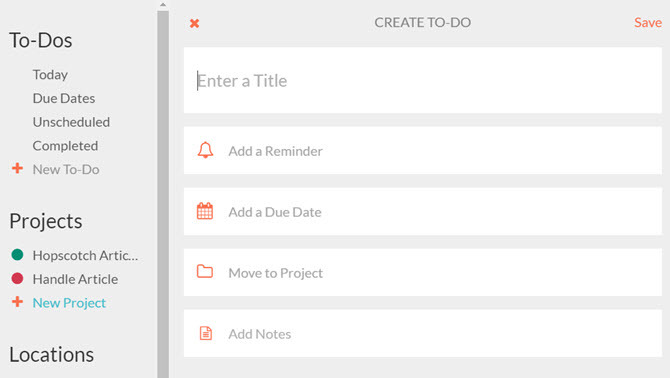
Ak sa rozhodnete nastaviť pripomienku, zobrazí sa možnosť opakovania úloh. Potom vyberte svoje preferencie z každého dňa, dňa v týždni, týždňa, mesiaca alebo roku. Upozorňujeme, že ak má vaša úloha termín, nemôže sa opakovať. Funkcia opakovania funguje iba s funkciou pripomenutia.
Nastavenie projektov
Ďalším skvelým vrcholom rukoväte je jeho rys projektu. Ak chcete začať, vyberte položku Nový projekt z projekty zoznam z hlavnej ponuky na bočnom paneli alebo na celú obrazovku. Môžete vytvoriť viac projektov, ktoré zahŕňajú úlohy v rámci každého.
Jednoduchým nastavením môžete svoj projekt pomenovať, priradiť mu farbu, dať mu dátum splatnosti a vytvoriť pripomienku.
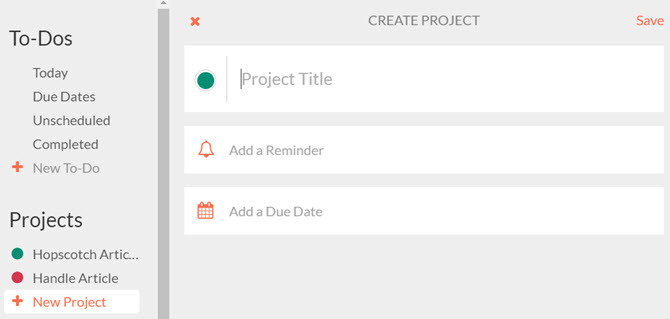
Ak potrebujete upraviť existujúci projekt, vyberte názov projektu v ktoromkoľvek zobrazení a kliknite na tlačidlo nastavenie.
Použite pripomenutia podľa polohy
Ak ste okolo vášho Chromebooku Získajte kreatívu v režime offline pomocou týchto 8 úžasných aplikácií pre ChromeVďaka týmto neuveriteľným offline aplikáciám pre prehliadač Google Chrome budete mať svoju kreativitu neustále v pohybe. Čítaj viac alebo použite Handle na mobilnom zariadení, potom môžete využiť pripomienky na základe polohy. Ak chcete nastaviť miesta, ako je domov, práca alebo škola, vyberte položku Nové miesto z miesta Zoznam.
Túto možnosť máte aj pri vytváraní pripomenutia úlohy. cvaknutie Kde hore a potom Nové miesto.

Potom môžete povoliť, aby sa vaša poloha automaticky zobrazovala, alebo zadajte adresu do vyhľadávacieho poľa. Pomenujte ho a kliknite Uložiť. Ak chcete použiť pripomienku podľa polohy, toto nové miesto sa zobrazí vo vašom zozname možností.

Ak chcete upraviť alebo odstrániť existujúce umiestnenie, vyberte jeho názov a potom kliknite na nastavenie pre vaše možnosti.
Práca s kalendárom
Pripojte kalendáre
Handle sa ľahko pripája k vašim aktuálnym kalendárom. Po vytvorení účtu sa zobrazí výzva na výber kalendárov, ktoré chcete zobraziť. Ak to potrebujete upraviť, môžete tak urobiť zo svojho nastavenie kedykoľvek.
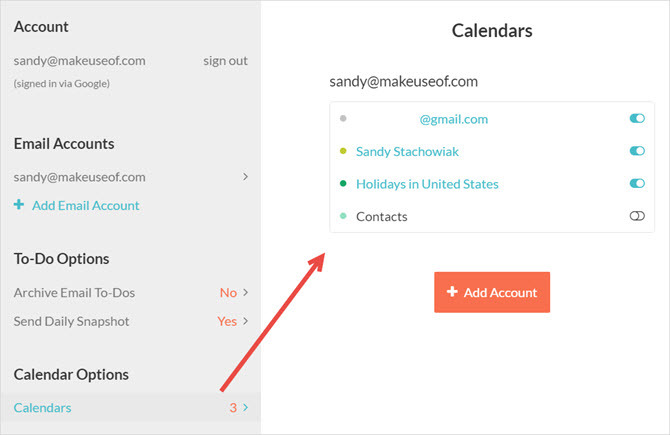
V prehliadači Chrome kliknite na tlačidlo Rukoväť a potom vstúpte do zobrazenia na celú obrazovku. V ponuke vľavo kliknite na svoje meno a pod Možnosti kalendára, vyberte kalendára na vykonanie vašich úprav.
Na mobilnom zariadení vyberte položku nastavenie z ľavej ponuky otvorte možnosti.
Vytvárajte udalosti
Aj keď má mobilná aplikácia pohodlnú kartu pre kalendár, keď používate Gmail v prehliadači Chrome, kalendár Handle sa zobrazí vždy, keď ste v režime na celú obrazovku. Odtiaľ si môžete prezerať svoje udalosti podľa dňa, týždňa alebo mesiaca.

Ak chcete pridať udalosť, kliknite na správny dátum a čas začiatku v ktoromkoľvek zobrazení kalendára a zobrazí sa kontextové okno. Potom jednoducho zadajte názov udalosti, ak ste pripojili viac ako jeden kalendár, vyberte príslušný kalendár a prípadne zadajte miesto alebo poznámku. Po dokončení kliknite na tlačidlo OK Uložiť.
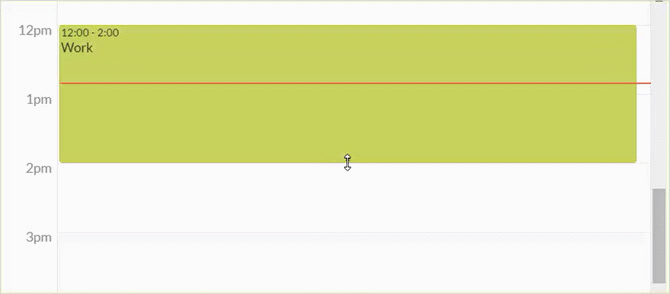
Ak chcete upraviť čas udalosti v kalendári, jednoducho potiahnite koncový čas, aby sa predĺžil alebo skrátil. Alebo ak sa čas úplne zmenil, môžete celú udalosť presunúť pretiahnutím.
Pripojte sa k kalendáru
Pomocou kalendára môžete úlohy zmeniť na udalosti kalendára alebo do úlohy pridať dátum a čas. V zobrazení na celú obrazovku stačí presunúť úlohy zľava na miesto, kde ich chcete v kalendári, a to je všetko.
Úloha sa potom zobrazí v kalendári, bude obsahovať dátum a čas a stále sa bude zobrazovať v zozname úloh.
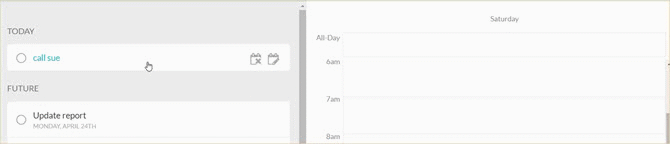
Mobilná synchronizácia
V súčasnosti môžete na svojom telefóne používať aplikáciu Handle Mobilné zariadenie iOS zadarmo alebo skočte na čakaciu listinu pre Android na stránke Spracovať webovú stránku.
Ak máte radi aplikáciu Handle for Gmail v prehliadači Chrome, synchronizácia s mobilným zariadením je skvelý spôsob, ako zostať informovaní bez ohľadu na to, kam sa práve chystáte. Aplikácia pre iOS ponúka niekoľko ďalších funkcií, ktoré považujete za užitočné:
- Spravujte svoju poštu Ako zvládnuť úzkosť v GmaileToľko e-mailov, tak málo času. Cítite sa týmto spôsobom, pokiaľ ide o správu doručenej pošty v Gmaile? Ukážeme vám jednoduché nastavenia a užitočné nástroje na usporiadanie a odolnosť doručenej pošty v Gmaile. Čítaj viac priamo z aplikácie. Napíšte, odošlite, poslať ďalej a získajte prístup k svojim štítkom v Gmaile.
- Posúvajte e-maily zo svojej doručenej pošty doľava alebo doprava, aby ste mohli vykonávať akcie, ako je vytvorenie úlohy alebo odstránenie správy.
- Vytvorte zoznamy, ktoré môžete zdieľať s ostatnými Z týchto aplikácií urobte zo služby Gmail nástroj na výkonnú spoluprácuPoužívate Gmail na spoluprácu? Svetový priečinok doručenej pošty na svete obsahuje výkonné funkcie a potom existuje niekoľko úžasných nástrojov na e-mailovú spoluprácu tretích strán. Tu je niekoľko tipov, ktoré vám môžu pomôcť. Čítaj viac .
- Porozprávajte sa so Sirim ohľadne riešenia a pripomenutia.
Ste pripravení zvládnuť svoj Gmail lepšie?
Rukoväť pre Gmail môže byť iba rozšírením prehliadača Chrome, ktoré potrebujete udržujte svoju prácu plynulú 25 rozšírení prehliadača Chrome, aby ste boli produktívnejšíToľko sa dozvedáme o produktivite. Ako sa môžeme stať produktívnejšími? Čo nám môže pomôcť byť extra produktívni? Ktoré nástroje nás robia najproduktívnejšími? Čítaj viac . Prečo zastaviť to, čo robíte, aby ste vytvorili úlohu alebo schôdzku po prijatí e-mailu? Vyskúšajte funkciu Handle for Gmail a rýchlo a jednoducho z tejto správy urobte úlohu alebo udalosť. A nezabudnite použiť na usporiadanie všetkého užitočnú funkciu projektu Handle.
Ak používate službu Handle pre Gmail a máte niekoľko užitočných rád, ktoré by ste chceli zdieľať, zanechajte nám komentár.
So svojím BS v oblasti informačných technológií Sandy pracovala mnoho rokov v IT priemysle ako projektová manažérka, riaditeľka oddelenia a vedúca PMO. Potom sa rozhodla nasledovať svoj sen a teraz píše o technológii na plný úväzok.