Reklama
Ach nie, zdá sa, že sa vo vašom počítači niečo pokazilo! V systéme Windows vyvoláte správcu úloh pomocou klávesov Ctrl + Alt + Delete, aby ste potvrdili svoje podozrenie. Potom použijete blízky program, ktorý beží.
Teraz však používate Linux a táto klávesová skratka nerobí to, čo ste očakávali. V krajine s otvoreným zdrojom tučniakov sú veci rôzne. Ale nebojte sa, existuje veľa spôsobov, ako monitorovať váš systém a ukončiť programy odpadlíkov. Či ty radšej niečo ako správca úloh systému Windows 5 Výkonné alternatívy k Správcovi úloh systému WindowsTask Killer by bol lepší názov pre natívneho Správcu úloh systému Windows, pretože ho uvádzame iba na zabíjanie nereagujúcich procesov. Správcovia alternatívnych úloh vám umožňujú skutočne spravovať vaše procesy. Čítaj viac alebo skôr ponoriť priamo do príkazového riadku 7 spôsobov, ako zabiť nereagujúce programy v systéme LinuxKeď Linuxová aplikácia prestane reagovať a zlyhá, ako ju môžete zabiť? Pokúste sa jedným z týchto trikov zabiť zaseknutý program v systéme Linux. Čítaj viac , máte na výber.
Grafické aplikácie
Tento softvér sa najviac podobá správcovi úloh systému Windows. Táto funkcia nie je priama zhoda, pretože dva systémy neriešia úlohy rovnakým spôsobom. Túto skúsenosť by ste však mali považovať za známu.
Linux má početné desktopové prostredia a mnohé sú dodávané s vlastnou voľbou. Tu sú tri z hlavných.
1. Monitor systému GNOME
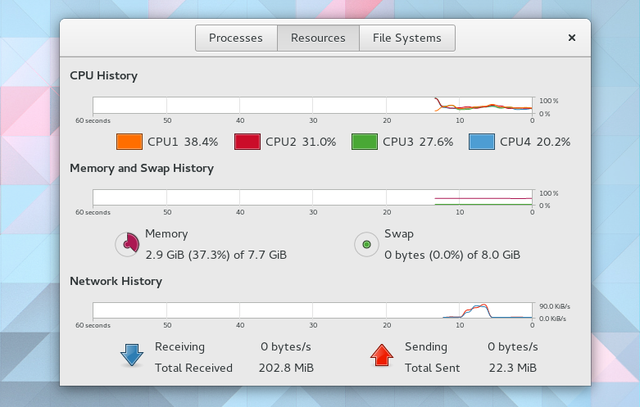
Predvolená aplikácia na monitorovanie systému od spoločnosti GNOME udržuje zameranie na procesy, zdroje a systémy súborov. Prvá karta vám ukáže, ktoré procesy sú spustené, pod ktorým používateľom, identifikačné číslo a zaťaženie vášho počítača. Ak vyberiete jeden, ikona Ukončenie procesu sa zobrazí tlačidlo, ktoré môže vynútiť blízke aplikácie. Toto vždy nefunguje. V týchto prípadoch musíte vyskúšať niektoré z príkazov vysvetlených neskôr.
Druhá karta ponúka živé zobrazenie pracovnej záťaže na každom z vašich jadier CPU, koľko pamäte RAM alebo swapu spotrebujete a množstvo aktivity vo vašej sieti. Tretia karta slúži na sledovanie vášho úložiska. Tu vidíte, koľko údajov zaberá každý z vašich oddielov.
2. Monitor systému KDE
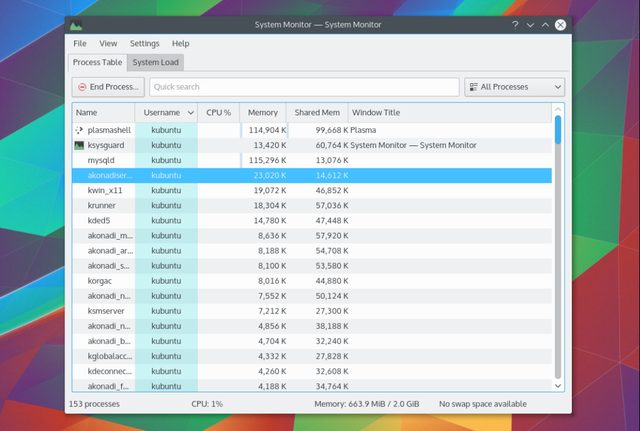
Monitor KDE, známy tiež ako KSysGuard, má ešte menej kariet. Sú to tabuľky procesov a zaťaženie systému. Prvý zobrazuje procesy a využitie pamäte. Tie, ktoré nereagujú, môžete zatvoriť kliknutím pravým tlačidlom myši a výberom Ukončenie procesu.
Druhá karta zobrazuje živé zobrazenie zaťaženia procesora, využitia pamäte a sieťovej aktivity. Je takmer totožná s kartou Zdroje v monitore systému GNOME.
ako od KDE by ste očakávali Ako zlepšiť váš pracovný postup pomocou KDE Dashboard & WidgetsPrístrojová doska KDE obsahuje kolekciu widgetov, ktoré môžete použiť na zlepšenie vášho pracovného postupu. Pomocou týchto tipov a trikov urobte z vášho Linuxového desktopu výkonné monstrum. Čítaj viac , môžete prispôsobiť aspekty tak, aby vyhovovali vašim potrebám. Existuje možnosť vytvorenia nových kariet zobrazujúcich informácie, ako napríklad využitie oddielu a súbory denníka.
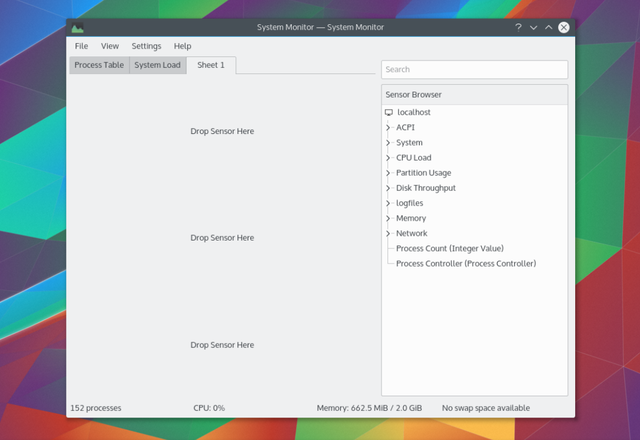
3. Správca úloh XFCE
ľahké stolné počítače XFCE XFCE: Vaša ľahká, rýchla a plnohodnotná Linuxová pracovná plochaPokiaľ ide o Linux, prispôsobenie je kráľ. Nielen to, ale možnosti prispôsobenia sú také veľké, že to môže spôsobiť roztočenie hlavy. Už som spomenul rozdiely medzi hlavnými desktopovými prostrediami ... Čítaj viac Správca úloh odstraňuje štandardné rozhranie so záložkami. Namiesto toho získate grafické zobrazenie zaťaženia procesora a pamäte so zoznamom procesov pod nimi.
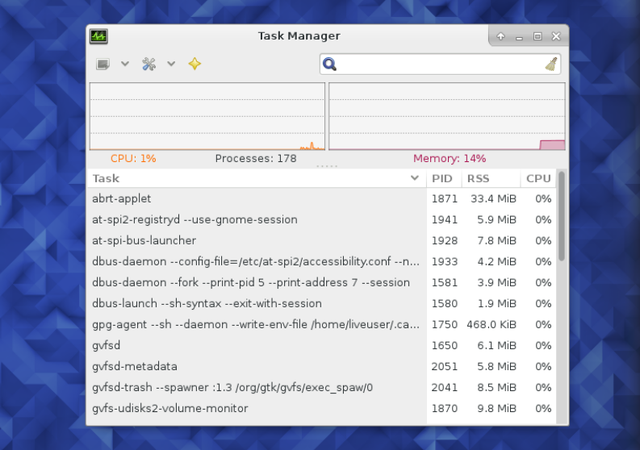
Na rozdiel od predvolených aplikácií GNOME a KDE môžete pomalé procesy riešiť niekoľkými spôsobmi. Kliknite pravým tlačidlom myši a vyberte možnosť Stop, vypovedaťalebo Kill.
Vytiahnite systémový monitor pomocou klávesov Ctrl + Alt + Delete
V systéme Linux zvyčajne Ctrl + Alt + Delete nerobí to, čo by ste mohli očakávať. Stlačením týchto klávesových skratiek vyvoláte ponuku odhlásenia, z ktorej môžete reštartovať alebo vypnúť napájanie. Je to alternatíva k stlačeniu vypínača.
Zmena je jednoduchá. Napríklad v časti GNOME prejdite na stránku Nastavenia> Klávesnica.
Vyberte kartu Skratky. Potom hľadajte Vlastné skratky na bočnom paneli a kliknite na ikonu + Tlačidlo. Zadajte názov skratky a príkaz použitý na spustenie správcu úloh. Pre monitor systému GNOME napíšte gnome-system-Monitor.
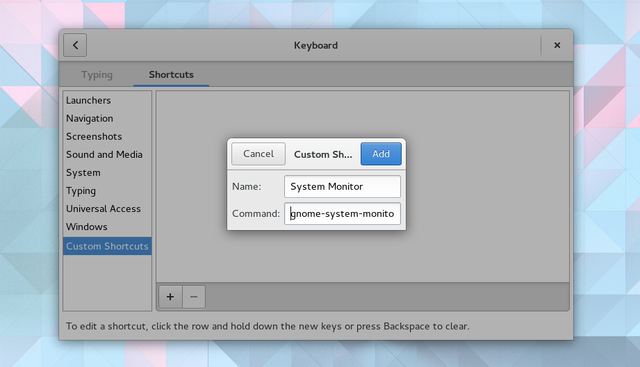
Po dokončení môžete túto položku vybrať v zozname vlastných skratiek. Potom podržte požadované klávesy a zadajte väzbu klávesnice. V takom prípade by to tak bolo ctrl + alt + zmazať.
Ak chcete nahradiť predchádzajúcu funkciu priradenú týmto klávesom, zobrazí sa výzva. Jednoducho to potvrďte.
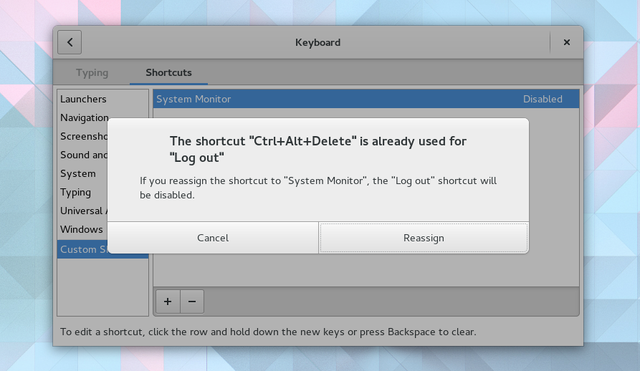
Čo musíte urobiť nie je to isté vo všetkých distribúciách založených na GNOME Vysvetlenie prostredí stolných počítačov založených na GNOME: MATE vs. Gnome Shell vs. Jednota vs škoricaOdkedy spoločnosť Gnome pokračovala vo svojom nápade Gnome Shell, komunita Linuxu bola naštvaná, keď našla nové desktopové prostredie, ktoré im vyhovuje. Väčšina používateľov používala Gnome ... Čítaj viac . Ale pre väčšina hlavných desktopových prostredí Linuxu 12 najlepších prostredí Linux pre stolné počítačeZískavanie desktopového prostredia Linux môže byť náročné. Tu je najlepšie zvážiť najlepšie desktopové prostredie pre Linux. Čítaj viac , proces je podobný.
Nástroje príkazového riadku
Ak chcete získať viac energie, musíte sa ponoriť do príkazového riadku. Tu môžete získať ďalšie informácie a rozšíriť svoje možnosti.
Nižšie sú uvedené niektoré základné príkazy.
ps
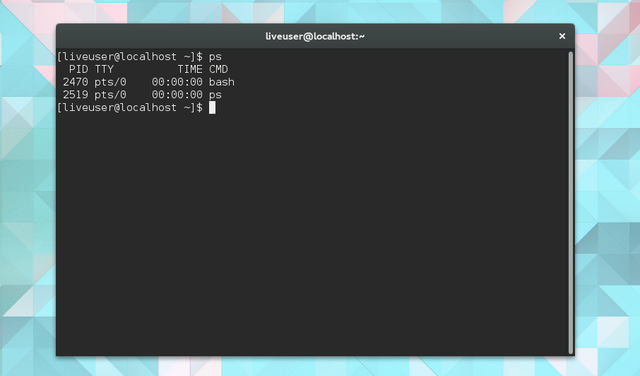
ps znamená stav procesu. Používa sa na zobrazenie zoznamu procesov prebiehajúcich pod aktuálnym používateľom. Uvidíte meno a identifikačné číslo procesu (PID), ktoré môžete použiť pri vydávaní ďalších príkazov.
zabíjať a zabíjať
kill je jeden taký príkaz. Pokračujte s PID na ukončenie tohto procesu. Ak to zlyhá, pridajte signál 9, aby ste zvýšili svoje šance na úspech.
zabiť -9 2470V predvolenom nastavení funkcia kill používa signál 15 s názvom SIGTERM. Signál 9 je SIGKILL. Posledné menované zlyháva iba vtedy, keď proces požaduje jadro. V takom prípade sa ukončí po zavolaní systému.
použitie zabiť -l pre úplný zoznam signálov.
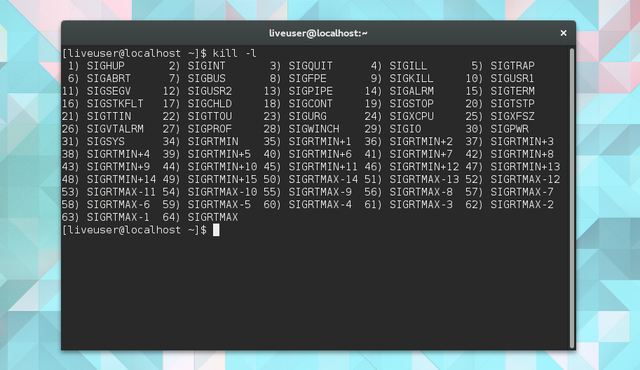
zabiť všetkých príkaz umožňuje ukončiť proces menom. Ak Firefox zamrzne, môžete použiť nasledujúci príklad na vynútenie ukončenia aplikácie.
killall firefoxxkill
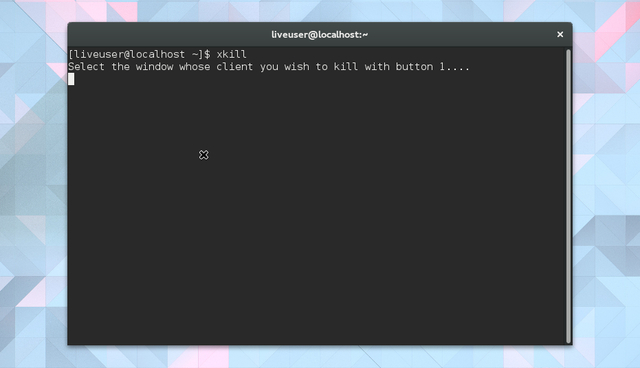
Niekedy nepoznáte skutočný názov aplikácie. V takom prípade môžete použiť grafickejší prístup. typ xkill do terminálu, čím zmeníte kurzor na X. Potom kliknite na okno, ktoré nereaguje a sledujte, ako zmizne.
top
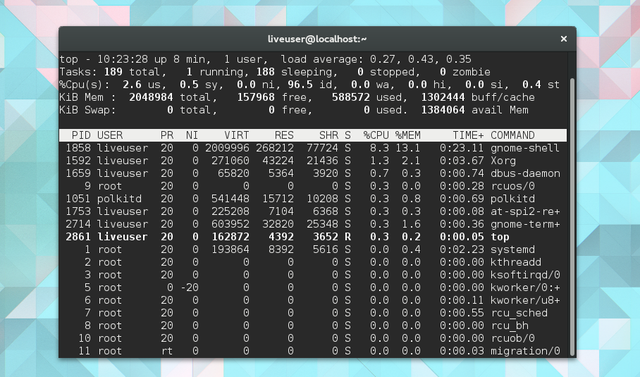
top príkaz ukazuje, ktoré úlohy najviac zaťažujú váš procesor. Zoznam môžete zoradiť podľa využitia CPU alebo RAM, dĺžky programu a ďalších faktorov.
vmstat
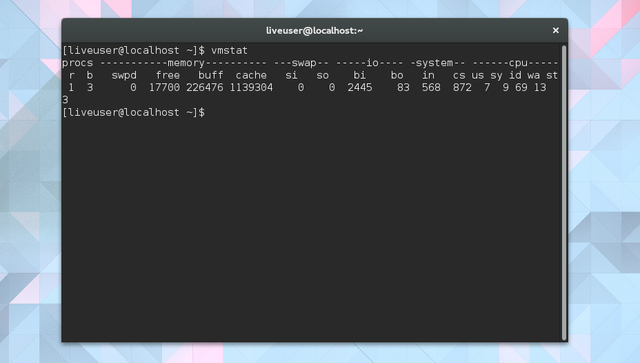
Namiesto prezerania týchto informácií naživo môžete urobiť snímku. vmstat robí len to. Získate okamžitý prehľad o aktuálne spustených procesoch a koľko pamäte používajú.
zadarmo
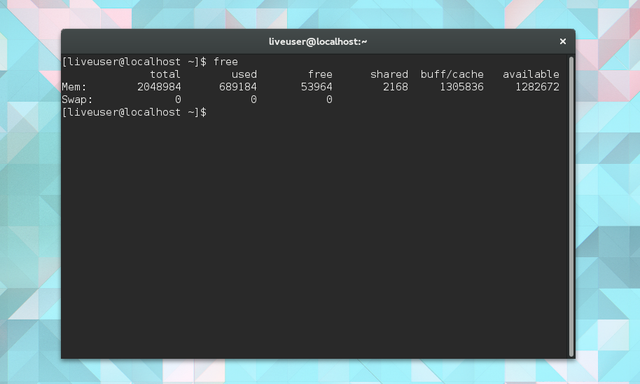
Tento príkaz ukazuje, koľko pamäte je k dispozícii. Stĺpce zobrazujú voľnú a použitú fyzickú a swapovú pamäť. Navyše môžete vidieť buffery používané jadrom.
lscpu
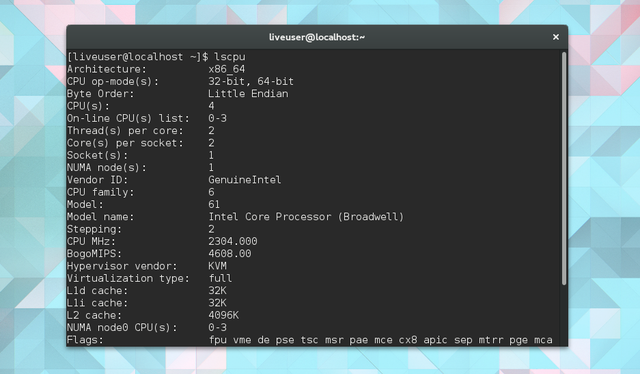
Niektoré informácie, ktoré získate z vyššie uvedených príkazov, nedávajú zmysel bez kontextu. Koľko CPU má váš počítač? Aký typ architektúry používate? použitie lscpu vidieť tieto informácie spôsobom, ktorý dáva zmysel.
Cítite sa pod kontrolou?
Dúfam. Tieto programy a príkazy slúžia na to, aby ste mohli ovládať svoj systém. Úlohou počítača je pomôcť vám všetko urobiť, a keď softvér zamrzne, nerobí svoju prácu.
Linux má povesť stabilného operačného systému, to však neznamená, že každá aplikácia je pevná. Aké rady máte pre nových používateľov, ktorí sa zaoberajú nereagujúcimi aplikáciami? Aký je váš obľúbený spôsob vyhľadania systémových informácií? Aká je vaša rutina na udržanie počítača v optimálnom stave? Prízvukovať! Radi by sme počuli vaše myšlienky.
Bertel je digitálny minimalista, ktorý píše z notebooku s prepínačmi fyzického súkromia a OS schváleným nadáciou Free Software Foundation. Cení si etiku nad funkciami a pomáha iným prevziať kontrolu nad ich digitálnym životom.