Reklama
Windows 10 je príšerka. Dokonca aj potom, čo ste prešli únavným procesom príprava systému na inštaláciu systému Windows 10 Urobte to pred každou aktualizáciou alebo inštaláciou systému Windows 10Systém Windows 10 dostáva hlavné aktualizácie dvakrát ročne plus mesačné aktualizácie. Ukážeme vám, čo by ste mali urobiť pred spustením služby Windows Update. Teraz môže prísť utorok! Čítaj viac a počas dlhej inštalačnej procedúry musíte urobiť ešte viac: nastaviť operačný systém tak, ako sa vám páči.
Uvádzame niektoré z minimálnych vecí, ktoré budete chcieť urobiť po inštalácii čistej tabuľky systému Windows 10. Ak chcete preskočiť niektoré kroky, je to váš hovor, ale pre čo najlepší zážitok vám odporúčame všetky nasledujúce.
1. Aktualizujte systém Windows 10
Viem, že ich je toľko dôvody nenávisti služby Windows Update Preto nenávidíme aktualizáciu systému WindowsSpôsob, akým služba Windows Update v súčasnosti núti vás aktualizovať a aktualizovať Windows 10, je zlý. Gavin skúma, prečo nás všetkých nenávidí služba Windows Update a čo proti nej môžete urobiť. Čítaj viac .
Aktualizácie sa vždy uskutočňujú v najhorších dobách. Zdá sa, že nikdy nerešpektuje to, čo robíte. Aktualizácie buggy môžu spôsobiť, že váš počítač bude nepoužiteľný celé dni alebo týždne. Všetko o tom je chaotický. V dnešnej dobe je však služba Windows Update nevyhnutným zlom.
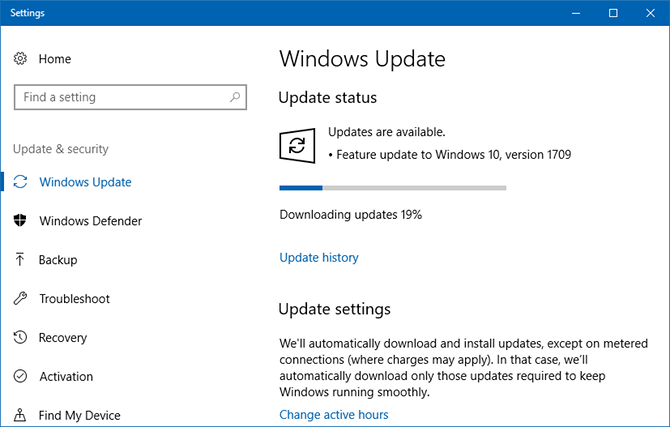
Možno ste už počuli hororové príbehy o aktualizácii Creators a Fall Creators Update a možno si myslíte, že je lepšie deaktivovať aktualizácie úplne, a to aj vo svetle šikovných nových funkcií, ktoré by ste si mohli vychutnať.
Existuje však jeden veľký dôvod, prečo by ste mali aktualizovať: opravy chýb a bezpečnostné záplaty. Ty robíš nie chcem nechať svoj počítač náchylný na zneužitie a medzery. Zostaňte v obraze pomocou záplat minimalizujete niektoré z vašich rizík zachytenia škodlivého škodlivého softvéru.
Inštalácia aktualizácií systému Windows:
- V ponuke Štart vyhľadajte položku aktualizácia systému Windows, potom vyberte Nastavenia služby Windows Update.
- cvaknutie Skontroluj aktualizácie aby ste zistili, či sú k dispozícii nejaké aktualizácie. Na novo nainštalovanej kópii systému Windows 10 to pravdepodobne nájdete veľa čaká sa na aktualizáciu.
- Počkajte, kým sa aktualizácie stiahnu a pripravia.
- Po zobrazení výzvy kliknite na tlačidlo Reštartuj teraz aplikovať aktualizácie.
Naučiť sa viac o ako spravovať službu Windows Update Ako riadiť aktualizáciu systému Windows v systéme Windows 10V prípade ovládacích nadšencov je služba Windows Update nočnou morou. Funguje to na pozadí a udržuje váš systém v bezpečí a bezproblémový chod. Ukážeme vám, ako to funguje a čo si môžete prispôsobiť. Čítaj viac , čo robiť, keď je služba Windows Update zaseknutá Ak je služba Windows Update zaseknutá, skúste toDáva vám služba Windows Update bolesti hlavy? Zostavili sme sedem tipov, ktoré vám pomôžu zostať nezaseknuté. Čítaj viac a ako dočasne zakázať službu Windows Update 7 spôsobov, ako dočasne vypnúť službu Windows Update v systéme Windows 10Vďaka službe Windows Update je váš systém opravený a bezpečný. V systéme Windows 10 ste na milostivom pláne spoločnosti Microsoft, pokiaľ nepoznáte skryté nastavenia a vylepšenia. Preto udržujte Windows Update pod kontrolou. Čítaj viac .
2. Nainštalujte najnovšie ovládače
ovládač zariadenia je softvér, ktorý po pripojení k systému interaguje a riadi fungovanie konkrétneho zariadenia. Inými slovami, ovládače umožňujú systému Windows komunikovať s hardvérom bez toho, aby vedeli, ako je samotný hardvér naprogramovaný.
Ovládače poskytujú výrobcovia hardvéru a rovnako ako väčšina softvéru na svete nie sú nikdy dokonalé. Niekedy sú buggy. Inokedy jednoducho zastarajú, napríklad keď sa aktualizuje operačný systém, a strácajú funkčnosť alebo výkon.

Aktualizácia ovládačov je dôležitá z dvoch dôvodov: jedna, aby ste sa uistili, že všetky hardvérové funkcie zostali k dispozícii, a druhá, aby ste sa uistili, že váš hardvér beží optimálnym výkonom.
Napísali sme o tom celé dva články vrátane ako nájsť a nahradiť zastarané ovládače Ako nájsť a nahradiť zastarané ovládače systému WindowsVaše ovládače môžu byť zastarané a je potrebné ich aktualizovať, ale ako to viete? Tu je to, čo potrebujete vedieť a ako na to. Čítaj viac a prevzatie kontroly nad aktualizáciami ovládačov Prevezmite kontrolu nad aktualizáciami ovládačov v systéme Windows 10Zlý ovládač systému Windows môže zničiť váš deň. V systéme Windows 10 služba Windows Update automaticky aktualizuje hardvérové ovládače. Ak utrpíte následky, ukážeme vám, ako odvolať vodiča a blokovať budúcnosť ... Čítaj viac . Znie to oveľa komplikovanejšie ako je. Našťastie Windows 10 urobil aktualizácie ovládačov relatívne bezbolestne, takže ich neignorujte!
3. Nainštalujte základný softvér
Aj keď systém Windows 10 obsahuje veľa bloatware, žiadny z nich nie je veľmi praktický. Ak chcete nastaviť svoj systém na každodenné použitie, je potrebné niektoré nainštalovať reálny softvér. Ak si nie ste istí, kde začať, tu sú niektoré z našich najlepších východiskových bodov.
Nainštalujte antivírusový softvér
Zámky dverí nemusia byť stopercentne účinné pri odradení zlodejov, ale znamená to, že prestanete zamykať dvere v noci? To samozrejme neplatí pre antivírusový softvér: nedokonalý, ale stále dobrý nápad.

Na jednej strane, Program Windows Defender je lepší ako nič. Na druhej strane môžete robiť lepšie.
Odporúčame jeden z tieto bezplatné balíky zabezpečenia internetu 5 najlepších bezplatných balíkov zabezpečenia Internetu pre WindowsKtorému bezpečnostnému balíku dôverujete najviac? Pozeráme sa na päť z najlepších bezplatných bezpečnostných balíkov pre systém Windows, z ktorých všetky ponúkajú funkcie antivírusovej ochrany, škodlivého softvéru a ochrany v reálnom čase. Čítaj viac aby bol váš systém chránený. Okrem toho odporúčame stiahnuť bezplatnú verziu systému Windows 7 Malwarebytes a spustiť ho raz za týždeň. Ponechajte ho nainštalovaný, pretože je to nevyhnutné detekcia a odstránenie škodlivého softvéru Kompletná príručka na odstránenie škodlivého softvéruŠkodlivý softvér je dnes všade a odstránenie škodlivého softvéru z vášho systému je zdĺhavý proces, ktorý vyžaduje radu. Ak sa domnievate, že je váš počítač napadnutý, potrebujete tohto sprievodcu. Čítaj viac !
Nainštalujte webový softvér
Nemyslím si, že Microsoft Edge je že zlé, ale stále má nejaké vážne problémy, ktoré je potrebné riešiť. Od tohto dátumu ho nemôžeme odporučiť na použitie ako bežný webový prehliadač.
Namiesto toho by ste sa mali pozrieť do nový prehliadač Firefox Quantum Firefox Quantum prichádza na výzvu Google ChromeFirefox Quantum je rýchlejší, lepšie vyzerajúci, efektívnejší a užitočnejší a môže prehliadaču Chrome pomôcť získať peniaze. Určite používa menej pamäte RAM ... Čítaj viac . Firefox Quantum, prepracovaný od základov, sa môže pochváliť bleskovo rýchlym výkonom a bezproblémovou použiteľnosťou. Ak nemáte radi Firefox, potom Opera by mala byť vašou ďalšou úvahou Prepol som sa z prehliadača Chrome na operu a už sa nikdy nevrátimKaždý prehliadač funguje. Existuje len jeden dôvod na výber jedného z druhého: je to viac v súlade s tým, ako sa vám páči prehliadanie webu. A možno by ste radšej aj Opera. Čítaj viac . A ak nie Opera, potom je Chrome vždy silným záložníkom (ale prehliadač Chrome má svoje vlastné problémy 10 Otravné problémy s prehliadačom Chrome a spôsob ich riešeniaAk máte problémy s prehliadačom Chrome, ste na správnom mieste. V tomto článku sa zameriame na niektoré z najbežnejších nedostatkov a poskytujeme návod, ako ich vyriešiť. Čítaj viac ).
Nainštalujte softvér médií
Hudba a video, dve najdôležitejšie formy zábavy dnes. Ak ste spokojní s používaním služieb Spotify a Netflix, nemusíte nič inštalovať. Ak však stále chcete sťahovať hudbu a videá, potrebujete to.
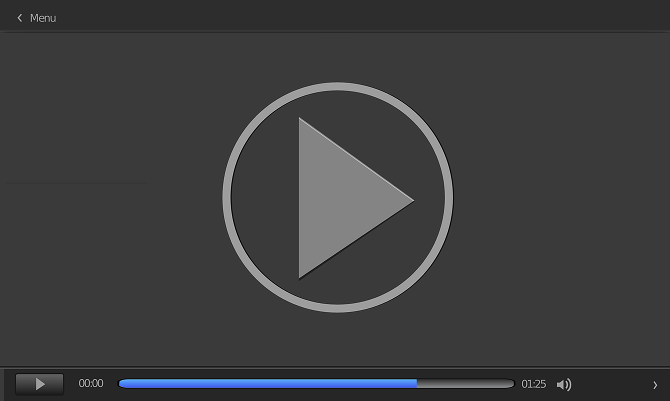
Nič nebije Prehrávač médií VLC. Je to bezplatný, otvorený zdroj, overený časom, vybavený funkciami a má vynikajúci výkon aj na strojoch s nízkym výkonom. Chcete niečo trochu svižnejšie alebo možno ešte ľahšie? Vyskúšajte tieto alternatívne prehrávače médií zadarmo.
Pokiaľ ide o hudbu, Foobar2000 Po všetkých tých rokoch zostáva kráľom. Je úplne zadarmo, rozšíriteľný pomocou doplnkov, vysoko prispôsobiteľný, extrémne ľahký a podporuje takmer každý formát. Ak však chcete viac sladkostí, zvážte to alternatívne bezplatné hudobné prehrávače 5 najlepších hudobných prehrávačov zadarmo pre WindowsSťahovanie hudby má stále svoje výhody. Pre jedného môžete prehrávať hudbu, aj keď nemáte prístup na internet. Ale ktorý hudobný prehrávač by ste mali použiť? Nájdete tu najlepšie bezplatné hudobné prehrávače. Čítaj viac .
Nainštalujte softvér produktivity
Iba vy sa môžete rozhodnúť, aký softvér vás skutočne zvýši produktivitu. To, čo pre mňa funguje, nemusí fungovať pre vás a naopak. Ako už bolo povedané, tu je niekoľko aplikácií, ktoré všeobecne viesť k vyššej produktivite. Neváhajte a vyberte si z nich.
- E-mailoví klienti (Thunderbird vs. Mailspring vs. Sylpheed 5 najlepších bezplatných e-mailových klientov pre osobné počítačeChcete najlepšieho bezplatného e-mailového klienta? Zostavili sme najlepší e-mailový softvér pre systémy Windows, Mac a Linux, ktorý vás nebude stáť desetník. Čítaj viac )
- Kancelársky balík (Microsoft vs LibreOffice vs. WPS Ktorý kancelársky balík je pre vás najlepší?Budete nútení nájsť povolanie, ktoré si nevyžaduje spracovanie slov alebo čísel nejakého druhu. A možno vás zaujíma, je Microsoft Office skutočne najlepším riešením? Tu sú vaše možnosti. Čítaj viac )
- Poznámky a zápisníky (OneNote vs. Evernote Evernote vs. OneNote: Ktorá aplikácia na vytváranie poznámok je pre vás najvhodnejšia?Evernote a OneNote sú úžasné aplikácie na vytváranie poznámok. Je ťažké si medzi nimi vybrať. Aby sme vám pomohli pri výbere, porovnali sme všetko od rozhrania po organizáciu poznámok. Čo pre vás najlepšie funguje? Čítaj viac )
- Cloudové úložisko a synchronizácia (Dropbox vs Disk Google vs onedrive Dropbox vs Disk Google vs OneDrive: Ktoré cloudové úložisko je pre vás najlepšie?Zmenili ste spôsob, akým uvažujete o úložisku v cloude? K obľúbeným možnostiam služieb Dropbox, Disk Google a OneDrive sa pripojili ďalší používatelia. Pomôžeme vám odpovedať, ktorú službu cloudového úložiska by ste mali používať. Čítaj viac )
- PDF reader (Sumatra vs. SlimPDF vs. PDF-XChange 4 veľmi ľahké alternatívy k aplikácii Adobe ReaderPoužívate aplikáciu Adobe Reader pre dokumenty PDF? Je čas prejsť na alternatívnu čítačku PDF, ktorá je ľahká, rýchlo sa spustí a napriek tomu vaše dokumenty uložia. Čítaj viac )
- Extrakcia archívu (WinZip vs. WinRAR vs. 7-Zip Ako extrahovať súbory zo ZIP, RAR, 7z a ďalších bežných archívovBoli ste niekedy konfrontovaní s príponou .rar a zaujímalo by vás, ako ju otvoriť? Našťastie je spravovanie súborov ZIP a iných komprimovaných archívov pomocou správnych nástrojov jednoduché. Toto je potrebné vedieť. Čítaj viac )
- Vyhľadávanie systému (Všetko vs Lookeen vs. Listary 13 najlepších bezplatných vyhľadávacích nástrojov pre Windows 10Windows Search je vhodný iba pre bežné a bežné použitie. Ak prehľadávate Windows často, môže vám byť lepšie pomocou úžasného vyhľadávacieho nástroja tretej strany. Čítaj viac )
4. Zmeňte predvolené nastavenia systému Windows
Predvolené nastavenia systému Windows 10 nie sú pre nikoho optimálne. Iste, systém môže byť použiteľný, ale pravdepodobne nebudete mať dobré skúsenosti. Najlepšie je urobiť si to na mieru ihneď takže sa môžete usadiť a neskôr sa o nič nestarať.
Zmeniť predvolené aplikácie
Systém Windows 10 je dodávaný s predvolenými aplikáciami na spracovanie každodenných aktivít, ale nie sú veľmi dobré. Po nainštalovaní aplikácií, ktoré chcete používať (brali ste do úvahy naše odporúčania vyššie?), Môžete ich nastaviť ako predvolené pomocou týchto jednoduchých krokov:
- V ponuke Štart vyhľadajte položku predvolená aplikácia, potom vyberte Predvolené nastavenia aplikácie.
- Vyberte preferované aplikácie pre e-mail, hudbu, fotografie, video a prehliadanie webu.
- Pod tým kliknite na Vyberte predvolené aplikácie podľa typu súboru na priradenie rôznych programov k iným typom súborov, ako napríklad PDF, DOCX, TXT atď.
Zakázať nepotrebné spúšťacie položky
Po nainštalovaní systému Windows 10 a mnohých aplikácií tretích strán sa niektoré z nich mohli tajne nastaviť na spustenie pri štarte. Bohužiaľ to môže spomaliť váš systém a prinútiť vás, aby ste pri každom reštarte počítača počkali niekoľko minút.
Vypnutie nepotrebných položiek pri spustení v systéme Windows 10:
- Otvorte Správcu úloh pomocou Ctrl + Shift + Esc.
- cvaknutie Viac informácií prepnite na rozšírené zobrazenie.
- Kliknite na ikonu Začiatok tab.
- Pravým tlačidlom myši kliknite na každú aplikáciu, ktorú nechcete spustiť automaticky, a vyberte ju zakázať aby sa zabránilo spusteniu pri štarte.
Optimalizujte nastavenia vzhľadu
Prekvapivo, Windows 10 nevyzerá napoly zlý. Rozhranie je moderné a animácie sú príjemné, čo je skvelé, ak máte radi očné cukríky. Tieto vlastnosti vzhľadu však ovplyvňujú výkon systému - omnoho viac, ako by ste si mohli uvedomiť - a deaktivácia niektorých z nich môže viesť k tomu, že váš systém bude jemnejší a pohotovejší.
Optimalizácia nastavení vzhľadu systému Windows 10 pre váš systém:
- V ponuke Štart napíšte upraviť vzhľad a vyberte Upravte vzhľad a výkon systému Windows.
- Na karte Vizuálne efekty vyberte jednu z možností Nechajte systém Windows vybrať, čo je najlepšie pre môj počítač (ktoré dosiahnu zdravú rovnováhu medzi očnými cukrovinkami a výkonom) alebo Nastavte na najlepší výkon (čo zakáže všetky funkcie náročné na výkon).
- cvaknutie OK.
Optimalizujte nastavenia plánu napájania
Nastavenia plánu napájania systému Windows 10 vám umožňujú vyladiť rôzne aspekty operačného systému, ktoré zahŕňajú spotrebu energie. Je to dôležité pre používateľov prenosných počítačov, ale môže sa to tiež ukázať ako dôležité pre používateľov počítačov (napr. Ako dlho pred vypnutím obrazovky pri nečinnosti). Odporúčame „Vysoký plán“ pre stolové počítače a „Vyvážený plán“ pre prenosné počítače.
Potom môžete vylepšiť svoj plán napájania pomocou týchto krokov:
- V ponuke Štart vyhľadajte položku plán moci a vyberte Vyberte plán napájania.
- Vyberte požadovaný plán a kliknite na tlačidlo Zmena nastavení plánu vpravo.
- cvaknutie Zmeňte rozšírené nastavenia napájania.
- Najmä by ste mali upraviť nastavenia pod Pevný disk, spánok, Vypínače a veko, Správa napájania procesoraa zobraziť Kategórie.
- cvaknutie OK.
Vyladiť nastavenia ochrany osobných údajov
Je to pravda: Windows 10 robí zhromažďovať všetky druhy informácií o tom, ako používate operačný systém. Niektorí sú s tým v poriadku, ale možno máte pocit, že ide o porušenie súkromia. Dobrou správou je, že spoločnosť Microsoft vám umožňuje vypnúť veľa týchto funkcií. Zlou správou je, že sa nemôžete otočiť všetko off. Bez ohľadu na to sa niektoré z vašich údajov dostanú do spoločnosti Microsoft.
Viac informácií o tom, čo sa presne zozbiera, nájdete v našom článku Windows 10, ochrana osobných údajov a telemetria. Pokiaľ ide o nastavenie, ktoré by ste mali vyladiť?
- Všeobecné nastavenia ochrany osobných údajov
- Nastavenia ochrany osobných údajov telemetrie
- Nastavenia ochrany osobných údajov účtu Microsoft
- Nastavenia ochrany osobných údajov Cortana
- Nastavenia ochrany osobných údajov v službe Windows Store
Ako vidíte, musíte veľa vyladiť. Pozri náš článok o spravovanie súkromia v systéme Windows 10 Nedovoľte, aby vás Windows 10 špehoval: Spravujte svoje súkromie!Windows 10 vás sleduje. Najnovší operačný systém spoločnosti Microsoft nepochybne zhromažďuje viac vašich osobných informácií ako kedykoľvek predtým. Ukážeme vám, ako lepšie spoznať svoje súkromie. Čítaj viac Ak sa chcete dozvedieť viac o tom, ako vylepšiť tieto nastavenia, vrátane informácií o tom, ktoré aplikácie tretích strán môžu proces urýchliť a uľahčiť vám život.
Ďalšie nastavenia systému Windows, ktoré je potrebné zvážiť
Okrem vyššie uvedeného môžete zvážiť použitie a miestny účet namiesto účtu spoločnosti Microsoft Ako zmeniť predvolené aplikácie a nastavenia v systéme Windows 10Tu je postup, ako zmeniť predvolené programy v systéme Windows 10, ak nie ste spokojní s tým, ako sa operačný systém správa hneď po vybalení. Čítaj viac pre všeobecné použitie operačného systému, prispôsobenie Centra akcií a jeho upozornení Ako prispôsobiť a zakázať Centrum akcií systému Windows 10Centrum akcií systému Windows 10 je nástroj pre náročných používateľov. Zhromažďuje všetky vaše dôležité oznámenia a kľúčové systémové skratky na paneli úloh. Ukážeme vám, ako nakonfigurovať svoje Centrum akcií k dokonalosti. Čítaj viac - byť menej rušivý a - prispôsobenie takmer každého palca systému Windows 10 8 najlepších nástrojov na vyladenie a prispôsobenie systému Windows 10Chcete dať svojmu počítaču jedinečný vzhľad? Naučte sa, ako prispôsobiť systém Windows 10 s týmito výkonnými vylepšovacími nástrojmi, ktoré pokryjú všetky vaše potreby. Čítaj viac .
5. Nastavte metódy zálohovania
Predstavte si, že prechádzate týmto nastavením iba na zachytenie vírusu, ktorý vymaže všetky vaše nastavenia. Alebo čo keď sa ráno zobudíte a pevný disk bude mŕtvy? Možno, že člen rodiny odstráni dôležitý súbor a neuvedomíte si, až bude dávno preč.
Všetky tieto hypotézy poukazujú na jednu pravdu: musíte zálohovať svoje údaje!
Už ste nikdy predtým nevykonali zálohy? To je úplne v poriadku. Poraďte sa s nami Sprievodca zálohovaním a obnovou údajov v systéme Windows 10 Sprievodca zálohovaním a obnovením systému WindowsStávajú sa katastrofy. Ak nie ste ochotní stratiť svoje údaje, potrebujete dobrú rutinu zálohovania systému Windows. Ukážeme vám, ako pripraviť zálohy a obnoviť ich. Čítaj viac naučiť sa všetko, čo potrebujete vedieť, vrátane informácií o tom, ako fungujú zálohy, kde sa majú zálohy ukladať, ako často by ste mali zálohovať údaje, aký softvér používať atď. Pozri tiež náš článok o ktoré súbory zálohovať a ktoré preskočiť Záloha 101: Súbory a priečinky systému Windows, ktoré by ste mali vždy zálohovaťPodporujete správne veci? Ukážeme vám, ktoré súbory a priečinky by ste mali vždy zálohovať a kde ich nájsť v systéme Windows. Čítaj viac .
Teraz by mal byť váš počítač so systémom Windows 10 pripravený na používanie! Existujú nejaké ďalšie tipy po inštalácii, ktoré nám unikli? Dajte nám vedieť v komentároch nižšie!
Joel Lee má titul B.S. v odbore informatiky a viac ako šesť rokov odbornej praxe v písaní. Je šéfredaktorom organizácie MakeUseOf.


