Reklama
Ak chcete komentovať mobilné snímky obrazovky v systéme Android, váš telefón už môže mať zabudované funkcie na označovanie snímok obrazovky. Aj keď nie všetky telefóny majú túto užitočnú funkciu, môžete ju ľahko pridať pomocou aplikácií tretích strán.
Poďme hovoriť o tom, ako označiť fotografie na zariadeniach s Androidom, a o aplikáciách, ktoré vám k tomu môžu pomôcť. Mnohé z týchto postupov sa spoliehajú na aplikáciu s názvom Screen Master, takže si ju stiahnite pred potápaním.
Stiahnuť ▼:Master obrazovky (Zadarmo, dostupná prémiová verzia)
1. Ako zvýrazniť časť obrázka v systéme Android
Aplikácia Screen Master uľahčuje pridávanie poznámok k fotografiám v systéme Android. Vytvorte snímku obrazovky Android 5 najlepších spôsobov, ako urobiť snímku obrazovky na ľubovoľnom telefóne s AndroidomUkážeme vám, ako nasnímať snímku obrazovky v systéme Android. Vyberte si medzi predvolenými skratkami a aplikáciami na zachytenie telefónu Android. Čítaj viac toho, čo chcete zvýrazniť, potom klepnite na
editovať. Pozdĺž spodnej časti posuňte doprava, kým nenájdete svetlomet, potom naň klepnite.V dolnej časti vyhľadajte tvar, ktorý chcete použiť na zvýraznenie, a klepnite naň. Potom ťahaním prsta okolo toho, čo chcete zvýrazniť, nakreslite tento tvar. Toto je jeden z najjednoduchších spôsobov zvýraznenia textu na snímke obrazovky v systéme Android; nakreslite škatuľu nad tým, čo vyžaduje pozornosť, a aplikácia ju vynikne.
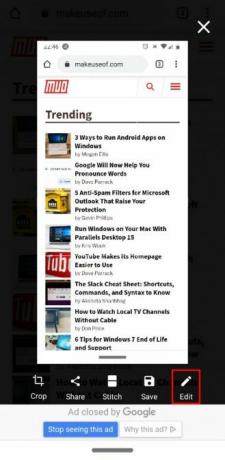


2. Ako nakresliť snímku obrazovky v systéme Android
Ak budete ďalej uvažovať o tom, ako nakresliť snímky obrazovky v systéme Android, je najlepšie sa držať programu Screen Master. Myslíme si, že je to jedna z najlepších aplikácií pre Android na pridávanie komentárov k fotografiám kvôli svojej jednoduchosti.
Po nasnímaní fotografie klepnite na editovať, potom kresliť. Potom vyberte tvar, ktorý chcete použiť. Ak chcete na obrázku niečo zakrúžkovať, vyberte štvorec alebo tvar kruhu a pretiahnite ho okolo oblasti zaostrenia. Môžete tiež použiť kresby a šípky od ruky, aby ste urobili svoj bod.


3. Ako pixelovať obrázok v systéme Android
Aplikácia Screen Master môže pred zdieľaním tiež zakryť prvky obrázka. Vytvorte snímku obrazovky a potom klepnite na editovať. Ďalej vyberte mozaika.
Tu nájdete niekoľko nastavení na prispôsobenie pixelov. Bodka vľavo mení stranu kefy pre voľnú formu, zatiaľ čo kvapka vody mení intenzitu rozmazania. Pomocou políčka môžete zmeniť metódu cenzúry: šachovnica je pixelácia, rozmazaný obraz je rozmazaný a zubatý obrazec je trojuholník.
A konečne, rámček so štyrmi rohmi vám umožní vytiahnuť blok, aby ste niečo pixelovali, a ukazovací prst vám umožní kresliť voľný tvar. Ak urobíte chybu, môžete vybrať gumu, aby ste sa zbavili cenzúry.
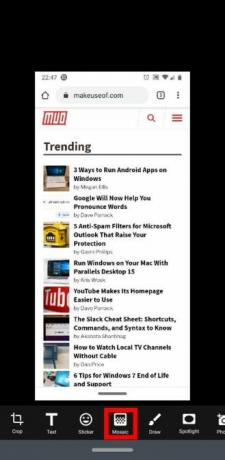

4. Ako písať na snímke obrazovky v systéme Android
Potrebujete k obrázkom pridať text? To je tiež možné pomocou programu Screen Master. Stačí nasnímať obrázok, klepnúť na editovať, potom vyberte text. Rýchlo však zistíte, že možnosti textu sú trochu základné; je tu len veľmi málo ponúk na pridanie svetlice k vašim fotografiám!
Preto odporúčame inú aplikáciu Pixlr na anotovanie obrázkov textom. Nemôžete s tým robiť snímky obrazovky, takže na vytvorenie pôvodnej snímky obrazovky môžete použiť program Screen Master. Potom naštartujte Pixlr, klepnite na fotografiea vyberte obrázok, ktorý potrebuje text. Klepnite na ikonu Ikona T s rámčekom okolo neho.
Aplikácia vás požiada o zadanie správy. Zadajte svoj výber a klepnite na Ďalšie v pravom hornom rohu. Teraz môžete prispôsobiť text zmenou písma, farby a tieňovania. Text môžete otáčať potiahnutím jedného prsta alebo zmenením veľkosti písma pritiahnutím alebo roztiahnutím dvoma prstami.
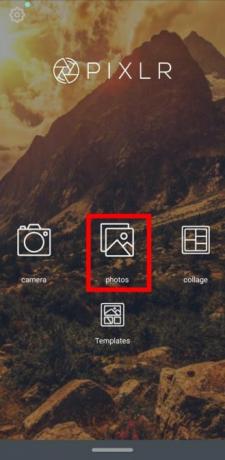

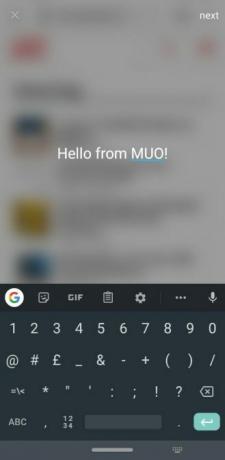
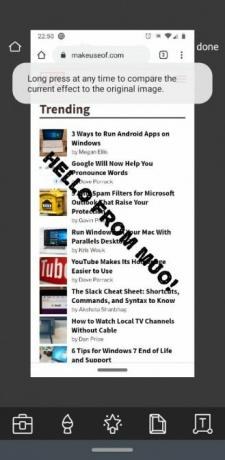
Stiahnuť ▼:Pixlr (K dispozícii je bezplatný nákup v aplikácii)
5. Ako si vyrobiť koláž v systéme Android
Pixlr je tiež fantastický pri spájaní viacerých obrázkov do jedného snímky. To je niečo, čo nedokáže Screen Master, a to ani s prémiovou možnosťou.
Ak to chcete urobiť, otvorte aplikáciu a vyberte položku koláž. Tu vyberte z knižnice obrázkov najviac štyri obrázky a kliknite na Djeden. Teraz si vyberte z množstva návrhov koláží, do ktorých chcete vložiť tieto obrázky, napríklad vedľa seba, zhora nadol alebo obrázok v obraze. Nástroje v spodnej časti vám umožňujú vyladiť celkový vzhľad koláže.


6. Ako vytvoriť dlhé snímky obrazovky v systéme Android
Dlhé snímky obrazovky sú k dispozícii v aplikácii Screen Master. Toto bývalo iba prémiové, ale v čase písania bolo dostupné bezplatným používateľom. Ak chcete nasnímať dlhú snímku obrazovky, nasnímajte fotografiu, ako obvykle. Uistite sa, že ste urobili prvú fotografiu, na ktorej chcete mať začiatok dlhej snímky obrazovky. Potom klepnite na ikonu Steh Tlačidlo.
Aplikácia spustí tvorcu zošitých snímok. Vpravo hore sa zobrazuje snímka obrazovky, ktorú ste práve nasnímali, minimalizovaná. Medzitým sa na hlavnej obrazovke zobrazí stránka, z ktorej ste urobili snímku obrazovky.
Ak chcete vytvoriť dlhú snímku obrazovky, posúvajte sa po hlavnej stránke nadol, kým horná časť stránky nebude vyzerať ako spodná časť obrazovky s pravou hornou časťou. Potom klepnite na ikonu Plus ikonu a pridajte ho do reťazca. Pokračujte dolu po stránke, kým nedokončíte, potom klepnite na ikonu check potvrďte svoj výber.
Potom uvidíte všetky obrázky, ktoré ste nasnímali, naskladané jedna na druhú. Tu môžete klepnutím na ikonu nožníc vedľa každej divízie spojiť fotografie sami, alebo klepnúť na ikonu Auto Stitch tlačidlo, aby aplikácia urobila to za vás.
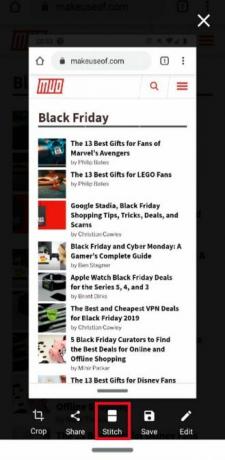


Po dokončení budete mať extra dlhú snímku obrazovky, ktorá vyzerá omnoho čistejšie ako zverejnenie viacerých snímok obrazovky. Ak sa vám tento štýl snímok obrazovky páči, stojí za to vyskúšať si ho najlepšie mobilné aplikácie na posúvanie snímok obrazovky 7 najlepších aplikácií na posúvanie snímok obrazovky pre Android a iOSPotrebujete na svojom zariadení iPhone alebo Android zachytiť posúvajúce sa snímky obrazovky? Tu je 7 aplikácií na jednoduché vytváranie dlhých snímok obrazovky. Čítaj viac . Jedna z týchto aplikácií môže vyhovovať vašim potrebám lepšie ako Screen Master.
Vytváranie lepších obrázkov v systéme Android
Na úpravu obrázkov nemusíte do svojho počítača odovzdávať snímky obrazovky a obrázky; Aplikácie pre Android to môžu urobiť za vás. Teraz viete, ako označovať, rozmazať a spojiť obrázky v systéme Android a dve aplikácie, vďaka ktorým je to jednoduché.
Vedeli ste, že na videách môžete pracovať aj pomocou mobilného zariadenia? Pozri sa na najlepší editory videa pre Android 10 najlepších video editorov pre AndroidHľadáte najlepší editor videa pre Android? Tu sú najlepšie aplikácie na úpravu videa pre používateľov systému Android. Čítaj viac pre prácu.
Absolvent informatiky s hlbokou vášňou pre bezpečnosť všetkých vecí.


