Reklama
Microsoft už nehovorí, pokiaľ ide o telefóny: Windows Phone 7 nielen doháňa Android a iPhone: v mnohých ohľadoch prekročil tieto platformy.
Či už si myslíte, že vyhlásenie je absurdné alebo ste šťastným majiteľom Windows Phone, ktorý vie, mali by ste si prečítať „Porozumenie Windows Phone 7: Váš kompletný sprievodca. “ Táto príručka vás naučí používať mnoho funkcií systému Windows Phones 7 spolu s tipmi a trikmi, ktoré vám pomôžu urobiť všetko. Je to perfektný spôsob, ako zistiť, ako používať telefón so systémom Windows, ak už telefón vlastníte. Je to tiež vynikajúci spôsob, ako sa rozhodnúť, či by ste si mali Windows Phone kúpiť, alebo nie, pretože sa presne dozviete, čo platforma dokáže a nemôže robiť.
Obsah
§1. Úvod
§2? -? Užívateľské rozhranie metra
§ 3? -? Kontakty, sociálne siete a fotografie
§4? -? Čo Microsoft prináša do Windows Phone
§5 - Hudba a video so Zune
§6 - Microsoft Office Mobile
§7? -? Windows Phone Marketplace
§8? -? Hranie s Xbox Live
§9? - „Vyladenie telefónu so systémom Windows
§10 - Zabezpečenie systému Windows Phone
§11 - Internet, e-mail a pripojenie
§ 12? -? Mylné predstavy o Windows Phone
§ 13 -? Záver
§ 14 -? Dodatok
1. úvod
Po rokoch úsilia o poskytovanie operačného systému pre používateľov smartfónov spoločnosť Microsoft v roku 2010 spustila operačný systém Windows Phone. Úplne nový pohľad na operačné systémy mobilných telefónov sa prvýkrát objavil na zariadeniach HTC, Samsung a LG a teraz ho možno nájsť na najnovších zariadeniach Nokia.
Vďaka telefónnemu rozhraniu Metro založenom na dlaždiciach ponúka Windows Phone alternatívu k iPhone a Riadky ikon systému Android a umožňujú rýchle, ľahké a rýchle vykonávanie niektorých z najbežnejších úloh smartfónu uspokojenie.
1.1 Čo potrebujete vedieť o Windows Phone
Prvé veci: Windows Phone NIE JE Windows Mobile!

Pôvodne vydané pre PDA v roku 2000 ako Pocket PC (spätne označované ako Windows Mobile Classic), sa so zavedením zaviedlo meno Windows Mobile smartphonov v roku 2003 a prešli niekoľkými vydaniami, z ktorých všetky obsahovali používateľské rozhranie ovládané klávesnicou alebo dotykovým perom, ktoré v značnej miere dlhovalo OS Windows pre stolné počítače.
V priebehu rokov tento prístup vyvolal kritiku: Microsoft sa pokúšal „vytlačiť“ Windows do mobilného telefónu alebo PDA; Zdá sa, že ich prístup k softvéru pre tieto zariadenia odzrkadľoval model stolného počítača s vysokými cenami za ťažko používané aplikácie.
Písanie bolo na stene pre Windows Mobile v roku 2007, keď Apple vydal iPhone; do roku 2008 a príchodu prvých telefónov s Androidom mohli výrobcovia ako HTC a vývojári, ako je SPB, predať myšlienku prepracovaného používateľského rozhrania pre túto platformu. Vďaka tejto podpore a lojálnej komunite vývojárov sa platforme darilo vydržať trochu dlhšie, ako by to mohlo mať inak.
Namiesto toho, aby okamžite znížil sekeru, Microsoft uvoľnil Windows Mobile 6.5 a dokonca oznámil Windows Mobile 7, ale vlažná reakcia na prvú spôsobila masívne prehodnotenie.
1.2 Windows Phone 7 vs Windows Phone 7.5
Toto prehodnotenie samozrejme viedlo k vývoju toho, čo bolo pôvodne známe ako Windows Phone 7 Series (čoskoro doplnené po následnej spätnej väzbe), úplná odchýlka od operačného systému Windows Mobile a akéhokoľvek iného mobilného operačného systému na internete trhom.
Keď bol Windows Phone 7 uvedený na trh v októbri 2010, priniesol veľa pozitívnych recenzií a obdivujúcich pohľadov na používateľské rozhranie... ale napodiv to nebolo celkom pripravené. Microsoft si uvedomil, že sú tak ďaleko za Androidom a iPhone, že sa rozhodli pre skoré vydanie svojho nového mobilného operačného systému, čo je potenciálne nebezpečný krok.
V dôsledku toho chýbali kľúčové funkcie, ktoré sa v súčasnosti očakávajú od mobilného telefónu, ako napríklad kopírovanie a vkladanie, bezdrôtové tethering a podpora natívneho cloudu.
Našťastie po vydaní Windows Phone 7.5 koncom roka 2011 / začiatkom roku 2012 tieto problémy (a niekoľko ďalších) boli vyriešené, čo vedie k živej a užívateľsky príjemnej mobilnej platforme podporovanej niektorými z najväčších výrobcov zariadení v EÚ world.
Za zmienku stojí, že všetky zariadenia prvej generácie sa dajú aktualizovať na Windows Phone 7.5, čo umožňuje všetkým telefónom so systémom Windows využívať rovnaké funkcie.
1.3 Výrobcovia telefónov so systémom Windows
Stará platforma Windows Mobile bola licencovaná na používanie na mnohých rôznych zariadeniach, od PDA vyrobených spoločnosťou Dell po „superfónne telefóny HTC“, tenké telefóny BlackBerry esque až po telefóny s dotykovou obrazovkou s nízkou kvalitou. V podstate: ak ste boli spoločnosťou, ktorá stavia mobilný telefón a potrebujete platformu, spoločnosť Microsoft bola vývojárom. Opäť: je to podobné obchodnému modelu spoločnosti Microsoft pre stolné počítače ...

S vydaním Windows Phone sa však spoločnosť Microsoft sústredila skôr na kvalitu než na kvantitu. Výsledkom je, že za partnerov bolo pozvaných iba niekoľko vývojárov - tých, ktorí sú schopní splniť špecifikácie zariadení a úspešne distribuovať zariadenia.
Minimálne špecifikácie zariadenia Windows Phone 7.5 sú:
• Kapacitná 4-bodová viacdotyková obrazovka s rozlíšením WVGA (480 × 800).
• ARM v7 „Cortex / Scorpion“ - Snapdragon QSD8X50, MSM7X30 a MSM8X55.
• GPU 256 MB RAM s podporou vykresľovania DirectX9 s najmenej 8 GB pamäte Flash.
• Akcelerometer, snímač okolitého svetla, snímač priblíženia a asistovaný GPS.
• FM rádioprijímač.
• Šesť vyhradených hardvérových tlačidiel: Späť, Štart, Vyhľadávanie spredu, dvojstupňová kamera (spúšťanie a fotografovanie) a tlačidlá na nastavenie hlasitosti na boku a hardvérové tlačidlo na zapnutie / vypnutie sa zvyčajne nachádzajú na boku (na hornom okraji telefónu Nokia telefóny).
(Väčšina dostupných zariadení presahuje tieto špecifikácie.)
Spoločnosti Samsung, LG, HTC a Nokia sú výrobcami najvýznamnejších zariadení.
• Samsung: Focus, Focus S, Omnia 7, Omnia W
• LG: Quantum, Optimus 7
• HTC: Trophy, Mozart, HD7, HD7S, Titan. Titan II (Vydané v marci 2012)
• Nokia: Lumia 710. Lumia 800, Lumia 900 (Vydané v marci 2012)
• Dell: Venue Pro
• Acer: Allegro
• ZTE: Tania
Dostupnosť pre Windows Phone je teraz široko dostupná, s druhou generáciou zariadení so systémom Windows Telefón 7.5 (známy tiež ako Tango), ktorý patrí medzi najpredávanejších v mnohých populárnych sieťach mobilných telefónov v okolí world. Viac informácií o konkrétnom modeli nájdete na príslušnej webovej stránke vývojára alebo u svojho obľúbeného predajcu mobilných telefónov.
2. Užívateľské rozhranie metra
Pravdepodobne najvýraznejšou vecou v telefóne Windows Phone je rozhranie UI, rozhranie, ktoré sa spolieha skôr na pohyblivé dlaždice, ako na tradičné rady ikon, ktoré spoločnosť iPhone preslávila.
Aj keď displej telefónu so systémom Windows Phone je WVGA s rozlíšením najmenej 480 × 800 pixelov, počet farieb použitých na úvodnej obrazovke je obmedzený na farby pozadia a prízvukov vybraný. Ale prečo? Čo sa deje s používateľským rozhraním Metro?
2.1 Pochopenie metra
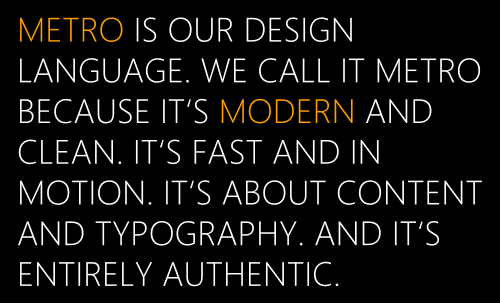
Koncipovaný ako užívateľské rozhranie, ktoré by prekonalo zlú pamäť systému Windows Mobile a vytvorilo skúsenosti s používaním telefónu s dotykovým displejom príjemné, rýchle a ľahké, metro je funkčné a ľahko ovládateľné rozumieť.
Vďaka použitiu nápadného písma Segoe WP robí Metro UI nezabudnuteľný pohľad na Windows Phone pri jeho používaní. Ak ste zvyknutí otvárať ponuky, klepnite na ikony nastavení alebo si pozrite funkcie mobilnej aplikácie vtlačené do obmedzení displeja 480 × 800, uvidíte v systéme Windows niečo nové Phone.
Namiesto toho, aby ikony vynútili tlačenie na jednu obrazovku, natívne aplikácie Windows Phone od tretích strán využívajú tenký pruh displeja nehnuteľností na pravej strane obrazovky naznačuje, že toho treba ešte viac videl. Tento tip vyzve používateľa, aby posunul palcom alebo prstom sprava doľava, aby sa zobrazila ďalšia obrazovka rozloženia vodorovne posúvaného.
2.2 Interakcia s Metro
Existuje mnoho spôsobov, ako musíte používať prsty na interakciu s UI Metro. Rozhranie navyše obsahuje niektoré inovácie, s ktorými budete spočiatku oboznámení.
Po prvé, je potrebných niekoľko gest prstov. Najviditeľnejšou z nich je kohútik, ktorý sa používa na spúšťanie aplikácií; staré gesto pre niektoré úlohy, ako je otvorenie kontextového menu alebo presunutie dlaždíc. Na používanie klávesnice a klávesnice je k dispozícii aj klepnutie na viac prstov.
Prejdenie prstom zľava doprava a sprava doľava vám umožní prístup k ďalším obrazovkám v aplikáciách ktoré používate, zatiaľ čo palca a ukazovák „špetka“ sa používa na priblíženie a vzdialenie webových stránok a fotky.
Nakoniec dávajte pozor na elipsy („…“), ktoré naznačujú, že ponuka je skrytá. Klepnutím alebo potiahnutím týchto bodov môžete zobraziť možnosti dostupné pre túto aplikáciu.
Ak sa vyžaduje zadávanie textu, klávesnica sa zobrazí na ľubovoľnej webovej stránke alebo v aplikácii. V predvolenom nastavení sa zobrazí vo vašom predvolenom jazyku; na hlavnej klávesnici sa zobrazia malé písmená, kláves Shift sa prepne na veľké písmená a na tlačidle „& 123“ sa zobrazia symboly. Určite si všimnete niekoľko užitočných klávesových skratiek, napríklad „.com“ - klepnutím a podržaním tohto tlačidla vyberiete z iných bežných domén najvyššej úrovne, ako sú napríklad .net alebo .org.
Pri písaní sa rýchlo zobrazia rôzne možnosti automatického dopĺňania - klepnutím na tieto položky ich môžete pridať do aktuálnej vety. Chyby pravopisu sú zvýraznené červenou vlnovkou a môžete ich ťuknúť, aby ste vyzvali telefón, aby navrhol správne hláskovanie.
Ak chcete zmeniť jazyk, otvorte Nastavenia> Klávesnica, kde nájdete niekoľko možností. Na tlačidle Nastavenie písania na tej istej obrazovke budete môcť nakonfigurovať spôsob kontroly pravopisu vašich e-mailov a dokumentov v telefóne.
2.3 Hardvérové tlačidlá
Okrem kohútikov a ponúk musíte poznať hardvérové tlačidlá na telefóne Windows Phone. Celkom je sedem: tri „softvérové tlačidlá“ na prednej strane zariadenia a ďalšie štyri hardvérové tlačidlá na boku.
Softtlačidlá sú:
• Späť - odošle používateľovi späť obrazovku; pri podržaní zobrazí prepínač úloh.
• Štart - z akéhokoľvek iného zobrazenia alebo aplikácie sa dostanete späť na úvodnú obrazovku.
• Hľadať - otvorí vyhľadávací nástroj Bing.
Na okraji telefónu sú hardvérové kľúče nasledujúce:
• Tlačidlo napájania - rýchle zapnutie alebo vypnutie obrazovky; pri podržaní vypne telefón.
• Kolíska na zvýšenie a zníženie hlasitosti.
• Tlačidlo s dvojitou funkciou fotoaparátu - spustí fotoaparát, ktorý sa používa aj na fotografovanie.
Znalosť softvérových tlačidiel je mimoriadne dôležitá pre úspešnú interakciu s Metro.
2.4 Dlaždice a živé dlaždice
Väčšie ako ikony nachádzajúce sa na iných platformách, dlaždice sú kľúčom k dizajnu metra, čo umožňuje oboje ľahké interakcie (sú dosť veľké na to, aby sme my mali veľké prsty a palce) a dostatok priestoru na zobrazenie informácie. Windows Phone nepotrebuje stavové riadky a oznamovacie oblasti: všetko je uvedené v príslušnej dlaždici.
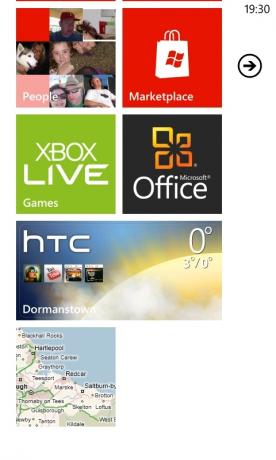
Napríklad: schôdzky sa zobrazujú v mriežke kalendára; na dlaždici Me sa zobrazia informácie o sociálnych sieťach; zmeškané hovory a vaša aktuálna mobilná sieť sú uvedené na karte Telefón.
Niektoré dlaždice poskytujú statické informácie; iné sa pravidelne menia v závislosti od zobrazovaných informácií. Väčšinu natívnych dlaždíc možno označiť ako živé dlaždice, zatiaľ čo niektoré aplikácie tretích strán poskytujú aktualizácie aj týmto spôsobom alebo prostredníctvom kontextových upozornení.
Skvelá vec na týchto dlaždiciach je, že sa môžu pohybovať po úvodnej obrazovke; môžete mať toľko alebo málo, koľko chcete, aj keď v systéme Windows Phone 7 a 7.5 môžete použiť aj klepnutie a úvodná obrazovka je obmedzená na orientáciu na výšku.
2,5 náboja
Stručný pohľad na displej Windows Phone odhaľuje hrsť dlaždíc, ktoré skrývajú veľa funkcií - rozbočovače.
Tieto dlaždice fungujú ako brána k rôznym funkciám a funkciám, ktoré sú usporiadané logicky a jednoducho, aby umožnili rýchle, efektívne a príjemné používanie telefónu. Napríklad: zatiaľ čo Centrum Marketplace ponúka prístup k aplikáciám, hrám a hudbe, služba Pictures Hub vám to umožňuje zobrazte fotografie, ktoré ste nasnímali v telefóne, fotografie, ktoré nahrali vaši priatelia vo vašej sociálnej sieti, a úpravy fotografií apps.
Zoskupovanie aplikácií a funkcií týmto spôsobom umožňuje, aby displej Windows Phone zostal čistý, funkčný a prehľadný.
2.6 Zoznam aplikácií
Windows Phone vám umožní jednoducho nájsť aplikáciu, ktorú hľadáte, a to pomocou zoznamu aplikácií alebo úvodnej obrazovky.
Ťuknutím na šípku v pravom hornom rohu sa zobrazí zoznam nainštalovaných aplikácií - v plných farbách! Odtiaľto môžete ľahko nájsť, čo potrebujete, rolovaním nahor a nadol. Ešte lepšie je, že keď zoznam začne príliš dlho prechádzať, všimnete si, že aplikácie sú abecedne zoskupené pod malé dlaždice označené A-Z. Klepnutím na jednu z nich sa otvorí mriežka, odkiaľ môžete preskočiť na aplikácie začínajúce týmto písmenom; napríklad môžete klepnutím na Y nájsť aplikáciu YouTube.

Krása Windows Phone spočíva v tom, že všetko je rýchle - vďaka úlohám Metro UI, ktoré môžu trvať niekoľko minút na iných platformách, sa zjednoduší.
2.7 UI v metre = jednoduchosť
Ako vidíte, vývojári systému Windows Phone a tím za rozhraním UI v Metro vyvíjajú spoločné úsilie na vytvorenie používateľského rozhrania a operačného systému, ktorý je čo najjednoduchšie použiteľný.
To však neznamená, že sa obetuje funkčnosť. S telefónom so systémom Windows Phone môžete vykonávať prakticky všetky rovnaké úlohy ako so zariadením BlackBerry, iPhone alebo Android. Či už potrebujete používať textový procesor, odosielať e-maily, načítavať webové stránky, využívať streamovanie hudby, používať telefón ako satnav alebo okamžite nahrávať nové fotografie na Facebook, môžete tak urobiť bez námahy.
3. Kontakty, sociálne siete a fotografie
Prvá vec, ktorú s telefónom robí niekto, je uskutočnenie hovoru - toto je koniec koncov primárna funkcia zariadenia!
Samozrejme, s Windows Phone existuje veľa vecí, ktoré môžete urobiť, okrem telefonovania, posielania alebo posielania e-mailov ľuďom z vášho zoznamu kontaktov. Môžete skontrolovať stav kontaktu na Facebooku alebo poslať Tweet; Prípadne by ste mohli skontrolovať fotografie na Facebooku, prezerať si svoje vlastné, alebo snap a nahrať nejaké nové obrázky.
Všetky tieto veci sú ľahko dostupné a môžu s nimi pracovať, so súhlasom People Hub.
3.1 People Hub
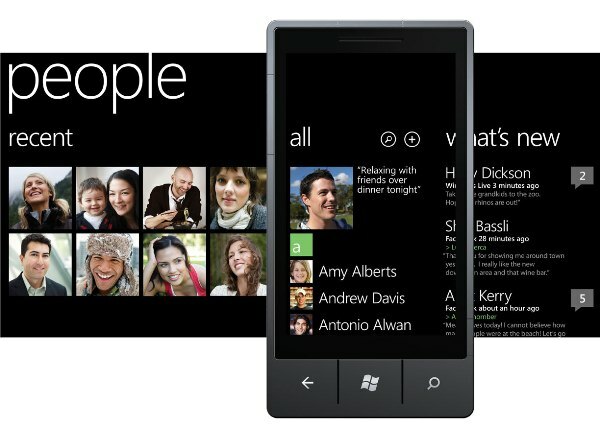
Ak hľadáte kontakt na volanie, text, e-mail, Tweet alebo správu pomocou Facebooku, potom by ste mali byť prvou zastávkou People Hub.
People Hub je ľahko identifikovateľný prostredníctvom neustále sa meniacej mriežky profilových obrázkov a zhromažďuje všetky údaje o ňom vaše kontakty z rôznych sociálnych sietí a indexov, čo vám umožní ich zoskupiť do jedného profily.
Navigácia v službe People Hub je jednoduchá. Pod nadpisom Všetky nájdete zoznam kontaktov zoskupených podľa abecedných dlaždíc, na ktoré je možné klepnúť, aby ste preskočili zoznam rovnako ako v zozname aplikácií. Po otvorení kontaktu sa zobrazí profilový obrázok, telefónne čísla, e-mailové adresy a ďalšie údaje, napríklad pracovná adresa. Môžete tiež nastaviť vyzváňací tón pre každý kontakt a podľa potreby skontrolovať jeho najnovšie aktualizácie v sociálnej sieti.
Sociálne siete sú veľmi dôležitým prvkom systému Windows Phone. Prostredníctvom Centra ľudí sa zobrazuje obrazovka Čo je nové, kde sa zobrazujú rôzne stavy vášho kontaktu v sociálnej sieti. Opätovným prejdením prstom zobrazíte stránku Nedávne, kde sú kontakty, s ktorými ste v posledných dňoch interagovali, uvedené pre ľahký prístup.
3.2 Facebook, Twitter, LinkedIn, Google a Windows Live
Prezeranie a interakcia so sociálnymi sieťami na vašom Windows Phone sa uskutočňuje výlučne v rámci People Hub (hoci vyhradené aplikácie sú k dispozícii pre Facebook, Twitter a LinkedIn). Na obrazovke Čo je nové môžete skontrolovať aktualizácie - stavy Facebooku, zaujímavé Tweety atď. - a pomocou malého symbolu + zanechajte komentár alebo jednoducho položku „Páči sa mi“.
Kliknutím na názov plagátu sa medzitým zobrazia všetky jeho nedávne aktualizácie, ich profilové podrobnosti a obrázky, ktoré zdieľajú na nakonfigurovaných sociálnych sieťach.
S týmito sieťami môžete tiež komunikovať prostredníctvom dlaždice Me, čo je rozšírenie People Hub, ktoré sa zameriava výlučne na vás. Na tejto obrazovke sa zobrazuje váš profil, zoznam sociálnych sietí, ktoré ste nastavili, a najnovšie štatistiky. Môžete poslať správu do ktorejkoľvek predplatenej sociálnej siete, použiť check-in nástroj a nastaviť svoj stav chatu.
Okrem toho môžete skontrolovať obrazovku Upozornenia a zobraziť všetky správy, komentáre a odpovede od vašej spoločnosti kontakty a dajte si pozor na aktualizácie o rôznych príspevkoch, s ktorými ste boli zapojení do sekcie Novinky obrazovka.
Ako však pridáte sociálnu sieť?
Existujú dva spôsoby, ako to dosiahnuť. Najprv: môžete otvoriť People Hub, ťuknúť na elipsy a zvoliť Settings. Odtiaľ prejdite nadol na položku Pridať účet a vyberte uprednostňovanú sociálnu sieť, ku ktorej sa chcete pripojiť. Po výzve zadajte prihlasovacie údaje (meno používateľa, heslo). Pokiaľ má váš telefón pripojenie na internet, budete sa môcť prihlásiť a synchronizovať.
Rôzne sociálne siete pridávajú do telefónu rôzne podrobnosti:
• Windows Live: obrázky profilov, kontaktné údaje, aktualizácie stavu
• Facebook: obrázky profilu, kontaktné údaje, aktualizácie stavu
• Google: profilové obrázky, kontaktné údaje
• Twitter: obrázky profilu, aktualizácie stavu
• LinkedIn: obrázky profilu, podrobnosti o zamestnaní, aktualizácie stavu.
Pri toľkých počiatkoch detailov, ktoré zapĺňajú People Hub, existuje samozrejme šanca, že údaje sa môžu duplikovať alebo zbytočne zaneprázdniť.
Našťastie na to vývojári systému Windows Phone mysleli!
3.3 Pridávanie, synchronizácia, úprava a zlúčenie kontaktov
Kontakty sa v telefóne môžu zobraziť rôznymi spôsobmi.
Najviditeľnejšia je metóda importu karty SIM, ktorá je ideálna pre každého, kto uložil svoje kontakty na svoju kartu SIM na predchádzajúcom zariadení. Pomocou Hubu ľudí klepnite alebo potiahnite elipsy, aby ste sa dostali na stránku Nastavenia, a pomocou tlačidla „Importovať kontakty SIM“ pridajte do Windows Phone mená a čísla svojich kontaktov.
Pridanie nového kontaktu je jednoduchá záležitosť, ako otvoriť People Hub a klepnúť na tlačidlo „+“ na spodku obrazovky. Ak chcete pokračovať, vyberte možnosť Nový kontakt a vyberte uprednostňované umiestnenie, v ktorom sa majú uložiť podrobnosti - buď v systéme Windows Live alebo Google. (Kontakt nemusí mať žiadny z týchto účtov - je to čisto na účely cloudového ukladania).
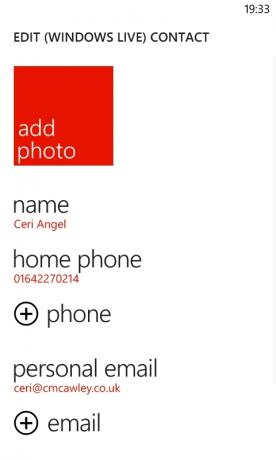
Ak ste si vybrali, vyberte príslušnú časť a zadajte meno, telefónne číslo, e-mailovú adresu atď. Ak sa do telefónu uloží fotografia jednotlivca, vyberte Pridať fotografiu a pridajte ju do kontaktu. Po dokončení nezabudnite klepnúť na „Uložiť“.
Pretože systém Windows Phone používa na ukladanie kontaktov cloudové úložisko, synchronizácia by sa mala uskutočniť automaticky pri každej zmene a pripojení telefónu k internetu. Ak máte uložené kontakty v službe Windows Live alebo Google, tieto sa pridajú po pridaní príslušných prihlasovacích údajov.
Ak potrebujete kontakt kedykoľvek upraviť, jednoducho otvorte jeho profil a výberom možnosti „Upraviť“ vykonajte zmeny. Po dokončení nezabudnite klepnúť na „Uložiť“.
Vyradenie kontaktov je rovnako jednoduché - otvorte profil, klepnite alebo potiahnite elipsy a vyberte príkaz Odstrániť.

Ak máte v telefóne duplikátny kontakt, môžete pomocou nástroja Prepojiť zlúčiť všetky záznamy pre túto osobu do jedného. Začnite tým, že otvoríte Centrum ľudí a skontrolujete, či neobsahuje viac záznamov (niektoré môžu mať priezvisko ako meno) a potom pomocou možnosti „Prepojiť“ zobrazte všetky navrhované odkazy, ktoré Windows Phone detekovaný. Ak neexistujú žiadne, použite možnosť „Vybrať kontakt“, rolujte v zozname ľudí a klepnite na tú, ktorú chcete pridať.
Ak prepojíte niekoho omylom, jednoducho klepnite a podržte svoj prepojený profil, aby ste zobrazili možnosť Zrušiť prepojenie a pomocou tohto ste ich zahodili.
3.4 Správy prostredníctvom SMS a Facebooku
Keď otvoríte kontakt, uvidíte, že existujú rôzne možnosti; ak máte e-mailovú adresu, môžete použiť možnosť Poslať e-mail; s uloženým telefónnym číslom môžete zvoliť volanie na telefón alebo na mobil.
Ak má kontakt profil Facebook, môžete zvoliť možnosť Write on wall, ale Windows Phone 7.5 obsahuje veľmi cool systém správ, ktorý vám umožňuje prepínať medzi Facebookom, Windows Live a SMS.
Môžete napríklad začať konverzáciu textových správ SMS s kontaktom, ale môžete sa rozhodnúť šetriť peniaze konverzáciou do rozhovoru Facebook alebo Windows Live Messenger. Pokiaľ má váš kontakt jeden z týchto účtov a je synchronizovaný s telefónom, budete môcť pomocou prepínača v vlákne správy prepnúť na požadované médium. Tok správy sa neprerušuje, takže môžete sledovať, o čom ste hovorili predtým.
3.5 The Pictures Hub (fotoaparát, fotografie a zdieľanie)
Fotoaparát má dve strany: fotoaparát a samotné obrázky.
Ak chcete nasnímať fotografiu pomocou telefónu so systémom Windows, spustite fotoaparát podržaním tlačidla fotoaparátu na bočnej strane telefónu. Nasnímajte záber a potom znova stlačte tlačidlo fotoaparátu, aby ste nasnímali fotografiu. Môžete tiež klepnúť na obrazovku a nasnímať fotografiu.
Všimnite si tiež nástroj priblíženia (tlačidlá + a -) a tlačidlo nastavenia pre zmenu rozlíšenia, merania, efektov a blesku; po vykonaní zmeny nezabudnite použiť možnosť Uložiť nastavenia. Nezabudnite tiež, že môžete prepnúť do režimu videokamery pomocou ikony malej kamery v pravom hornom rohu hľadáčika.
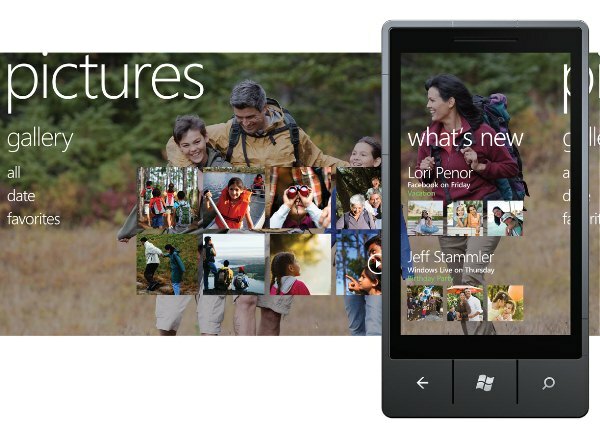
Po nasnímaní fotografie môžete prejsť prstom po obrazovke zľava doprava a vrátiť sa naspäť a zobraziť ju; takto si môžete skutočne zobraziť všetky posledné fotografie. Pravdepodobne je vhodnejšie stlačiť tlačidlo Štart a otvoriť Centrum obrázkov, ak chcete nejaké minúť Značný čas na prezeranie fotografií v telefóne Windows Phone však ponúka lepšie rozhranie.
Prostredníctvom služby Pictures Hub budete mať možnosť prezerať si fotografie v telefóne, prezerať obrázky zdieľané priateľmi na sociálnych sieťach a spúšťať aplikácie, ktoré ste si stiahli.
Hlavná sekcia prezerania je rozdelená na štyri filtre - Camera Roll, Albumy, Dátum a Ľudia - takže by ste mali mať možnosť ľahko nájsť hľadanú snímku. Všimnite si, že obrázky Hub a dlaždica jej úvodnej obrazovky obsahujú obrázok z vašej zbierky. Toto je možné upraviť v ponuke elipsy, kde môžete klepnutím na „Vybrať pozadie“ použiť konkrétny obrázok, „Náhodné pozadí“, aby telefón náhodne vybral fotografiu alebo otvoril zobrazenie „Nastavenia“.
Odtiaľto môžete nastaviť, ako sa bude kamera správať, od zahrnutia informácií o polohe do obrázkov až po ovládanie chovania sa tlačidla fotoaparátu.

Aspekt sociálnej siete fotoaparátu telefónu môžete určiť aj na obrazovke Nastavenia. V dolnej časti ponuky sú dve možnosti. Prvý z nich je „Automaticky nahrať do SkyDrive“; zachová sa tým kópia vašich fotografií v cloude, čo je užitočné, ak nemáte pravidelný prístup k počítaču (môžete synchronizovať so serverom Zune) alebo ak si chcete kópie jednoducho nechať.
Druhou možnosťou je vybrať účet „Quick Share“. K dispozícii sú tri možnosti, SkyDrive, Facebook a Twitter. Čo je to rýchle zdieľanie? Je to jednoduchý úkon, ako nasnímať fotografiu a nahrať ju do obľúbenej služby, ktorú môžu vidieť vaši priatelia, rodina a sledovatelia.
Fotografie môžete do ktorejkoľvek z týchto služieb nahrať v priebehu niekoľkých sekúnd tak, že nasnímate novú fotografiu a posuniete ju späť, čím si ju zobrazíte, alebo si ju môžete prezrieť v časti Centrum obrázkov. Jednoducho otvorte ponuku elipsy a vyberte Zdieľať na Facebooku (alebo SkyDrive alebo Twitter) a budete vyzvaní na pridanie titulku; môžete tiež pridať značku. Po dokončení kliknutia na upload a do 10 sekúnd - v závislosti od rýchlosti vášho internetového pripojenia - sa obrázok zobrazí vo vašej preferovanej sociálnej sieti!
3.6 Nezabudnite - je to aj telefón!
Keď prvýkrát klepnete na dlaždicu telefónu, dostanete sa na klávesnicu a čaká na zadanie čísla. Pokračujte klepnutím na „Volať“ alebo „Uložiť“, ak chcete číslo pridať do svojich kontaktov. Pri nasledujúcom použití telefónu sa predvolene zobrazí zobrazenie histórie, takže môžete rýchlo volať na predtým volané čísla alebo na volania späť.
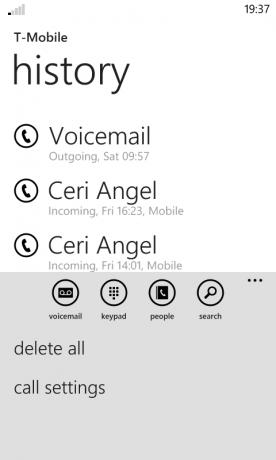
Jednu poznámku na obrazovke histórie hovorov: musíte klepnúť na ikonu telefónu vľavo od mena kontaktu, pretože ťuknutím na kontakt sa otvoria jeho podrobnosti.
Tlačidlá ponuky v dolnej časti obrazovky ponúkajú ďalšie funkcie - tlačidlo „hlasová schránka“ zavolá do vašej hlasovej schránky, zatiaľ čo tlačidlo „klávesnica“ vám umožňuje uskutočňovať hovory. Tlačidlo „Ľudia“ otvorí vaše kontakty, zatiaľ čo tlačidlo Hľadať vám umožní vyhľadať kontakty v histórii hovorov.
Pomocou elipsy môžete rozbaliť ponuku a vymazať históriu pomocou možnosti Odstrániť všetko. Zatiaľ čo možnosť Nastavenia hovoru vám umožňuje skontrolovať a upraviť svoje číslo hlasovej schránky, zvoliť, ako sa má zobrazovať vaše ID volajúceho, povoliť alebo zakázať hovor presmerovanie, zapnite alebo vypnite medzinárodnú asistenciu (užitočný nástroj na opravu bežných chýb pri vytáčaní medzinárodných čísel) a nastavte PIN pre svoju SIM kartu kartu.
Pri uskutočňovaní hovoru bude pravdepodobne potrebné prepnúť do režimu reproduktora alebo ho podržať;
to sa dá dosiahnuť ťuknutím na tlačidlo mriežky ponuky vedľa tlačidla Ukončiť hovor. mali by
musíte vypnúť hovor alebo pridať inú osobu do konverzácie, môžete tiež použiť túto možnosť, a ak existuje požiadavka na zadanie čísel (pre napríklad: možno bude potrebné dohodnúť systém ponúk pri volaní oddelenia služieb zákazníkom), môžete sa znova klepnúť na tlačidlo mriežky ponuky a vrátiť sa na stránku klávesnica.
4. Čo prináša Microsoft Windows Phone
Používatelia telefónov iPhone využívajú výhody systémov Siri, iTunes, iCloud a všetkých ďalších úžasných služieb poskytovaných spoločnosťou Apple; Majitelia Androidov si môžu vychutnať mapy Google, Dokumenty Google, Gmail a ďalšie. Majitelia Windows Phone majú na dosah ruky množstvo vynikajúcich natívnych aplikácií a služieb, ktoré zvyšujú funkčnosť ich zariadenia.
Bing poskytuje univerzálne vyhľadávacie nástroje, ktoré vám pomôžu nájsť miestne zaujímavé miesta, identifikovať hudbu, skenovať čiarové kódy a prehľadávať web hlasom.
Hlas je významnou súčasťou systému Windows Phone, ktorý ponúka rôzne možnosti bez použitia rúk od hlasového vyhľadávania po otváranie aplikácií, telefonovanie a posielanie textových správ.
Nakoniec je služba Windows Live kľúčovým prvkom systému Windows Phone 7.5, ktorý umožňuje používateľom kontrolovať e-maily, používať online chat, prístup na Windows Phone Marketplace, ukladanie údajov do cloudového úložiska SkyDrive, sledovanie strateného telefónu a veľa iného viac.
4,1 Bing!
Vyhľadávanie je kľúčovým prvkom systému Windows Phone a predstavuje ho vyhľadávací nástroj spoločnosti Microsoft Bing, ktorý je prístupný pomocou tlačidla Hľadať v pravom dolnom rohu telefónu. Po spustení nástroja sa zobrazí „obraz dňa“ spolu s niekoľkými zvýraznenými oblasťami, ktoré môžete klepnutím zobrazíte informácie o fotografii (podobná funkcia existuje aj vo vyhľadávacej verzii prehliadača v počítači) engine).

Pomocou vyhľadávacieho poľa môžete vrátiť výsledky z webu a najnovšie relevantné správy. Prejdite prstom doľava a doprava a získajte obrázky a miestne informácie.
Viac miestnych údajov nájdete na stránke Bing stlačením tlačidla Scout. Nájdete tu miesta na jedenie a pitie, miesta, kam ísť alebo kam ísť, obchody, ktoré by si mohol vyskúšať, a mapu svojej najbližšej oblasti - veľmi užitočné pri hľadaní miesta, kde sa dá najesť v novom meste alebo meste.
Možnosť Hudba medzitým funguje podobným spôsobom ako populárna aplikácia Shazam a určuje názov časti hudby, ktorú prehráte alebo spievate do telefónu. Získate tiež možnosť zakúpenia trasy. Predchádzajúce vyhľadávania môžete skontrolovať pomocou možnosti História hudby v ponuke elipsy.
Vision predstavuje vynikajúci nový doplnok k systému Windows Phone 7.5, ktorý vám umožňuje skenovať čiarové kódy a značky Microsoft pomocou fotoaparátu telefónu a takmer okamžite nájsť súvisiace informácie.
4.2 Hovorte o reči…
V systéme Windows Phone sú k dispozícii rôzne hlasové nástroje. Jeden sa nachádza vo vyhľadávacom nástroji Bing, ktorý sa dá aktivovať ťuknutím na ikonu mikrofónu. Všetko, čo musíte urobiť, je uviesť termín, ktorý chcete vyhľadať, a Bing ho prevedie na text a odošle ho.

K dispozícii sú aj ďalšie možnosti hlasu. Napríklad: ak ste s telefónom pripojeným k audiosystému na telefonovanie bez použitia rúk, na vytáčanie čísla by ste zvyčajne mali stále používať ruky. Pri Windows Phone však jednoducho podržte tlačidlo Štart a uveďte „Volať... [kontakt]“ alebo „Volať… [telefónne číslo]“. Rovnakým spôsobom môžete otvoriť aplikácie: Napríklad „Otvoriť kalendár“.
S Windows Phone 7.5 Microsoft pridal TellMe, službu podobnú Siri, ktorá prehľadáva web, aby prostredníctvom Bing vrátila užitočné odpovede. Podržaním tlačidla Štart alebo pomocou možnosti Hlasové vyhľadávanie môžete vyhľadávať napríklad „kalórie v vrecku lupienkov“. Pokiaľ je k dispozícii pripojenie na internet (požadované pre všetky hlasové služby), váš telefón zobrazí výsledky v prehliadači.
Nakoniec neignorujte výhody hlasových správ. Po prijatí textovej správy a uzamknutí telefónu bude správa a odosielateľ ohlásené; budete mať možnosť nechať si správu prečítať alebo ignorovať pomocou hlasového príkazu. V prípade potreby môžete nechať zaslať odpoveď, ktorú vám diktuje a váš telefón ju preloží do textu. Novú hlasovú správu môžete vytvoriť na obrazovke správ klepnutím na ikonu mikrofónu.
Nastavenia týchto funkcií nájdete v časti Nastavenia> Hlas. Môžete napríklad zakázať zvukové potvrdenia alebo čítanie textových správ, s výnimkou mimoriadnych okolností, napríklad pri používaní náhlavnej súpravy Bluetooth.
4.3 SkyDrive / Windows Live
Ďalším trvalým darom spoločnosti Microsoft pre Windows Phone je integrácia s rôznymi službami Windows Live, ako sú e-mail, kalendár a SkyDrive.
E-mailové účty Windows Live / Hotmail sa automaticky synchronizujú, takže máte vždy prístup k správcom Windows Live a synchronizuje sa aj kalendár telefónu, čo je užitočné najmä v prípade, ak používate program Outlook alebo Windows Live Mail na pracovnej ploche výpočtovej.
Ďalej existuje riešenie cloudového úložiska SkyDrive. S účtom Windows Live môžete synchronizovať všetky fotografie a videá, ktoré zaznamenáte, do svojho úložiska SkyDrive, čo je ideálne riešenie, aby ste predišli problémom v prípade poškodenia, straty alebo odcudzenia telefónu. Okrem toho poskytuje domov pre dokumenty balíka Microsoft Office, ktoré vytvoríte v telefóne; tieto sa dajú otvoriť prostredníctvom webového prehliadača v počítači alebo ich v prípade potreby stiahnuť a uložiť do vášho počítača.
Jednoducho nemôžete získať najlepší zážitok z telefónu so systémom Windows bez účtu Windows Live alebo Xbox Live, nič viac, ako by ste mohli z telefónu s Androidom bez účtu Google.
5. Hudba a video so Zune
Mobilné telefóny sa čoraz viac používajú ako multimediálne zariadenia a je ľahké pochopiť prečo. S obrovským množstvom úložného a spracovateľského výkonu - nehovoriac o kvalitnej reprodukcii zvuku a vysokej Displeje s rozlíšením - si môžete vychutnať svoje obľúbené melódie, relácie a filmy kedykoľvek a kdekoľvek Páči sa mi to. Hub Music + Videos Hub obsahuje verziu softvéru, ktorá sa zobrazuje na starom zariadení Zune HD Media Player.
Vďaka obchodu Zune a stolnému klientovi môžu používatelia sťahovať a synchronizovať hudbu so svojimi telefónmi. Softvér sa navyše používa na synchronizáciu fotografií a videí zaznamenaných v telefóne s hostiteľským počítačom.
Zune si môžete stiahnuť z webu pred prvým pripojením telefónu k počítaču alebo jednoducho pripojte telefón pomocou kábla USB a počkajte na výzvu.
5.1 Používanie prehrávača médií Zune
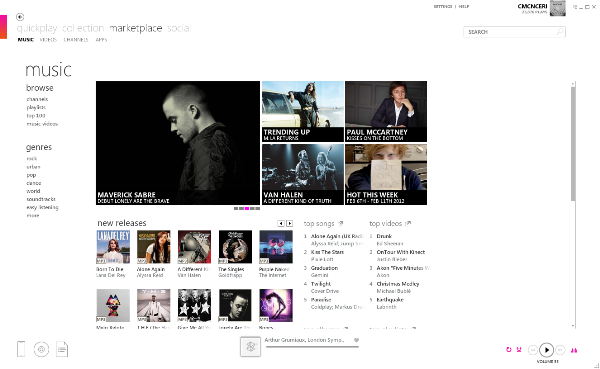
dostupné z www.zune.net, prehrávač Zune Media Player a synchronizačný klient sú nevyhnutné na čo najlepšie využitie systému Windows Phone. Aplikácia Zune, ktorá je omnoho lepšou aplikáciou ako Windows Media Player, sa ľahko používa a má verziu používateľského rozhrania metra. Vďaka svojej schopnosti synchronizovať médiá s Windows Phone a poskytovať rozhranie pre obchod Zune a Windows Phone Marketplace (viac o tom neskôr), Zune možno považovať za „iTunes systému Windows Telefón. "
Po stiahnutí a inštalácii prehrávača sa budete musieť prihlásiť. Použite rovnaké podrobnosti, aké ste zadali vo svojom telefóne Windows Phone - zvyčajne účet Windows Live alebo pravdepodobne účet Xbox - a počkajte, kým sa aktualizujú vaše údaje. Ďalší krok bude zahŕňať kontrolu hudby vo vašich knižniciach profilov systému Windows, môžete to však zastaviť a poskytnúť alternatívne umiestnenia v časti Nastavenia> Softvér> Knižnice.
Prehrávač Zune je prehľadne usporiadaný vďaka ponuke a späť v ľavom hornom rohu. V štandardnej ponuke, ktorá sa používa na nájdenie hudby v knižnici alebo na prístup do obchodu Zune, bude pri každom pripojení zariadenia uvedená dodatočná položka telefónu.
5.2 Synchronizácia s desktopovým klientom Zune
Po pripojení telefónu k počítaču sa stanú dve veci:
1. Nebudete môcť používať fotoaparát, Music + Videos Hub, Pictures Hub alebo Windows Phone Marketplace.
2. Spustí sa klient Zune.

Ak sa pripájate zariadenia prvýkrát, zobrazí sa upozornenie na inštaláciu ovládačov. Ďalej vás Zune požiada, aby ste nastavili vzťah s telefónom určením názvu slúchadla. Po dokončení sa začne synchronizácia.
Rôzne možnosti sú dostupné prostredníctvom tlačidla „Zobraziť možnosti synchronizácie“ (dostupné aj cez Nastavenia> Telefón> Možnosti synchronizácie) kde nájdete nastavenia potrebné na spravovanie spôsobu synchronizácie hudby, videa, obrázkov a podcastov s vaším zariadenie. Môžete tiež vymazať všetok obsah a zabudnúť na tento telefón, ak chcete začať znova.
Správa priestoru vo vašom telefóne Windows Phone je možná aj pomocou klienta Zune. Koľko ukladacieho priestoru vo vašom zariadení môžete skontrolovať prostredníctvom Nastavenia> Informácie, alebo môžete obrátiť svoju pozornosť na lištu cez nohu klienta Zune na obrazovke Telefón.
Tu by ste mali vidieť meter ukazujúci, koľko miesta je rezervované (zvyčajne pre aplikácie) a ktoré sa používa a koľko je k dispozícii pre ďalšie videá, hudbu a fotografie. Je zrejmé, že je užitočné vedieť, kedy sa rozhodujete, ktoré albumy alebo videoklipy sa majú preniesť do telefónu na potešenie neskôr.
Pri synchronizácii vášho Windows Phone si všimnete, že zobrazuje zoznam položiek, ktoré boli do zariadenia pridané zo zariadenia. Tieto (zvyčajne fotografie alebo videá) si môžete prezerať v Zune, kde ich môžete prehrávať ako prezentáciu alebo upravovať v programe Windows Live Photo Gallery (ak je nainštalovaná na vašom počítači).
Pomocou tlačidla Zobraziť možnosti synchronizácie môžete tiež nakonfigurovať spôsob ukladania obrázkov, kódovania videí a dokonca určiť, koľko miesta v telefóne by malo byť vyhradené na pridanie vlastných údajov. Prostredníctvom bezdrôtovej synchronizácie sa môžete vôbec vyhnúť pripojeniu telefónu k počítaču!
Manuálna synchronizácia s Windows Phone je tiež jednoduchá. Najprv sa uistite, že máte pripojené zariadenie a obrazovka telefónu je otvorená v Zune. Potom otvorte program Prieskumník systému Windows a vyhľadajte súbory, ktoré chcete synchronizovať, potom kliknite ľavým tlačidlom myši a pretiahnite ich do klienta Zune. Súbory presuniete na malú ikonu telefónu v rohu.
5.3 Streamovaná hudba so Zune, Last.fm a Nokia Music
Windows Phone ponúka rôzne príležitosti na vychutnanie si streamovanej hudby v telefóne. Ak nemáte rozsiahlu zbierku MP3 alebo nemáte PC alebo Mac, môžete využiť Zune a ďalšie služby na prenos skvelých melódií do telefónu.
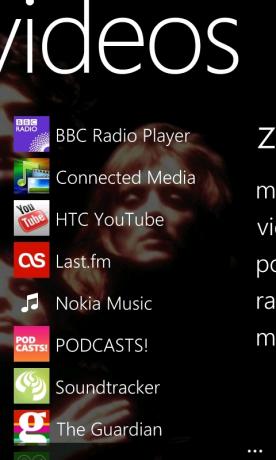
Služba Zune ponúka možnosť prehľadávať internetový obchod a sťahovať skladby do telefónu; skoro, ako by ste očakávali. Ak je však povolený program Smart DJ, môžete tiež zaplatiť predplatné na streamovanie hudby do telefónu na základe stôp, ktoré už vlastníte. Účtuje sa to na váš účet Windows Live; budete na to potrebovať kreditnú alebo debetnú kartu a na nákup aplikácií a hier.
Bezplatná hudba je možná, ale nie prostredníctvom Zune. Našťastie existuje niekoľko aplikácií, ktoré môžete použiť na tento účel. Tí z vás vo Veľkej Británii a Európe môžu využiť program Last.fm; zatiaľ čo táto služba vyžaduje ročné predplatné na použitie na zariadeniach s Androidom a iPhone, majitelia telefónov Windows Phone ju môžu používať, aby ste ju mohli využívať bezplatne! Znova ide o službu, ktorá streamuje obsah na základe skladieb, ktoré označíte
Majitelia nových telefónov Nokia Windows Phones budú mať tiež možnosť používať aplikáciu Nokia Music, skvelú aplikáciu podobnú aplikácii Last. fm, ktorý ponúka vynikajúce melódie z obrovskej knižnice melódií spoločnosti Nokia, úplne zadarmo.
A nakoniec, vďaka anténe FM môžete streamovať hudbu staromódnou cestou k vášmu telefónu Windows!
5.4 Windows Phone a podcasty
Jedným z najpopulárnejších spôsobov použitia mobilných telefónov je vychutnať si podcasty. Pretože Zune prichádza s možnosťou prihlásenia na odber týchto stiahnutí, môžete počúvať podcasty rôznych predmetov. Tieto sa automaticky stiahnu do telefónu vždy, keď sa synchronizujú, čo vám umožní neustále aktualizovať najnovšie podcasty.

Predplatné je jednoduché - jednoducho vyhľadajte RSS kanál pre daný podcast a otvorte Zbierka> Podcasty v Zune. Kliknite na položku Pridať obľúbený podcast, zadajte adresu URL a kliknite na možnosť Prihlásiť sa na odber. V najbližších okamihoch Zune stiahne súbory do počítača, ktoré sú pripravené na synchronizáciu s telefónom.
Synchronizované podcasty môžete nájsť a prehrať prostredníctvom hudobného centra Music + Videos Hub.
5.5 Používatelia počítačov Mac
Windows Phone nie je dostupný výlučne pre vlastníkov počítačov Windows. Ak vlastníte počítač Mac, stále môžete využívať výhody synchronizácie médií pomocou ľahko použiteľného konektora Windows Phone 7 pre počítače Mac.
K dispozícii od spoločnosti Microsoft [Už nie je k dispozícii], môžete si tento nástroj stiahnuť (spustiť súbor DMG na inštaláciu) a použiť ho namiesto Zune. Aj keď nemáte prístup na Windows Phone Marketplace, môžete ho použiť na synchronizáciu médií z iTunes Knižnica do vášho Windows Phone, zdieľať obrázky z telefónu do Macu a inštalovať aktualizácie pre váš telefón.
6. Microsoft Office Mobile
Telefóny so systémom Windows Phone nie sú iba telefóny, sociálne siete a multimediálne zariadenia. Popri všetkých zábavných veciach sú príležitosti na vykonanie skutočnej práce, s láskavým dovolením v kancelárskom centre.
Vďaka vynikajúcim mobilným verziám OneNote, Word, Excel a PowerPoint je Microsoft Office Mobile doplnený Výmena funkcií pre e-mailové účty a schopnosť zdieľať dokumenty prostredníctvom e-mailu, SharePoint, Office 365 alebo SkyDrive.
6.1 Silné stránky programu OneNote
Už ste videli reklamu na systém Microsoft Windows TV, kde otec nakupuje a ako OneNote používal OneNote nákupný zoznam len na zobrazenie položiek aktualizovaných s nekonečnými sladkosťami a cukrovinkami dvoch škodlivých detí na internete domáce PC?
Je to možné vďaka vynikajúcej synchronizačnej funkcii OneNote, ktorá je možná vďaka cloudu. Aplikácia obsahuje možnosť vytvárať zoznamy, ťuknúť na myšlienky na klávesnici Windows Phone a dokonca nahrávať poznámky, ktoré je možné uložiť a synchronizovať s účtom SkyDrive. Najlepšie zo všetkého: ak používate balík Office doma, môžete synchronizovať ten istý súbor OneNote medzi počítačom, SkyDrive a Windows Phone. Jednoducho otvorte kancelárske centrum, prejdite prstom do sekcie OneNote a stlačte +, aby ste mohli začať s novým prenosným počítačom.
6.2 Používanie programu Word v systéme Windows Phone
Ak plánujete zadať niečo podrobnejšie alebo ak chcete upraviť existujúci dokument, nemusíte mať obavy: Microsoft Word Mobile je k dispozícii v telefóne Windows Phone. Táto aplikácia, ktorá je schopná otvárať súbory DOC, DOCX a RTF, obsahuje aj kontrolu pravopisu, nástroje na formátovanie a formát možnosť pridávať komentáre, ako aj možnosti zdieľania prostredníctvom e-mailu alebo SkyDrive a ukladanie do telefónu alebo cloudu skladovanie. Dokument môžete tiež preskočiť pomocou zobrazenia Osnova. Namiesto toho, aby ste trávili čas rolovaním, aby ste našli to, čo hľadáte.

Spracovanie textu v telefóne Windows Phone je také jednoduché ako zadanie e-mailu, pričom funkčnosť kontroly pravopisu je označená tradičnou zvlnenou červenou čiarou pod slovami otázok. Klepnutím na príslušné slovo zobrazíte klávesnicu a niektoré návrhy; môžete si vybrať jednu z nich a zmeniť alebo jednoducho prepísať problematický pojem. Prípadne môžete slovo pridať do slovníka telefónu.
6.3 Vytvárať a upravovať tabuľky šírenia v Exceli
Úlohy mobilnej kancelárie sa vo vašom telefóne Windows Phone neobmedzujú iba na aplikácie Microsoft Word a OneNote. Pomocou rozbočovača Office môžete vytvárať, otvárať a upravovať dokumenty programu Excel vo formáte XLS a XLSX. Ak plánujete na hárku s nákladmi, môžete využiť súbor šablóny; tí, ktorí hľadajú golfové scorecardy, sledovače kilometrov a časové rozvrhy, majú tiež šťastie.

Dokument programu Excel v telefóne Windows Phone obsahuje nástroj na automatické sčítanie, formátovanie a triedenie buniek, ako aj možnosť zanechávať komentáre a zdieľať pomocou e-mailu, SkyDrive, Office 365 alebo SharePoint.
6.4 PowerPoint na Windows Phone
Veci sú s aplikáciou PowerPoint trochu iné; Aj keď je možné prezentácie otvoriť z e-mailu alebo z inej možnosti úložiska, nie je možné ich vytvárať od nuly. Je to hlavne kvôli úložnému priestoru, ktorý je potrebný na poskytnutie šablón pre projekty programu PowerPoint.
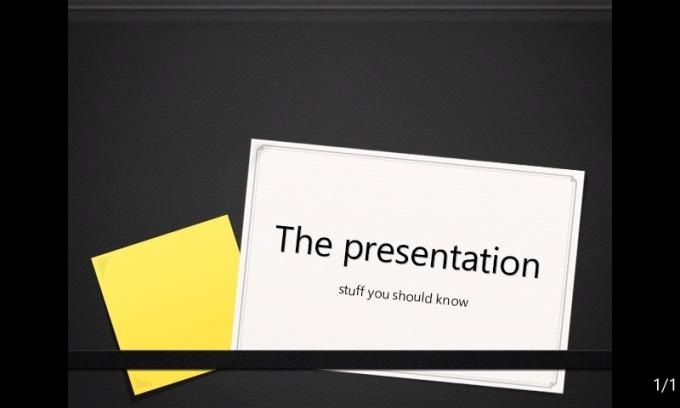
Našťastie existuje možnosť úpravy existujúcej prezentácie.
Táto užitočná funkcia umožňuje zmeniť text, skryť nepotrebné snímky a spravidla vyladiť súbor tak, ako uznáte za vhodné, so všetkými rovnakými možnosťami zdieľania a ukladania ako Word a Excel.
6.5 Výmena e-mailov a kalendára
Spolu so štandardnými e-mailovými účtami POP a IMAP podporuje systém Windows Phone e-mail a kalendár servera Exchange. Zatiaľ čo všetky e-mailové účty sa dajú ľahko nastaviť automaticky cez Nastavenia> E-mailové účty + účty> Pridať účet, Účet Microsoft Exchange alebo Office 365 - povolený výberom programu Outlook - bude synchronizovať kontakty, úlohy a kalendár položky. (Upozorňujeme, že používatelia služieb Google Mail a Windows Live majú tiež výhodu synchronizácie kontaktov a kalendára.)
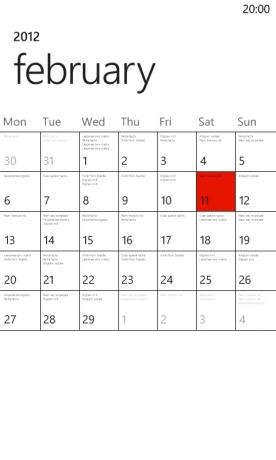
Odoslanie e-mailu je jednoduchá záležitosť otvorenia e-mailovej schránky a ťuknutia na symbol +. Potom môžete zadať e-mailovú adresu príjemcu alebo ťuknutím na políčko Komu: ich vybrať z rozbočovača Ľudia. Polia Kópia a Skrytá kópia môžete pridať pomocou ponuky elipsy. (Môžete tiež poslať e-mail priamo z centra ľudí otvorením kontaktu a výberom možnosti Poslať e-mail.)
Prístup k kalendáru je štandardne dodávaný prostredníctvom úvodnej obrazovky; tu je jeden
iba dvoch dlaždíc, ktoré presahujú oba stĺpce displeja, je to jeho dôležitosť. Appoint-
Mená je možné vytvárať alebo upravovať pomocou kalendára. Pokiaľ je váš telefón pripojený k internetu, bude sa synchronizovať s vaším účtom Exchange.
6.6 Zdieľanie a ukladanie dokumentov s SharePoint a SkyDrive
Používatelia môžu zdieľať a ukladať dokumenty v telefóne Windows Phone rôznymi spôsobmi.
Prvým je lokálne uloženie dokumentu alebo odoslanie e-mailom. Prípadne, ak máte prístup k serveru SharePoint (zvyčajne by ste za to boli firemným používateľom možnosť byť k dispozícii), dokumenty môžete okamžite nahrať do tejto služby a zdieľať s nimi spolupracovníci.
Od vydania systému Windows Phone 7.5 je k dispozícii možnosť synchronizácie dokumentov s cloudovou službou SkyDrive, čo vedie k efektívnemu riešeniu správy dokumentov pre túto platformu!
7. Windows Phone Marketplace
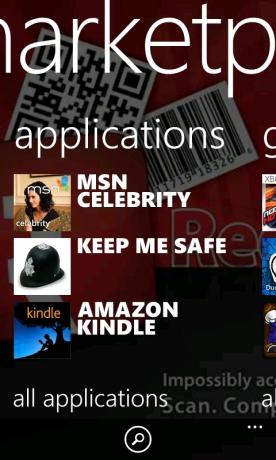
Napriek tomu, že je jednou z prvých mobilných platforiem na podporu inštalácie a prevádzkovania softvéru tretích strán, starý Windows Mobile úplne zmeškal loď pri vytváraní centralizovaného umiestnenia, kde bolo možné sťahovať aplikácie a nainštalovaný.
Spoločnosť Microsoft si je toho vedomá a poskytuje používateľom Windows Phone Marketplace pre používateľov Windows Phone. Vyžadovanie prístupu k účtu Windows Live (s priloženou kreditnou kartou na nákup) Marketplace je stále rastúci výber hier a aplikácií, ktoré môžete prehliadať v telefóne, počítači alebo na webe browser.
7.1 Hľadanie aplikácií vo vašom telefóne, počítači alebo prehliadači
Prvé miesto, ktoré by ste na svojom telefóne Windows Phone mali začať hľadať, je v centre Marketplace, kde spočiatku nájdete zhrnutie najlepších aplikácie, hry a hudba, ako aj ponuka, ktorá vám pomôže vybrať kategóriu, ktorú chcete prehľadávať (niektorí výrobcovia mobilných telefónov poskytujú konkrétne zariadenia aplikácie; tie sú dostupné aj cez toto menu).
Ak by ste radšej prezerali aplikácie a ich podrobnosti, recenzie a ceny prostredníctvom svojho počítača,
najlepšou voľbou je otvoriť Zune a vybrať Marketplace. Odtiaľ vyberte aplikácie
možnosť zobraziť najnovšie hry a aplikácie, ktoré sú k dispozícii pre váš telefón. Vrch
V zozname sú uvedené platené a najlepšie bezplatné aplikácie a je vám k dispozícii vyhľadávací nástroj na vyhľadávanie nad najpopulárnejšími možnosťami.
Nakoniec môžete otvoriť webový prehľadávač a navštíviť Marketplace prostredníctvom phone.com/marketplace; budete sa k tomu musieť prihlásiť pomocou prihlasovacieho mena Windows Live. Používanie prehliadačových aplikácií je možné nainštalovať bezdrôtovo, čo je užitočné, ak na svojom zariadení potrebujete konkrétnu aplikáciu, ale nemáte ju po ruke.
7.2 Vyhľadanie, kontrola a nákup aplikácií
Bez ohľadu na to, ktorú metódu používate pri hľadaní aplikácií, je potrebné vykonať určité kroky.
Keď nájdete aplikáciu, o ktorú máte záujem, vyberte ju a skontrolujte rôzne podrobnosti; mali by ste nájsť popis a snímky obrazovky, ako aj hodnotenie a cenu. Hodnotenie je založené na používateľských recenziách; mali by ste to vážne zvážiť a tiež by ste mali vyhľadať akékoľvek zmienky o problémoch týkajúcich sa konkrétnych zariadení, ktoré by vás mohli ovplyvniť. Nezabudnite, že recenzie aplikácií môžete zanechať aj prostredníctvom preferovaného rozhrania v službe Marketplace alebo odinštalovaním aplikácie a výberom položky Hodnotiť a skontrolovať.
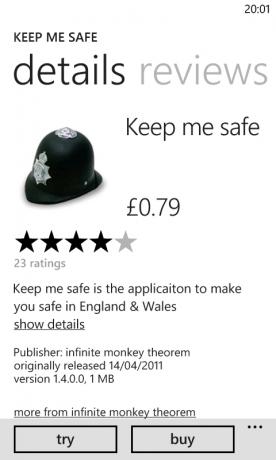
Ak ste pripravení na nákup aplikácie alebo hry, vyberte možnosť Kúpiť a počkajte; Ak ste už pridali kreditnú kartu, bude táto platba automaticky naúčtovaná, inak budete musieť pridať svoje údaje.
7.3 Riešenie problémov Inštalácia
Čas od času sa aplikácie nenainštalujú správne; občas môžu prestať pracovať tak, ako by mali.
Ak máte problémy s inštaláciou aplikácie, skontrolujte, či je telefón stále pripojený k internetu alebo k miestnej sieti Wi-Fi (použite mobilnú sieť alebo Wi-Fi v ponuke Nastavenia). Ak sa zdá, že je všetko v poriadku, vypnite sieťové pripojenie a znova ho zapnite; po tejto hlave späť na Marketplace a vyhľadajte aplikáciu na sťahovanie, na ktorú by ste mali klepnúť a podržať. Ak sa to nepodarí, zrušte úplne a skúste znova.

Ak máte aplikáciu, ktorá sa už nespustí, vyhľadajte položku v zozname aplikácií alebo v hernom centre a klepnutím a podržaním vyberte položku Odinštalovať a odstráňte ju z telefónu. Potom môžete znova nainštalovať z Marketplace.
Upozorňujeme, že pri inštalácii hier sa odporúča, aby ste tak urobili prostredníctvom pripojenia Wi-Fi, vzhľadom na veľkosť väčšiny sťahovaných súborov a príslušnú šírku pásma.
7.4 Aktualizácia aplikácií
Čas od času si všimnete, že v centre Marketplace sa zobrazuje číslo. Toto je celkový počet nainštalovaných aplikácií, ktoré vyžadujú aktualizácie, čo je proces, ktorý je možné vykonať automaticky.
Jednoducho otvorte centrum, vyhľadajte správu na konci hlavnej ponuky služby Marketplace, ktorá bude čítať niečo ako „5 aplikácií vyžaduje aktualizáciu“, a klepnutím na túto ikonu zobrazíte prehľad toho, čo čaká. Odtiaľto môžete klepnutím na každú aktualizovať jednotlivo, alebo klepnutím na Aktualizovať všetko necháte svoj telefón spravovať proces aktualizácie.
8. Hranie s Xbox Live
Mobilné hry sa v posledných rokoch skutočne rozbehli, takže je rozumné, že spoločnosť Microsoft poskytuje prostriedky na užívanie hier na novej platforme mobilných telefónov. Hry na Windows Phone môžete hrať dvoma spôsobmi:
1. Prostredníctvom služby Xbox Live
2. samostatný
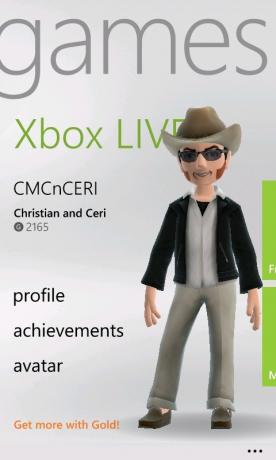
Oba spôsoby sú zábavné, ale v samostatnej kategórii pravdepodobne nájdete amatérske alebo bezplatné tituly. Na druhej strane, hry v sieti Xbox Live budú zvyčajne stáť o niečo viac, ale prídu s odomknuteľnými funkciami, úspechmi a možnosťou pridať ich do vášho Gamerscore.
Všetky hry je možné zakúpiť a nainštalovať prostredníctvom Windows Phone Marketplace a spustiť prostredníctvom herného centra.
8.1 Najlepšie herné tituly
Ako môžete očakávať od operačného systému Microsoft, výber titulov je vynikajúci.
Okrem zrejmých titulov na dotykovej obrazovke, ako sú Angry Birds a Sonic the Hedgehog, nájdete aj niektoré hlavné tituly EA, ako sú Sims 3 a Assassin's Creed - Altair's Chronicles. Ešte lepšie je, že nájdete aj niektoré z najlepších hier z Xbox Live Arcade, vrátane Max a Magic Marker a Rocket Riot. Existuje aj niekoľko titulov špecifických pre platformu, napríklad pozoruhodný ilomilo a nové hry Xbox Live sa vydávajú mesačne.
8.2 Správa vášho avataru a gamerscore
Sieť Xbox Live vám umožňuje používať rovnaké prihlásenie ako konzola Xbox, čo znamená, že váš Gamerscore a Avatar môžu byť skontrolované, aktualizované a spravované na oboch zariadeniach.
(Upozorňujeme, že ak ste si nastavili telefón pomocou účtu Windows Live, ktorý nie je prepojený s vaším účtom Xbox Live, budete ho musieť na výzvu vyriešiť. Ak sú však oba účty jeden, nebudete mať problém.)
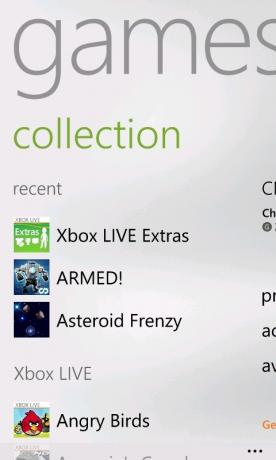
Prostredníctvom herného centra nájdete, že si môžete skontrolovať svoje úspechy, sledovať svoj Gamerscore a pomocou bezplatnej aplikácie Xbox Live Extras môžete vylepšiť svoj avatar Xbox Live. Je tiež možné vymieňať si správy s ostatnými používateľmi Xbox Live prostredníctvom herného centra, či už používajú konzolu Xbox 360 alebo Windows Phone!
8.3 Hry mimo Xbox Live
Nemáte pocit, že sa musíte zaregistrovať v službe Xbox Live, aby ste mohli hrať hry na telefóne Windows Phone. Na trhu Windows Phone Marketplace, ktorý nemá integráciu so službou Xbox Live, nájdete obrovský výber hier, ktoré vytvorili amatéri aj profesionáli.
To všetko znamená, že ich hranie nezlepší váš Gamerscore; Jednou z výhod služby Xbox Live je to, že môžete zvýšiť svoje skóre a úspechy, keď ste v práci alebo vo vlaku.
K dispozícii sú skvelé hry, ktoré možno nájsť na iných platformách, z ktorých niektoré obsahujú online multiplayerové hry založené na ťahoch a v reálnom čase.
Ak by ste radšej predišli úplnému použitiu služby Xbox Live, môžete deaktivovať rôzne úrovne integrácie prostredníctvom položiek Nastavenia> Aplikácie> Hry.
9. Vylepšenie telefónu so systémom Windows
Spoločnosť Microsoft je rada, že používatelia môžu meniť pozadie a používať motívy na svojich stolných a prenosných počítačoch, to však neplatí pre Windows Phone. Toto je bezpochyby pokus o udržanie kontroly nad štylizovaným používateľským rozhraním metra, môže to však viesť k nedostatku individualizmu - pokiaľ neviete, čo robíte.
Našťastie existuje niekoľko spôsobov, ako môžete vylepšiť svoj Windows Phone.
9.1 Prispôsobenie zvonení
Výber zvonení je pre Windows Phone k dispozícii po vybalení z krabice a je možné ich zvoliť univerzálne alebo podľa kontaktu. Prostredníctvom nastavení> Zvonenia + zvuky si môžete vybrať vyzváňací tón z tónov, ktoré už sú v telefóne, a tiež nakonfigurovať zvukové výstrahy pre textové správy, hlasovú schránku a e-mail.

S Windows Phone 7.5 prichádza možnosť pridávať vlastné zvonenia. Urobíte to tak, že najprv pripravíte vhodný súbor WMA alebo MP3, ktorý nebude dlhší ako 40 sekúnd a nie väčší ako 1 MB, ktorý je možné synchronizovať s vaším zariadením.
Potom, keď je telefón pripojený k počítaču, otvorte program Prieskumník systému Windows a pretiahnite súbor MP3 na ikonu telefónu v ľavom dolnom rohu softvéru synchronizácie Zune. Pri ďalšom otvorení obrazovky Nastavenia> Zvonenia + zvuky sa nový súbor zobrazí v zozname Vyzváňací tón. Ak to nevidíte, nájdite vyzváňací tón v Zune a skontrolujte, pod ktorým žánrom je uvedený. Ak sa nezobrazí v rámci žánru „Vyzváňací tón“, kliknite pravým tlačidlom myši na súbor, vyberte možnosť Upraviť a podľa potreby ho pred ďalším pokusom upravte.
9.2 Nastavenie farieb dlaždíc a pozadia
V predvolenom nastavení bude mať váš Windows Phone zvyčajne biele pozadie, pravdepodobne s modrými dlaždicami alebo s akýmkoľvek farebným usporiadaním naprogramovaným sieťou alebo predajcom mobilných telefónov.
Bohužiaľ sú pre Windows Phone k dispozícii iba dve farby pozadia - biela a čierna - aj keď je k dispozícii množstvo rôznych zvýrazňujúcich farieb (farba použitá pre dlaždice a odkazy). Niektoré z nich závisia od modelu vášho telefónu alebo od miesta, kde ste zariadenie kúpili.
Ak chcete zmeniť vzhľad svojho telefónu, otvorte Nastavenia> Téma a z poskytnutých možností vyberte farbu pozadia a zvýraznenia.
9.3 Výber tapety
Aj keď na vašom telefóne so systémom Windows Phone nie je možné zmeniť tapetu, je možné zmeniť obrazovku uzamknutia v telefóne, ako aj pozadie zobrazené v rozbočovači Obrázky.
Ak chcete upraviť tapetu uzamknutej obrazovky v telefóne so systémom Windows Phone, otvorte položku Nastavenia> Uzamknúť + tapetu a klepnutím na tlačidlo Zmeniť tapetu vyberte ľubovoľný z vhodných obrázkov uložených v zariadení. Upozorňujeme, že je k dispozícii niekoľko obrázkov, ale môžete si tiež vybrať z tých, ktoré sú uložené na webe, synchronizované do telefónu alebo zachytené pomocou fotoaparátu. Fotoaparát môžete spustiť aj z obrazovky Choose picture (Vybrať obrázok) a tam nasnímať scénu.

Zmena obrázka zobrazeného na úvodnej obrazovke obrazovky Obrazovky a pozadie rozbočovača je prípadom poklepania dlaždice na otvorenie rozbočovača a pretiahnutím elipsy […] na možnosť Vybrať pozadie alebo Náhodne pozadie.
9.4 Premiestnenie dlaždíc a pripnutie obľúbených položiek
Jednou z veľkých výhod Metro UI založeného na dlaždiciach je jeho flexibilita pri poskytovaní prispôsobenej úvodnej obrazovky. Aj keď systém Windows Phone 7.5 neponúka úvodnú obrazovku v zobrazení na šírku, je možné ju napriek tomu nakonfigurovať pomocou obľúbených aplikácií, hier, kontaktov a webových stránok, ktoré sa všetky pripájajú k predvoleným dlaždiciam.
Na nastavenie polohy dlaždice stačí iba ťuknúť a podržať; zvyšok obrazovky padne na pozadie a potom môžete dlaždicu presunúť na svoje obľúbené miesto. Všimnite si, že ďalšie dlaždice sa trochu preskupia, aby sa prispôsobili vašej zmene, a keď budete radi, všetko, čo musíte urobiť, je klepnúť na dlaždicu a presunúť ju do nového domova.
Odstránenie dlaždice je otázkou rovnakého postupu, ale namiesto pohybu dlaždice klepnite na symbol odobrať špendlík v pravom hornom rohu. Naopak, môžete pridať dlaždicu zo zoznamu aplikácií klepnutím, podržaním a výberom Pripnúť na začiatok.
Kontakty a webové stránky je možné pripnúť aj na úvodnú obrazovku. Ak chcete pridať kontakt, otvorte rozbočovač Ľudia, vyhľadajte príslušný kontakt a klepnite a podržte, z ponuky vyberte možnosť Pripnúť na začiatok.
Pripnutie webovej stránky vám umožní rýchle jej otvorenie, skôr ako prvé otvorenie programu Internet Explorer, a dá sa to urobiť tak, že prejdete na túto stránku, otvoríte ponuku elipsy a vyberiete možnosť Pripnúť na začiatok.
9.5 Správa batérií
Vďaka e-mailom, internetu, hrám, aplikáciám a hudbe - dokonca aj telefonickým hovorom! - ak si vyberiete svoju mýto na batérii, skôr alebo neskôr sa musíte stretnúť s niektorými problémami so správou napájania.
Existuje niekoľko spôsobov, ako sa s nimi vysporiadať. Napríklad: môžete zmeniť pozadie úvodnej obrazovky z bieleho na čierne a efektívne vypnúť pozadie. Podobne môžete použiť Nastavenia> Uzamknúť + tapetu a použiť možnosť Časový limit obrazovky po, aby ste sa uistili, že sa displej vypne, keď sa telefón nepoužíva.
Tiež by ste mali sledovať možnosti pripojenia prostredníctvom Nastavenia> WiFi a Nastavenia> Mobilná sieť; môžete ich ľahšie vypnúť pomocou možnosti Nastavenia> Letový režim, aj keď sa tým vypne aj mobilný signál. Najrýchlejšou metódou môže byť iba použitie nastavení> Mobilná sieť a prepnutie dátového pripojenia do polohy Vypnuté.
S Windows Phone 7.5 spoločnosť Microsoft dodala veľmi užitočnú možnosť šetriča batérie, ktorá je k dispozícii aj v ponuke Nastavenia. To má dve možnosti: prvou je povoliť funkciu vždy, keď je batéria takmer vybitá; druhým je umožniť to ad hoc. Odhadovaná zostávajúca výdrž batérie sa zobrazuje v dolnej časti stránky a automaticky sa mení podľa vášho výberu.
Upozorňujeme, že ak používate telefón Nokia Lumia 800 Windows Phone, väčšina problémov s batériou, s ktorými ste sa stretli, sa dá vyriešiť nainštalovaním najnovšej aktualizácie (pozri nižšie).
9.6 Odomykanie a bočné zaťaženie
Vrcholné vylepšenia systému Windows Phone sú možné iba v prípade, že zariadenie odomknete. Nejde o odomknutie karty SIM, ale o odomknutie zariadenia - do značnej miery „útek z väzenia“ do telefónu, aby bolo možné získať prístup k základným adresárom operačného systému.
Na všetkých zariadeniach sú v súčasnosti k dispozícii dve metódy. Prvým z nich je použitie služby ChevronWP7 (už nie je online) na nákup kódu (približne 10 USD) a použitie tejto na „oficiálne“ odomknutie zariadenia, čo umožňuje inštaláciu (prostredníctvom „bočného zaťaženia“) aplikácií v domácnosti a hry. Schválená spoločnosťou Microsoft je táto metóda určená vývojárom v domácnosti (amatérskych) a ich fanúšikom a obmedzuje sa na inštaláciu 10 aplikácií. Ak chcete doložiť aplikácie, ktoré potrebujete, musíte stiahnite si súpravu Windows Phone SDK.
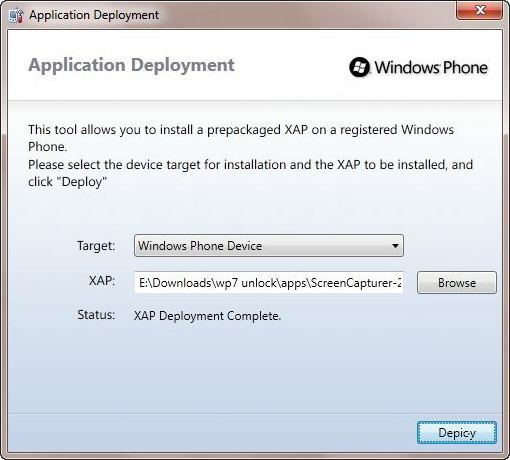
K dispozícii je iná metóda; je to však oveľa drahšie a vyžaduje si, aby ste svoj telefón Windows Phone zaregistrovali ako vývojové zariadenie. Vyžaduje to tiež súpravu Windows Phone SDK a váš účet Windows Live a cena bude stáť okolo 100 dolárov.
9.7 Aktualizácia systému Windows Phone
Spoločnosť Microsoft čas od času vydáva aktualizácie pre systém Windows Phone. Od vydania tohto OS došlo k niekoľkým aktualizáciám, veľkým aj malým, ktoré sú nainštalované v telefóne pomocou počítača
Vaše zariadenie by vám malo oznámiť, kedy je čas na inštaláciu (upravte upozornenia na toto nastavenie prostredníctvom položky Nastavenia> Aktualizácia telefónu). Keď príde čas, všetko, čo musíte urobiť, je pripojiť telefón k počítaču pomocou USB kábla, uistite sa, že Softvér Zune je spustený na vašom PC (alebo Windows Phone 7 Connector na vašom Mac) a postupujte podľa krokov zobrazených na obrazovka.
Počas tohto procesu nebudete môcť uskutočňovať ani prijímať hovory ani používať zariadenie akýmkoľvek spôsobom; neodpájajte ho od USB portu, kým sa proces neskončí. Ak používate prenosný počítač, skontrolujte, či sa používa sieťové pripojenie, a nie spoliehajte sa na batériu. Poruchy našťastie sú zriedkavé a obsah telefónu sa zálohuje pred začiatkom aktualizácie, čo vám v prípade problémov umožní obnovenie údajov.
Celý proces môže trvať až hodinu (v závislosti od veľkosti aktualizácie), takže je často najlepšie opustiť úlohu až do neskorého večera.
10. Zabezpečenie systému Windows Phone
Ak používate Windows Phone, kúpili ste si buď drahý nový smartphone, dostali ste ho ako darček, alebo ste sa zaregistrovali na dohodu, ktorá vám dáva zariadenie zadarmo a zároveň vás viaže na zmluvu.
V každom prípade musíte zariadenie chrániť.
Prvá vec, ktorú by ste mali urobiť, je hovoriť s predajcom, ktorý dodal telefón, a zistiť, koho odporúčajú na zabezpečenie poistenia v prípade straty alebo krádeže. Venujte tomu nejaký čas skúmaním, aby ste dosiahli čo najlepšiu ponuku a ešte pred registráciou sa uistite, že viete o všetkých doložkách.
Keď to urobíte, je čas využiť výhody zabudovaných bezpečnostných nástrojov.
10.1 Nájsť môj telefón
Úplne druhou vecou, ktorú by ste mali urobiť, je otvoriť Nastavenia> Nájsť môj telefón a aktivovať obe možnosti, Pripojiť sa k týmto funkciám a Uložiť moju polohu každých pár hodín, aby sa lepšie mapovalo.
Potom na stolnom počítači otvorte www.windowsphone.com a uložte adresu do svojich obľúbených položiek. Prihláste sa pomocou svojho konta Windows Live a v ponuke vyberte položku Môj telefón.
Tým sa dostanete na stránku Môj Windows Phone, kde sa zobrazí súhrn informácií: model vášho zariadenia, telefónne číslo, nedávno nahrané údaje SkyDrive a odkaz na Nájsť môj telefón.
Kliknutím na túto možnosť získate úplnú kontrolu nad svojím zariadením v prípade krádeže alebo straty:
• Mapa zobrazuje aktuálnu alebo poslednú známu polohu vášho telefónu.
• Môžete si vybrať zvonenie telefónu pomocou špeciálneho tónu zvonenia, aby ste ho našli v prípade straty (ak práve testujete, vypnite ho stlačením vypínača).
• Možnosť Zamknúť zabráni komukoľvek v používaní telefónu, užitočné v prípade podozrenia, že bol ukradnutý.
• Nakoniec môžete pomocou funkcie Vymazať odstrániť všetky údaje zo svojho telefónu a chrániť svoje osobné informácie pred potenciálnymi zlodejmi identity.
Všetky tieto nástroje sa dajú veľmi dobre využiť pri sledovaní a dúfajme, že sa váš Windows Phone vyberie v jednom kuse; v opačnom prípade môžete aspoň zabezpečiť, aby zlodej zostal iba s tehlou.
Upozorňujeme, že údaje zo svojho telefónu môžete manuálne vymazať - užitočné, ak ich plánujete predať alebo ich poskytnúť priateľom - cez Nastavenia> Informácie> Obnoviť telefón.
10.2 Nastavenie hesiel
Ak chcete nastaviť heslo, ktoré musí byť zadané predtým, ako bude môcť niekto používať váš telefón, môžete tak urobiť prostredníctvom Nastavenia> Zamknúť + tapetu. Možnosť Heslo by mala byť nastavená na Zapnutá a budete vyzvaní na zadanie a potvrdenie reťazca čísel, ktoré budú slúžiť ako heslo; nevyberajte si niečo zrejmé ako narodeniny!
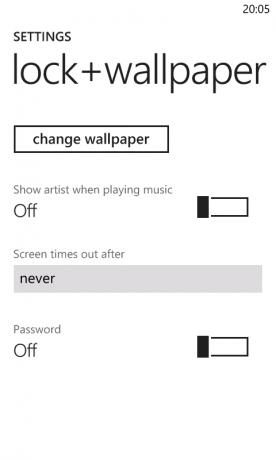
Vo Windows Phone je tiež zariadenie na zabezpečenie vašej SIM karty. Prístup k nim získate prostredníctvom ponuky Štart> Telefón a otvorením položky Nastavenia hovoru v ponuke elipsy. Tu použite možnosť zabezpečenia SIM, ktorá vám umožní použiť existujúce číslo PIN pre kartu SIM alebo nastaviť nové.
Tieto možnosti zabezpečenia sa ľahko používajú a implementujú, ale nezabudnite, že z dôvodu maximálnej bezpečnosti by ste mali mať telefón vždy pri sebe a mimo dohľadu.
10.3 Internetová história, lokalizácia a vyhľadávanie
K dispozícii je jedna ďalšia možnosť zabezpečenia. Na ochranu vášho súkromia pri prehliadaní existuje niekoľko možností, pomocou ktorých môžete zabrániť komukoľvek vidieť to, na čo ste sa online dívali.
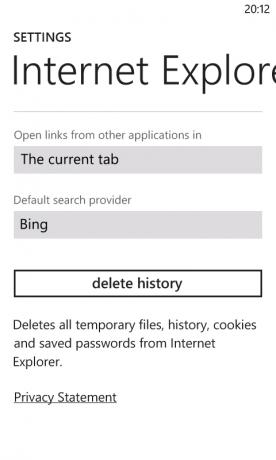
Prvý je najzreteľnejší: Internetová história. Môžete to spravovať cez Nastavenia> Aplikácie> Internet Explorer (alebo Internet Explorer> Nastavenia), kde nájdete tlačidlo Odstrániť históriu. Týmto sa odstránia dočasné súbory, história, súbory cookie a uložené heslá. (Upozorňujeme, že prehliadače tretích strán môžu vyžadovať ďalšie kroky.)
Ak chcete zabrániť programu Internet Explorer v zhromažďovaní údajov, zrušte začiarknutie políčok „Povoliť súbory cookie v telefóne“ a „Povoliť programu Internet Explorer zhromažďovať moju históriu prehliadania“.
Môžete tiež odstrániť svoju históriu vyhľadávania Bing. Jednoducho klepnite na tlačidlo Hľadať, pretiahnite ponuku na zobrazenie a vyberte položku Nastavenia. Od tejto chvíle musíte iba odstrániť históriu a súhlasiť s potvrdzujúcou správou.
Ak máte dosť očí, zistíte, že v nastaveniach prehliadača Internet Explorer aj na obrazovke nastavení Bing Search existuje prepínač služieb určovania polohy. Je to povolené, aby boli výsledky pre vás relevantnejšie, ale môžete ho deaktivovať, ak nechcete, aby sa vaša poloha odosielala na webové stránky. Podobnú funkciu však nájdete v rôznych aplikáciách - najmä v tých, ktoré používajú sociálne siete - hoci existuje spôsob, ako to deaktivovať na celom zariadení - ďalšie informácie nájdete v nasledujúcej kapitole informácie.
11. Internet, e-mail a pripojenie
Smartfóny so sebou prinášajú vynikajúce možnosti pripojenia, ktoré umožňujú všetky ďalšie doplnkové funkcie. Bluetooth a GPS nájdete na telefóne Windows Phone, ako aj na e-mail a internet. S nainštalovanými správnymi aplikáciami je možné tieto možnosti skombinovať a rozšíriť tak funkčnosť vášho zariadenia.
Zistíte tiež, že niektoré telefóny podporujú systém Digital Living Network Alliance na bezdrôtové zdieľanie obsahu z telefónu s digitálnou televíziou alebo počítačom. V používateľskej príručke k vášmu telefónu Windows Phone sa dozviete, či má vaše slúchadlo túto funkciu, pretože túto aplikáciu zvyčajne poskytuje výrobca.
11.1 Správa pripojenia Wi-Fi
Váš Windows Phone má na pripojenie k webu dve hlavné metódy: WiFi a mobilný internet (aj keď môžete svoj telefón pripojiť k počítaču pomocou USB aj pomocou internetového prenosu).
Bezdrôtové pripojenie sa dá spravovať cez Nastavenia> WiFi. Tu môžete zapnúť a vypnúť spojenie a dať svojmu telefónu pokyn, aby vás upozornil na nové siete. Pripojenie k sieti je prípad ťuknutia na sieť, ktorú chcete použiť, a zadania hesla / kľúča.
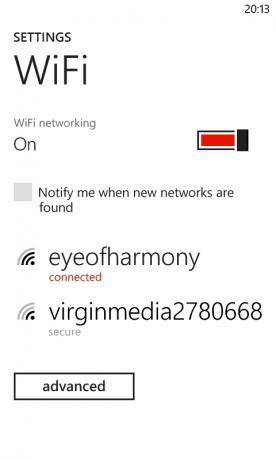
Pripojenie na web pomocou nastavení> mobilná sieť nie je zvyčajne také rýchle ako Wi-Fi, ale získate dobré výsledky. Je však potrebné poznamenať, že žiadne z Windows alebo prvej generácie Windows telefónov nie sú 4G zariadeniami.
Pomocou prepínača dátového pripojenia môžete povoliť alebo zakázať pripojenie na internet, zatiaľ čo najvyššie možnosť rýchlosti pripojenia vám umožní prepínať medzi rôznymi typmi mobilných sietí, ako sú Edge, 3G, HSDPA, atď. Ďalšie prístupové body je možné nastaviť pomocou tlačidla Pridať APN.
Nadmerné využívanie vášho mobilného dátového pripojenia môže samozrejme viesť k vysokému poplatku, a preto ho používajte v súlade so zmluvou o mobilnom telefóne. Možnosti dátového roamingu sa dajú použiť na zabránenie vysokých účtov, keď cestujete mimo pokrytie vašej mobilnej siete.
11.2 Používanie programu Internet Explorer Mobile
Na základe prehliadača Internet Explorer 9 je mobilná inkarnácia prehliadača Microsoftu pravdepodobne tým najefektívnejším zo všetkých neobvyklé umiestnenie panela s adresou na spodnej časti obrazovky (v tzv. „mŕtvej oblasti“) a niektoré užitočné možnosti. Všetko, čo musíte urobiť, je klepnúť na dlaždicu prehľadávača na úvodnej obrazovke a spustiť, potom klepnúť do panela s adresou a pomocou klávesnice zadajte adresu URL a využite tlačidlo obnovenia vľavo, keď nevyhnutné.

Ďalšie možnosti v prehľadávači sú k dispozícii prostredníctvom elips; ťuknutím alebo potiahnutím sa zobrazí možnosť zobraziť ďalšie karty (povolených je až 6) alebo zoznam posledných stránok. Stránky, ktoré sa vám páčia, môžete tiež pridať do svojho zoznamu obľúbených a zdieľať stránku prostredníctvom správ SMS, e-mailu alebo podľa toho, ktoré sociálne siete ste nakonfigurovali.
Text na webovej stránke je možné kopírovať, zatiaľ čo obrázky môžete uložiť do centra obrázkov klepnutím a výberom Uložiť obrázok (môžete ho tiež odoslať priateľovi).
Upozorňujeme, že Windows Phone nemá podporu Flash, takže program Internet Explorer Mobile nebude môcť zobraziť webové stránky, ktoré používajú tento rámec na zobrazovanie obsahu. Prehliadač je však kompatibilný s HTML5, takže stránky s najnovším dizajnom by mali fungovať dobre.
11.3 Nastavenie e-mailových účtov POP a IMAP
Windows Phone poskytuje podporu pre štyri typy e-mailových účtov:
1. Microsoft Exchange
2. Hotmail / Windows Live
3. IMAP
4. POP
Prvé dve sa dajú ľahko a automaticky nakonfigurovať jednoducho zadaním príslušných podrobností v časti Nastavenia> E-mail + účty> Pridať účet a výberom Outlook alebo Windows Live. Ak chcete pridať účet IMAP alebo POP, zvyčajne by ste vybrali možnosť Iný účet (hoci ak používate účet Google, potom by ste túto možnosť samozrejme vybrali).
Tu by ste zadali e-mailovú adresu a heslo a nechali Windows Phone skontrolovať pomocou indexu e-mailových hostiteľov nájsť správne podrobnosti o serveri a umožniť vám prihlásiť sa. Ak sa to nepodarí, môžete pomocou možnosti Rozšírené nastavenie nastaviť svoj e-mailový účet pomocou pokročilých možností, ako je napríklad SSL.
11.4 Bluetooth, GPS a lokalizácia
Pre Windows Phone existujú niektoré ďalšie možnosti pripojenia, ktoré nemusíte používať tak pravidelne, ako sú uvedené vyššie.
Bluetooth je možné aktivovať cez Nastavenia> Bluetooth, ale používa sa iba s kompatibilnými súpravami handsfree. Pomocou rozhrania Bluetooth nemôžete synchronizovať svoj telefón Windows s počítačom.
K dispozícii je - a predvolene je zapnutá - aj GPS, ktorá je v telefóne uvedená ako súčasť služieb určovania polohy. Kombinácia informácií získaných prostredníctvom GPS, celulárnej triangulácie a bezdrôtovej siete vám umožní zažiť nejaké ďalšie funkcie, ako je aktualizácia vašej polohy na Twitteri a Facebooku, alebo použitie vyhľadávacích nástrojov Bing na vyhľadanie zaujímavých miest v blízkom okolí. Na zariadeniach vybavených softvérom satnav (ako je napríklad Nokia Drive na telefónoch Lumia) sa služby GPS a určovanie polohy používajú intenzívne.
Lokalizáciu na svojom telefóne môžete zakázať cez Nastavenia> Poloha; Toto je hlavný vypínač pre túto funkciu, ale každá aplikácia, ktorá používa údaje zhromaždené týmto spôsobom, bude mať svoj vlastný vypínač zapnutia / vypnutia, ktorý umožní alebo zabráni jeho použitiu.
12. Mylné predstavy o systéme Windows Phone
Pravdepodobne nejde o platformu mobilných telefónov, ktorá bola viac skreslená ako Windows Phone. Od svojho uvedenia na trh v roku 2010 je v porovnaní s predchodcom systému Windows Mobile nesprávne, kritizovaný za chýbajúce údaje funkcie, ktoré sú prítomné a zdá sa, že sa odvážne ponúkať rozhranie, ktoré je viac ako len niekoľko radov ikony.
Hoci bol pôvodne vydaný bez výhody niekoľkých užitočných funkcií, spoločnosť Microsoft čoskoro vydala niekoľko aktualizácií, aby tento nedostatok zmenila. Windows Phone 7.5 je rovnako funkčná mobilná platforma ako iOS, Android a BlackBerry.
12.1 Vysvetlenie kópie a vloženia
Pôvodne vynechané zo začiatočnej zostavy funkcií boli skopírované a vložené informácie o jadre aktualizácie vydanej počas prvých šiestich mesiacov od uvedenia na trh. Integrované s klávesnicou a dostupné v rôznych aplikáciách, kopírovanie a vkladanie je otázkou klepnutia na slovo, úpravy veľkosť zvýraznenej oblasti potiahnutím šípok a klepnutím na tlačidlo Kopírovať, ktoré pláva nad výber.

Vloženie je jednoduchý prípad zistenia, do ktorého chcete výber skopírovať (napríklad do rovnakej aplikácie alebo e-mailu alebo dokumentu), a potom klepnúť na tlačidlo Vložiť, ktoré sa nachádza v ľavej hornej časti klávesnice.
12.2 (bezdrôtové) tethering
Ďalšou funkciou, ktorá v systéme Windows Phone pôvodne chýba, je uväzovanie. V skutočnosti to tak nie je úplne pravda - zo všetkých telefónov chýba popruh na uväzovanie vďaka niektorým zadným kódom na zariadeniach Samsung a LG bolo možné aktivovať káblové USB tethering.
Je smutné, že zariadenia HTC túto skrytú funkciu nemali, ale už to nie je problém so systémom Windows Phone 7.5, ktorého ticho ohlásené zdieľanie internetu je k dispozícii v ponuke Nastavenia. Zdieľanie Internetu, ktoré vyžaduje bezdrôtové pripojenie telefónu, zmení váš telefón na bezdrôtový hotspot, ktorý umožňuje bezdrôtové priviazanie.
Túto funkciu môžu spustiť všetky telefóny Windows prvej generácie po aktualizácii na systém Windows Phone 7.5 a všetky zariadenia druhej generácie majú štandardne zdieľanie internetu. Výnimkou sú iba zariadenia od spoločnosti Nokia, ale táto funkcia by sa mala povoliť s budúcou aktualizáciou.
12.3 Používanie Windows Phone ako úložného zariadenia
Napriek tomu, že Windows Phones má 8 alebo 16 GB úložného priestoru, neprichádza s ľahko vymeniteľným úložiskom (hoci je možné vybrať microSD kartu, bude to mať vplyv na obnovenie továrenských nastavení). Spoločnosť Microsoft uviedla túto špecifikáciu v snahe bojovať proti pirátstvu, čo bolo na platforme Windows Mobile bežné.
V dôsledku toho sa mnohí používatelia cítili obmedzenými ponúkanými možnosťami ukladania. Je však možné použiť program hack hack na počítač so systémom Windows, ktorý vám umožní používať ukladací priestor v zariadení na ukladanie súborov a priečinkov, ako by ste použili akékoľvek iné veľkokapacitné úložisko.
Keď je telefón pripojený k počítaču (uistite sa, že je Zune zatvorený), jednoducho navštívte lokalitu ultimate-networx.net [No Longer Available], kde si môžete softvér stiahnuť, uložiť ho do svojho počítača a extrahovať; spustite súbor Wp7UsbStorageEnabler.exe v režime správcu a vyberte možnosť Povoliť a potom položku Skončiť.
Po dokončení by ste mali nájsť svoj telefón ako pamäťové zariadenie v Prieskumníkovi systému Windows. Pri používaní nezabudnite mať Zune zatvorenú. Ak sa rozhodnete, že synchronizujete mediálne súbory prostredníctvom Zune a nepotrebujete túto možnosť, túto pomoc znova spustite a vyberte možnosť Zakázať.
13. záver
Teraz by malo byť jasné, že s telefónom Windows Phone môžete robiť takmer čokoľvek. Ako mobilné zábavné centrum je bezkonkurenčné; ako mobilné herné zariadenie poskytuje integráciu Xbox Live; ako mobilné komunikačné zariadenie je ulicami pred ktoroukoľvek alternatívou.
Prečo je Windows Phone realizovateľnou alternatívou pre iPhone a Android
Na nájdenie použiteľného, profesionálneho a elegantného smartfónu nemusíte nasledovať dav. Ak vaši priatelia a rodina majú iPhone alebo zariadenie so systémom Android, nemáte pocit, že by ste ich mali vlastniť.
Po pomalom štarte Windows Phone začína vytvárať vlny. Jeho prítomnosť ako operačného systému na sérii nových telefónov Nokia určite pomôže, ale musíte len nahliadnuť do kvality telefónu zariadenia od spoločnosti HTC a Samsung, aby videli, že ide o mobilný operačný systém, ktorý výrobcovia mobilných telefónov a vývojári aplikácií dobre považujú podobní.
Krásne prezentované, ľahko použiteľné, ale výkonné. Windows Phone predstavuje pohľad do budúcnosti mobilných telefónov - ten, ktorý je teraz k dispozícii.
14. príloha
14.1 Neoficiálne zdieľanie internetového pripojenia pomocou Windows Phone
„Tethering“ je pojem, ktorý sa používa na používanie vášho mobilného telefónu ako modemu a ktorý vám umožňuje prístup na internet v počítači alebo notebooku. Na väčšine platforiem je to natívne dostupné.
Zdieľanie internetového pripojenia pomocou rozhrania USB sa na zariadeniach Windows Phone podľa technických špecifikácií nemusí uskutočniť uloženého spoločnosťou Microsoft, niektorí výrobcovia pridali toto zariadenie prostredníctvom zadných vrátok, konkrétne spoločností Samsung, LG a LG Dell. Telefóny HTC sa týmto spôsobom nedajú natívne priviazať.
Upozorňujeme, že nasledujúce príručky slúžia iba na pripájanie cez USB; od systému Windows Phone 7.5 je bezdrôtové priviazanie k dispozícii na väčšine zariadení. Upozorňujeme, že túto funkciu môžu zakázať všetky aktualizácie.
Termín APN sa používa v nasledujúcich prílohách. Vzťahuje sa to na názov prístupového bodu, ktorý používa mobilný telefón a ich zoznam nájdete na ModMyi. Ak chcete na týchto telefónoch používať funkciu tetheringu USB, musíte mať plne nabitý Windows Phone a kábel USB, ktorý sa dodáva so zariadením.
Nakoniec by ste si mali byť vedomí, že priviazanie môže mať za následok vysoké poplatky za používanie údajov od vášho operátora, preto sa uistite, že tento typ použitia je vo vašej zmluve povolený.
14.2 Zväzovanie telefónu Samsung Windows Phone
Ak vlastníte napríklad Samsung Omnia 7 alebo Samsung Focus, výrobca poskytol tethering zadných dverí k USB.
Začnite tým, že si stiahnete USB ovládač Samsung smartphonu od spoločnosti Samsung http://depositfiles.com/files/v90e246d2 a potom vyhľadajte nastavenia APN pre svoju mobilnú sieť.
Po stiahnutí ovládača nainštalujte do počítača a reštartujte počítač. Potom budete musieť odpojiť telefón od kábla USB a získať prístup k vytáčaniu telefónu zadaním nasledujúceho čísla:
##634#
Pokračujte stlačením tlačidla Volať; objaví sa tajná diagnostická obrazovka. Ďalej vytočte číslo
*#7284#
… A opätovným stlačením tlačidla Volať zobrazíte obrazovku testu USB. Tu vyberte Modem, Tethered Call a pripojte telefón k počítaču.
Pripojenie by malo vyzvať Windows, aby nainštaloval softvérové ovládače modemu, čo by malo za následok vytvorenie nového objektu Samsung Mobile Modem v ponuke Štart> Ovládací panel> Sieť a Internet> Sieť Pripojenie.
Nájdite to a kliknite pravým tlačidlom myši, vyberte položku Vlastnosti> Rozšírené. Do textového poľa pridajte nasledujúci text:
+ Cgdcont = 1, "IP", "[APN]"
[APN] by samozrejme mal byť APN vášho operátora, zvyčajne web.carrier.com alebo podobne.
V systéme Windows môžete vytvoriť nové telefonické pripojenie prostredníctvom ponuky Štart> Ovládací panel> Sieť a Internet > Centrum sietí a zdieľania, pričom ako číslo, ktoré by mal váš mobilný modem Samsung uvádzať, je číslo # 99 * vytočiť. Nebudete vyžadovať užívateľské meno ani heslo; jednoducho kliknite na Pripojiť a váš mobilný modem Samsung urobí všetko!
14.3 Zväzovanie telefónu so systémom Windows Windows
Aby ste mohli priviazať telefón LG, ako je napríklad Optimus 7 alebo Quantum, budete musieť stiahnuť ovládač modemu LG USB od spoločnosti LG http://depositfiles.com/files/m8hgk6z1f.
Ak chcete nakonfigurovať zariadenie, klepnite na dlaždicu telefónu a zadajte nasledujúce číslo:
##634#
Potvrďte stlačením tlačidla Volať a zo zobrazených možností vyberte položku MFG. Zadajte heslo nasledovne:
277634#*#
V nastaveniach> Mobilná sieť vypnite dátové pripojenie pred spustením MFG a vyberte Menu Engineer> Nastavenia portu> Prepínanie USB. Tu vyberte QC Composite a potom Overte, čo spôsobí reštart vášho telefónu. V tejto fáze by ste ju mali pripojiť k počítaču.
Systém Windows zistí telefón a nainštaluje ovládač. Ak sa nenájde, použite ovládač USB USB modemu LG, ktorý bol stiahnutý skôr.
Po dokončení tohto postupu sa telefón LG Windows Phone pridá do vášho počítača ako nové zariadenie: LGE CDMA USB Modem. Prejdite na Štart> kliknite pravým tlačidlom myši na Počítač> Vlastnosti> Správca zariadení a vyhľadajte nové zariadenie a kliknite pravým tlačidlom, vyberte Vlastnosti a zadajte nasledujúce:
+ Cgdcont = 1, "IP", "APN"
([APN] je názov prístupového bodu vášho operátora, ako je uvedené vyššie.)
Vytvorte nové telefonické pripojenie v systéme Windows pomocou ponuky Štart> Ovládací panel> Sieť a Internet> Centrum sietí a zdieľania, s číslom 99 * ako telefónnym číslom, ktoré sa má vytočiť. Potom budete pripravení nadviazať spojenie pomocou svojho Windows Phone ako modemu!
14.4 Udržiavanie väzby medzi telefónom Dell Venue Pro a Windows
Výrobca hardvéru Spoločnosť Dell doteraz vydala iba jedno Windows Phone, Dell Venue Pro, ktoré je jedným z mála zariadení s hardvérovou klávesnicou.
Budete potrebovať ovládače USB pre toto zariadenie, dostupné z tohto odkazu. Všimnite si, že sú popisované ako ovládače HTC - nemusíte sa obávať, je to čisto kvôli hardvéru USB v zariadení Dell Venue Pro.
Ďalej rozbaľte obsah priečinka a vyhľadajte súbor HtcUsbMdmV64.inf, ktorý by sa mal upraviť takto: Zmeniť
VID_0BB4 & PID_0EFF & REV_0000 & MI_00
Čítať:
VID_05c6 & PID_3199 & MI_00
Medzitým by sa mal zmeniť súbor HtcVComV64.inf:
VID_0BB4 & PID_0EFF & REV_0000 & MI_01
Teraz by sa malo čítať:
VID_05c6 & PID_3199 & MI_01
Uložte zmeny a zatvorte oba súbory, potom klepnite na tlačidlo telefónu na zariadení Dell Venue Pro a vytočte číslo
##634#
Na obrazovke Service Center vyberte zložený režim a zadajte heslo ako:
*#301#
Váš telefón by sa mal automaticky reštartovať - ak nie, podržte vypínač, kým sa nevypne (alebo nevyberie a nevymení batériu). Keď sa telefón reštartuje, malo by sa povoliť zdieľanie internetového pripojenia.
Ďalej budete musieť do počítača nainštalovať modem. Pripojte ho k USB káblu, aby systém Windows zistil nové zariadenie a ako upravené ovládače používal upravené súbory .INF.
Otvorte ponuku Štart> Počítač, kliknite pravým tlačidlom myši a vyberte položku Vlastnosti> Správca zariadení, kde by sa mal zobraziť zoznam HTC USB Modem (opäť sa nemusíte obávať prvku HTC). Pravým tlačidlom myši kliknite na toto a vyberte Vlastnosti> Rozšírené a pridajte nasledujúce:
+ Cgdcont = 1, "IP", "APN"
(„APN“ bude názov prístupového bodu mobilného operátora.)
Zostáva iba vytvorenie nového pripojenia v ponuke Štart> Ovládací panel> Sieť a Internet> Sieť a zdieľanie
Vycentrujte pomocou modemu HTC USB s vytočeným číslom * 99 #. Potom budete pripravení na tethering cez USB.
Dodatočné čítanie
- Najlepšie aplikácie pre Windows Phone 7
- Vychutnajte si podcasty, hudbu, diskusie a šport na telefóne so systémom Windows pomocou TuneIn Radio Vychutnajte si podcasty, hudbu, diskusie a šport na telefóne so systémom Windows pomocou TuneIn RadioUvedomujúc si, že by som mal pravdepodobne počúvať príležitostný súčasný zvuk, stal som sa prevodom na hudobný kanál BBC 6, ktorý hrá ohromujúcu kombináciu skvelých melódií od 50. rokov do roku 2010 ... Čítaj viac
- Ako nastaviť účty Gmail na Windows Phone Ako nastaviť účty Gmail na Windows PhoneZ dôvodu závažného problému so spamom (a kvôli odstráneniu ukladacieho priestoru z počítača) som sa rozhodol migrovať svoje e-mailové účty do služby Google Mail. To malo zaujímavý vplyv na moje schopnosti ... Čítaj viac
- Oficiálne metódy na obnovenie vzhľadu vášho telefónu so systémom Windows Oficiálne metódy na obnovenie vzhľadu vášho telefónu so systémom WindowsPoužívam Windows Phone už od prvého vydania v Británii, v októbri 2010. Od tej doby som si užil dlaždice, hladké UI, samoľúby uspokojenie z vlastníctva telefónu, ktorý ... Čítaj viac
Sprievodca bol vydaný: marec 2012
Christian Cawley je zástupcom redaktora pre bezpečnosť, Linux, DIY, programovanie a techniku. Produkuje tiež skutočne užitočný podcast a má bohaté skúsenosti s podporou počítačov a softvéru. Christian je prispievateľom do časopisu Linux Format a je fanúšikom hry Raspberry Pi, milencom Lego a retro hráčom.