Reklama
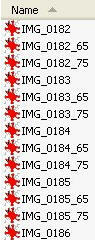 Vo svojich článkoch MakeUseOf neustále upravujem veľkosť obrázkov, aby sa zmestili do našej šablóny stránky. V dôsledku toho sa stretávam s mnohými opakovanými akciami GIMP, bezplatný program na úpravu obrázkov. Po rýchlom vyhľadávaní Google som našiel výkonný nástroj, ktorý mi pomôže ušetriť veľa času zmena veľkosti dávky.
Vo svojich článkoch MakeUseOf neustále upravujem veľkosť obrázkov, aby sa zmestili do našej šablóny stránky. V dôsledku toho sa stretávam s mnohými opakovanými akciami GIMP, bezplatný program na úpravu obrázkov. Po rýchlom vyhľadávaní Google som našiel výkonný nástroj, ktorý mi pomôže ušetriť veľa času zmena veľkosti dávky.
GIMP nemá vstavanú funkciu hromadnej úpravy, pretože jedným z nápadov softvéru je, že používatelia si vytvoria svoje vlastné skripty a doplnky, aby ho vylepšili podľa potreby. Pre novších používateľov to môže byť trochu frustrujúce, pretože nedokážu ľahko kódovať svoje vlastné funkcie a musia loviť veci, ktoré potrebujú online. Tento doplnok určite stojí za nepríjemnosti a pravdepodobne ho budete nejaký čas používať.
V prvom rade je dávková úprava obrázkov procesom aplikácie rovnakých zmien na veľký počet obrázkov. V tomto príklade budem hovoriť o vytvorení viacerých veľkostí viacerých obrázkov a ich premenovaní na kategorizáciu. S dávkovými úpravami však môžete robiť veľa iných vecí. Napríklad môžete:
- obrátiť
- Točiť sa
- farba
- Plodina
- Sharpen
- premenovanie
- resize
Prvým krokom v akejkoľvek dávkovej úprave je stiahnutie a inštalácia požadovaného doplnku (ak ste to ešte nikdy neurobili). Zamierte na domovská stránka Davidovho dávkového procesora (DBP). Ak ste používateľom systému Linux, pokyny sú uvedené pomerne jasne v časti „Kde ju získam?“ časť stránky. Ak ste používateľom systému Windows, stiahnite si archív ZIP v tej istej časti a rozbaľte ho na ľahko prístupné miesto (pracovná plocha je v poriadku).
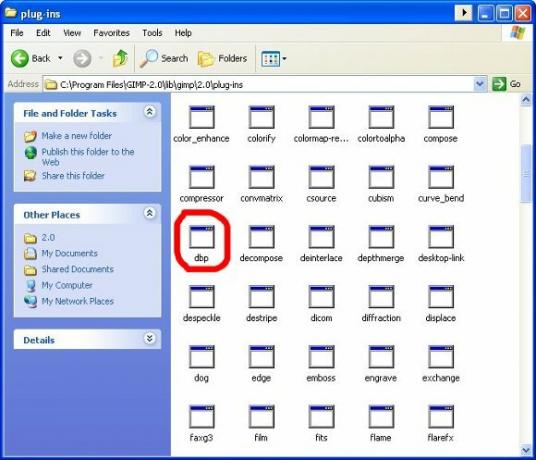
Rozbaľte tento súbor (jednoducho nazývaný „dbp“) a umiestnite ho do priečinka na tomto mieste v počítači „C: \ Program Files \ GIMP-2.0 \ lib \ gimp \ 2.0 \ plug-ins.“ Toto je predvolené umiestnenie, samozrejme, pravdepodobne ste pomenovali priečinok programu niečo iné ako „GIMP-2.0“, ak ste vykonali zmeny v inštalátore.
Po nainštalovaní doplnku môžete GIMP otvoriť hneď a začať s ním hrať. Menu sa nachádza pohodlne v časti Xtns v časti „Dávkový proces ...“. Odtiaľ sa dostanete do ponuky s kartami, ktorá zobrazuje všetky vaše možnosti.
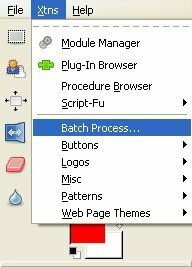
Prvou z týchto možností je karta „Vstup“, ktorá vám umožní pridať obrázky k vašej dávke. Buďte opatrní, pretože v rozbaľovacom zozname „Pridať súbory“ sa zobrazuje rozhranie so záložkami a v skutočnosti to neznamená, že súbory pridávate, keď ich vyberiete. Budete musieť znova skontrolovať vstupnú kartu, aby ste potvrdili, že vaše súbory boli pridané (iba jedna z excentricít domáceho softvéru).
Ďalej budete chcieť uviesť, ako chcete zmeniť veľkosť obrázka. Kliknite na kartu Zmeniť veľkosť a vyberte možnosť Povoliť. Ak si chcete zachovať pomer výšky a šírky, vyberte možnosť „Relatívna“ (najbežnejšia). Ak chcete vykonať presné zmeny výšky a šírky, ktoré skreslia obrázky, ale môžu byť užitočné pri úprave objektov, ktoré majú jednotný vzor, vyberte možnosť „Absolútne“.
Budem ich škálovať pomocou nastavenia Relatívne a znížim ich o 65 percent. Ako vidíte vyššie, mierka začína na 1,00 (čo predstavuje 100% veľkosť) a pohybuje sa hore a dole po desatinných miestach. Teraz môžete kliknúť na „Štart“, ale chcete urobiť ešte jednu vec.
Prejdite na tablu Premenovať a pozrite sa na svoje možnosti. Najprv si môžete vybrať, odkiaľ súbory pochádzajú a kde skončia. Predvolená hodnota je „rovnaká ako pri zdroji. Osobne by som rád pridal modifikátor k názvu každého súboru, aby som skončil s veľkosťou zreteľne označenou na každej verzii obrázka. Ako vidíte, do formulára som vložil postfix „_65“, ktorý ho pripojí k novým názvom súborov. Poskytuje dokonca vzorku.
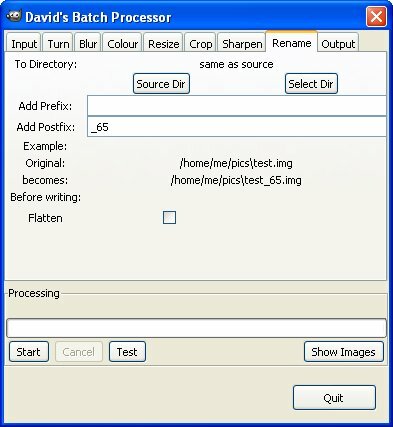
Teraz môžete kliknúť na tlačidlo „Štart“ a vygenerovať všetky súbory, ktoré ste nastavili. Bežal som to na dve rôzne veľkosti a celkovo som mal tri problémy: pôvodný, 75% a 65% (pozri obrázok v hornej časti stránky). Ak by som teraz chcel napísať článok, mal by som obrázky rôznej veľkosti pre akékoľvek požadované rozloženie stránky. Je potrebné poznamenať, že ak chcete, aby sa vaše konečné súbory zhodovali s typom originálov, na výber typu súboru budete musieť použiť kartu Výstup.
Toto je neuveriteľne užitočný nástroj pre každého bloggera, najmä ak robíte recenzie softvéru alebo hier a občas si musíte občas pohrať s objemnými snímkami obrazovky. Určite vynaložte malé úsilie na inštaláciu tohto doplnku a vy si uvedomíte, že to stojí za svoju váhu v digitálnom zlato.
Volám sa Jimmy a som nesmierne potešený, že sa môžem stať členom tímu Využite. Vždy som miloval počítače a technológiu, pravdepodobne som začal programom, ktorý mi pomohol napísať môj otec, počítačový chlapík, do programu SuperDOS (obsahoval obrázok vytvorený hviezdičkami). Od tej doby to bol internet, notebooky, stolové počítače alebo viac...