Reklama
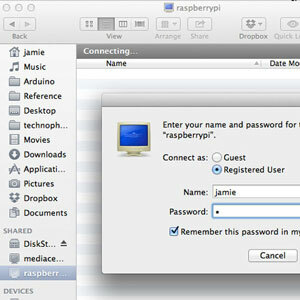 Máte k dispozícii niekoľko externých pevných diskov a Raspberry Pi? Vyrobte z nich lacné, nízko napájané pripojené pamäťové zariadenie. Zatiaľ čo konečný výsledok určite nebude taký pôsobivý ako 500 dolárov NAS zariadenie, ako je Synology DiskStation Recenzia a prozradenie servera Synology DiskStation DS413j NASZavolať zariadenie Synology DiskStation DS413j na zariadenie Network Attached Storage (NAS) je ponižujúce podhodnotenie - ale áno, slúži na doručovanie súborov v sieti. Povedať, že má RAID funkčnosť, je tiež trochu nespravodlivé ... Čítaj viac , poskytne vám trochu sieťového úložiska s nízkou spotrebou energie - užitočné najmä v prípade, že ste unavení o tom, že všetky vaše údaje budú prerazené zvedavými očami NSA - môžete to skryť v podkroví.
Máte k dispozícii niekoľko externých pevných diskov a Raspberry Pi? Vyrobte z nich lacné, nízko napájané pripojené pamäťové zariadenie. Zatiaľ čo konečný výsledok určite nebude taký pôsobivý ako 500 dolárov NAS zariadenie, ako je Synology DiskStation Recenzia a prozradenie servera Synology DiskStation DS413j NASZavolať zariadenie Synology DiskStation DS413j na zariadenie Network Attached Storage (NAS) je ponižujúce podhodnotenie - ale áno, slúži na doručovanie súborov v sieti. Povedať, že má RAID funkčnosť, je tiež trochu nespravodlivé ... Čítaj viac , poskytne vám trochu sieťového úložiska s nízkou spotrebou energie - užitočné najmä v prípade, že ste unavení o tom, že všetky vaše údaje budú prerazené zvedavými očami NSA - môžete to skryť v podkroví.
Budete potrebovať Malinový koláč Top 5 úžasných použití pre váš počítač Malina PiNedávno som dostal Raspberry Pi po dlhom čakaní - a mám na to dosť plánov. Problém je v tom, že si nie som úplne istý, na ktorý projekt sa chcem pokúsiť ako prvý. Aj keď ... Čítaj viac
, samozrejme a jeden alebo dva náhradné disky. Menšie 2,5 ″ disky je možné napájať priamo cez USB, ale potrebujeme napájaný rozbočovač, pretože napájanie z portov USB RPi pre nich nestačí. Prípadne môžete použiť USB flash disk alebo dokonca SD kartu. Dnes som v skutočnosti používal kombináciu pevného disku USB a pohonu palec, ale postup je rovnaký.
Len s jednou jednotkou môžete stále vytvoriť oblasť zdieľaného sieťového úložiska, s dvoma však budete môcť nastaviť redundanciu údajov v prípade zlyhania.
Pripravte svoje disky
Začnite formátovaním diskov ako NTFS z pracovnej plochy. Je to pre pohodlie, takže ak sa niečo pokazí, budeme ich môcť odpojiť od NAS a stále čítať údaje z ľubovoľného počítača.
my mohol formátovať ich z Malinový koláč Raspberry Pi: Neoficiálny návodČi už ste aktuálnym vlastníkom Pi, ktorý sa chce dozvedieť viac, alebo potenciálnym vlastníkom tohto zariadenia s veľkosťou kreditnej karty, nejde o sprievodcu, ktorého by ste chceli vynechať. Čítaj viac , ale výkon z pracovnej plochy bude trvať niekoľko hodín a je oveľa rýchlejší. Urob to teraz.
Ak chcete nakonfigurovať SSH a povoliť užívateľa root, najprv si vytvorte heslo pre užívateľa root:
sudo -i
passwd root
(zadajte svoje heslo)
Potom spustite Raspe-config skript z príkazového riadku, buď pomocou sudo alebo po odhlásení a znovu ako root. z ponuka rozšírených možností, umožniť SSH.
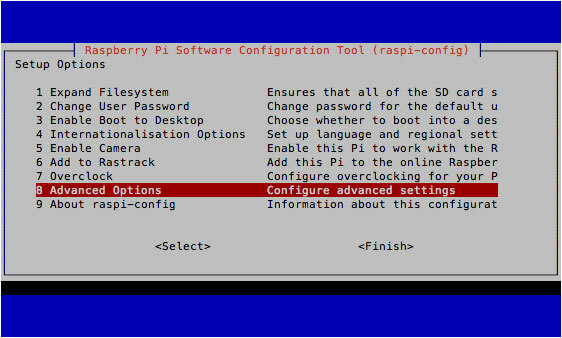
Po reštartovaní by ste sa mali mať možnosť prihlásiť sa z iného počítača v sieti pomocou (použitie tmel ak ste v systéme Windows)
Root SSH @ [IP adresa]
Po prihlásení zistite, ktoré zariadenia sú vaše ďalšie jednotky. Predpokladám, že na redundanciu dát použijete dve. typ
fdisk -l
zoznam pripojených úložných zariadení. Mali by ste vidieť niečo také.
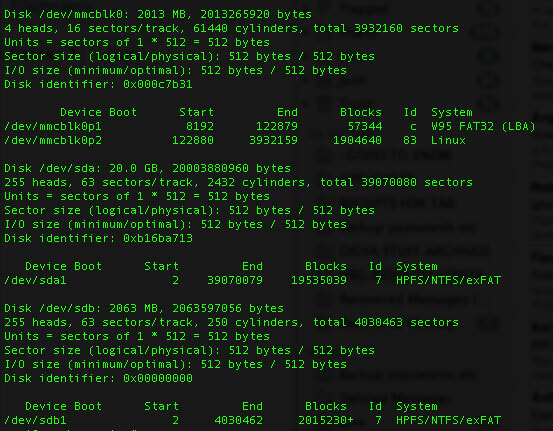
/dev / MMC oddiely ste operačný systém Pi, mmc s odkazom na SD karta. Mätúce /dev/sda1 a /dev/sdb1 s SD kartou vôbec nesúvisia a v skutočnosti ide o pripojené USB disky. (Pôvodne „zariadenie SCSI“, ale teraz znamená akékoľvek pripojené zariadenie SATA alebo úložné zariadenie)
Inštalácia NTFS 3g pre linux, aby sme mali prístup k jednotkám Windows vo formáte NTFS.
apt-get install ntfs-3g
Ďalej vytvorte adresáre, ktoré sa použijú ako body pripojenia, a potom pripojte jednotky. Udržujem to tu jednoduché a označujem ich ako 1 a 2.
mkdir / media / 1. mkdir / media / 2. pripojiť -t auto / dev / sda1 / media / 1. pripojiť -t auto / dev / sdb1 / media / 2. mkdir / media / 1 / share. mkdir / media / 2 / share
Samba
Ďalej postavíme Sambu. Samba je protokol zdieľania v sieti používaný Windows (a vlastne najnovšími OSX Mavericks).
apt-get install samba. apt-get install samba-common-bin. cp /etc/samba/smb.conf /etc/samba/smb.conf.bak. nano /etc/samba/smb.conf
Ak nepoznáte tieto konfiguračné súbory, a # na začiatku riadku znamená, že je okomentovaný, a preto nie je momentálne nastavený ani nakonfigurovaný. Ak chcete niečo povoliť, môžete buď pridať nový riadok, alebo zrušiť existujúci riadok, aby bol aktívny.
Začneme povolením bezpečnosti používateľov; lis CTRL-W a zadajte „security“ a vyhľadajte príslušnú časť. Odstráňte symbol # z riadku, ktorý hovorí
security = user
Nakoniec posuňte zobrazenie nadol (alebo podržte) CTRL V kým sa tam nedostanete) a pridajte ľubovoľný počet sieťových zdieľaní. Použite nasledujúci formát:
[Test] comment = Testovací podiel. cesta = / médiá / 1 / zdieľania. platní používatelia = @užívatelia. force group = users. vytvor masku = 0660. adresárová maska = 0771 len na čítanie = nie
Avšak odkazujte iba na prvú pripojenú jednotku. Budeme to synchronizovať neskôr s 2. zdieľaním, aby sme zabezpečili redundanciu.
Keď skončíte, stlačte CTRL X a potom y zachrániť.
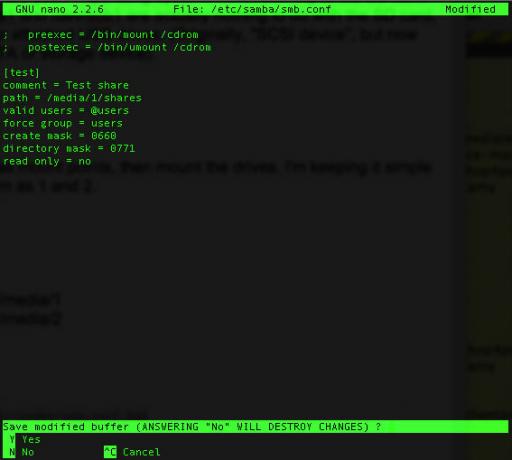
Potom reštartujte Sambu nasledujúcim príkazom.
služba samba reštart
Teraz do zariadenia Pi pridajte nového používateľa za predpokladu, že nechcete rovnaké prihlasovacie údaje (namiesto vlastného používateľa nahraďte „jamie“)
useradd jamie -m -G
Po zadaní nasledujúceho príkazu sa zobrazí výzva na zadanie hesla pre používateľa a jeho potvrdenie.
passwd jamie
Potom môžeme pokračovať a pridať tohto používateľa systému do Samby. Heslo budete musieť znova potvrdiť dvakrát.
smbpasswd -a jamie
Vyskúšajte zdieľanie v sieti teraz - malo by byť viditeľné z vašich ostatných počítačov (Windows alebo Mac) a mali by ste naň byť schopní zapisovať súbory.
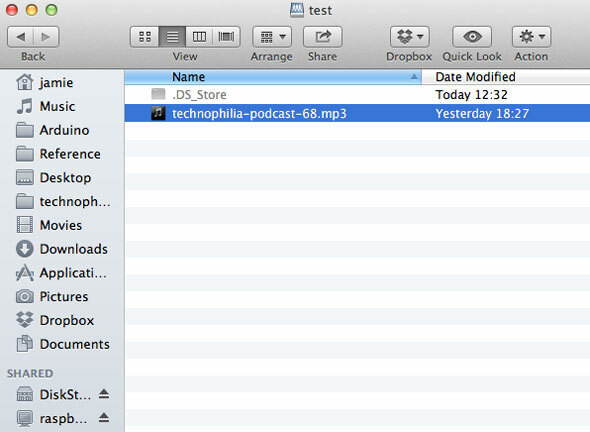
Jediným problémom v tomto bode je, že jednotky sa odpojia po reštarte systému Pi. Ak chcete tento problém vyriešiť, nainštalujte automatické osvedčenia.
apt-get install autofs. nano /etc/auto.master
Pridajte nasledujúci riadok pod + auto.master
/ media / /etc/auto.ext-usb - timeout = 10, predvolené hodnoty, užívateľ, exec, uid = 1000
Teraz by ste mali byť schopní bezpečne reštartovať bez porušenia všetkého
Redundancia dát
Za predpokladu, že ste nainštalovali dve jednotky, môžeme teraz nastaviť automatický skript na synchronizáciu údajov z prvej jednotky do druhého, čím nám poskytneme zálohu v prípade zlyhania. Použijeme rsync nástroj pre tento.
apt-get install rsync. crontab -e
Crontab v Linuxe je spôsob automatizácie úloh; Predtým som vám hovoril, keď vám ukážem, ako na to automatizovať zálohy stránok Automatizujte zálohovanie Wordpressu pomocou jednoduchého skriptovania prostredia a CRONNaposledy, keď sme hovorili o zálohách Wordpress, ukázal som vám, aké neuveriteľne ľahké bolo zálohovať celú databázu a súbory, aj keď SSH, iba pomocou niekoľkých príkazov. Tentoraz sa ukážem ... Čítaj viac . Pridajte nasledujúci riadok:
30 5 * * * rsync -av --delete / media / 1 / share / media / 2 / shares /
Schéma číslovania sa používa takto:
minúta | hodina deň v mesiaci | mesiac | deň v týždni
Takže v našom novo pridanom riadku bude príkaz rsync spustený 5:30, každý deň(Ďalej len * zástupný znak znamená „každý“, teda „každý deň v mesiaci“)
Ak chcete pokračovať a okamžite spustiť zálohu, jednoducho vložte príkaz rsync
rsync -av --delete / media / 1 / shares / media / 2 / shares /
V závislosti od toho, čo ste vložili do zdieľaného priečinka, vám môže správa trvať niekoľko sekúnd alebo dlhšie. Skvelá vec, o rsync je, že vie, ktoré súbory sú aktualizované, pridané alebo by sa mali vymazať. Pokračujte a skúste rovnaký príkaz znova. Malo by to skončiť okamžite, pretože vie, že sa nič nezmenilo.
To je všetko, hotové - teraz máte svoj vlastný rýchly a špinavý NAS. Áno, možno nebude mať všetky honosné vlastnosti správneho servera NAS, ale práca sa dokončí pekne as oveľa menšou spotrebou energie.
Máte problémy? Dajte nám vedieť v komentároch a uvidíme, čo môžem urobiť, ale uistite sa, že máte spustený najnovší obraz Raspian.
James má bakalárske štúdium v oblasti umelej inteligencie a je držiteľom certifikátu CompTIA A + a Network +. Je popredným vývojárom MakeUseOf a trávi svoj voľný čas hraním VR paintballu a spoločenských hier. Staval počítače od malička.