Reklama
Počuli ste, že by ste opravili svoj register zrýchlite počítač Neverte The Hype: Čističe registrov nerobia Windows rýchlejšiePoskytlo sa veľa rád, ako udržať plynulý chod počítača a ako ho opraviť, keď sa spomalí. Vydali sme dokonca sprievodcu Windows on Speed, ktorý je napísaný ... Čítaj viac ? Alebo ste si niekde prečítali, že „oprava“ vášho registra odstráni malátnosť systému Windows na vašom počítači, že rýchle vyčistenie registra vyrieši vaše problémy s počítačom. nadobro? Mnohé z týchto článkov nie sú iba zle, ale niektoré môžu byť z dlhodobého hľadiska pre váš stroj úplne škodlivé.
Tu preskúmame, ako identifikovať, izolovať a opraviť problémy s registrom - a kedy sa vôbec neobťažovať.
Čo je register?
Register je v podstate rozsiahla interná databáza obsahujúca dôležité strojovo špecifické informácie týkajúce sa takmer všetkého vo vašom počítači:
- Systémový hardvér
- Nainštalovaný softvér a ovládače
- Systémové nastavenia
- Profilové informácie
Váš operačný systém Windows neustále odkazuje na register
3 Nástroje na monitorovanie a preskúmanie databázy Registry systému WindowsRegister Windows je jednou z najzrozumiteľnejších častí operačného systému Windows. Ukážeme vám nástroje, ktoré môžu register zjednodušiť a pomôžu vám identifikovať problémy. Čítaj viac .Na otvorenie programu, inštaláciu nového softvéru a zmenu hardvéru je potrebné, aby systém Windows odkázal na informácie obsiahnuté v registri. Niet divu, že keď sa veci začnú zhoršovať, „experti“ sa rozhodnú spojiť s registrom bez toho, aby skutočne pochopili dôsledky.

V skutočnosti sú fragmenty odstránených softvérových registrov alebo osirelých registrov najmenšie a nemali by spôsobiť vášmu počítaču žiadne problémy. Keď však príde čas na vyriešenie skutočného problému s registrom, je dôležité vedieť, čo robíte, a najlepší spôsob je často najjednoduchší ...
Čo spôsobuje chybu v registri?
Existuje niekoľko bežných príčin chýb v registroch, z ktorých niektoré si zasluhujú obavy, iné nie:
- Osirelé záznamy: To nie je problém. Osirelé položky sa vyskytujú, keď odinštalujete programy a zostanú pozostatky malých častí záznamov. Veľa softvéru na opravu registrov vyhlási, že ide o okamžitý problém, ale v skutočnosti to nie je nič viac ako niekoľko kilobajtov údajov vo vašom počítači.
- Duplicitné kľúče: To nie je problém. Pri opakovanej inštalácii, aktualizácii alebo aktualizácii softvéru na vašom počítači vrátane operačného systému sa vytvoria duplicitné kľúče. Softvér na opravu registrov upozorní, že váš softvér bude „zamenený“ duplikátnymi položkami, čo spomalí váš počítač, ale v skutočnosti je to nepravdepodobné.
- Fragmentovaný register: To nie je problém. Podobne ako duplicitné kľúče, fragmenty registra, keď je softvér odinštalovaný, aktualizovaný alebo aktualizovaný.
- Chyby pri vypínaní systému: Pravdepodobne nespôsobí problém. Vždy, keď sa počítač vypne, kópia registra sa uloží do systémovej pamäte. Ak sa váš počítač náhle vypne alebo havaruje alebo zomrie z iných dôvodov, je to mohol spôsobiť problém v budúcnosti - to je však nepravdepodobné.
- Škodlivý softvér a vírusy: Masívne vydanie. Škodlivý softvér a vírusy všetkých typov pravidelne útočia a upravujú register a budú vyžadovať okamžitú pozornosť.
Softvér registra čistejšie bude obyčajne identifikovať problémy 1-4 ako vážne dôležité, zariadenia ničia problémy, keď realisticky iba problém 5 by mal spôsobiť okamžite konať 10 krokov, ktoré musíte podniknúť, keď zistíte, že v počítači nájdete malvérRadi by sme si mysleli, že internet je bezpečné miesto na trávenie nášho času (kašeľ), ale všetci vieme, že v každom rohu sú riziká. E-mail, sociálne médiá, škodlivé webové stránky, ktoré fungovali ... Čítaj viac .
Urobte to len vtedy, keď to bude skutočne potrebné
Nebudeme klamať. Niekedy je skutočne nevyhnutné opraviť problémy s registrom. Ak ste sa niekedy stretli s obzvlášť nepríjemným škodlivým softvérom alebo vírusom, budete vedieť, aké veľké sú niektoré z týchto infekcií, ktoré zakrývajú ich aktivitu na vašom počítači.
Predtým, než sa pokúsite zmeniť, opraviť alebo odstrániť polia registra, mali by ste vždy zálohujte register na bezpečné miesto. Dosahuje sa to:
Windows 8 / 8.1:
- Prejdite prstom z pravej strany obrazovky alebo ukážte do pravého horného rohu obrazovky a vyhľadajte
- typ regedit, a potom stlačte kláves enter.
- cvaknutie Súbor> Export
- V dialógovom okne zadajte užitočný názov, napríklad regbackup, vyberte užitočné miesto - môj dokument je predvolené - a kliknite na tlačidlo save.

Windows 7 a Windows Vista
- cvaknutie štart, napíšte regedit do vyhľadávacieho poľa a stlačte kláves Enter.
- cvaknutie Súbor> Export
- V dialógovom okne zadajte užitočný názov, napríklad regbackup, vyberte užitočné miesto - môj dokument je predvolené - a kliknite na tlačidlo save.
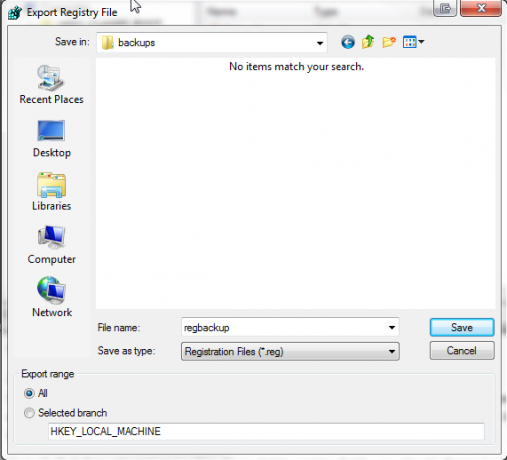
Existuje tiež veľa prípadov softvéru s otvoreným zdrojovým kódom, ktorý túto úlohu vykoná za vás, ale v skutočnosti vykonanie základnej zálohy registra je jednoduchý postup, ktorý si nevyžaduje zavedenie ďalšieho softvéru do systému Windows stroj.
Obnovenie zálohy
Môže sa stať, že budete potrebovať zálohu vášho registra. Metódy vykonávania zálohovania registra sa líšia v závislosti od technického prostredia počítača. Pozrime sa na niekoľko rôznych spôsobov obnovenia zálohy registra po niekoľkých rôznych scenároch.
1. Základné obnovenie
Najzákladnejšie obnovenie sa dá použiť, keď je počítač zdravý alebo je v stave veľmi zlým stavom.
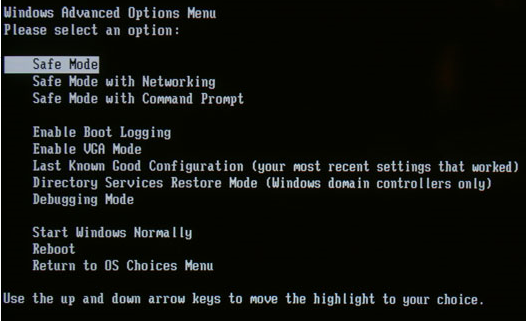
Zavádzanie systému Windows do Bezpečnostný mód. Vo Windows 7 sa to dá dosiahnuť stlačením F8 pri studenom štarte, t. j. zapnutie zariadenia, a nie obnova z „hibernácie“ alebo „spánku“. bootovať do Núdzového režimu Ako nabootovať do núdzového režimu vo Windows 8V núdzovom režime môžete riešiť a opraviť problémy so systémom Windows. Keď vstúpite do núdzového režimu, systém Windows načíta minimálne prostredie, ktoré zabezpečí stabilný systém. Čítaj viac je držaním smena pri kliknutí na ponuku napájania Reštart voľba.
Spustia sa možnosti zavedenia systému, kde nájdete Bezpečný režim v časti> Riešenie problémov > Pokročilé nastavenia > Nastavenia pri spustení.
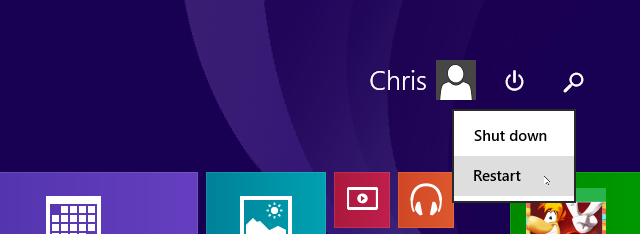
Pri obnove registra je vždy užitočné používať Bezpečný režim na ochranu dôležitých súborov a ovládačov pred možným poškodením.
Windows 8 / 8.1
- Prejdite prstom z pravej strany obrazovky alebo ukážte do pravého horného rohu obrazovky a vyhľadajte
- typ regedit, a potom stlačte kláves enter.
- cvaknutie Súbor> Import
- V Importovať register V dialógovom okne prejdite na miesto, kde sme uložili našu zálohu - nezabudnite, že Moje dokumenty sú nastavené ako predvolené - a kliknite na tlačidlo Otvorené
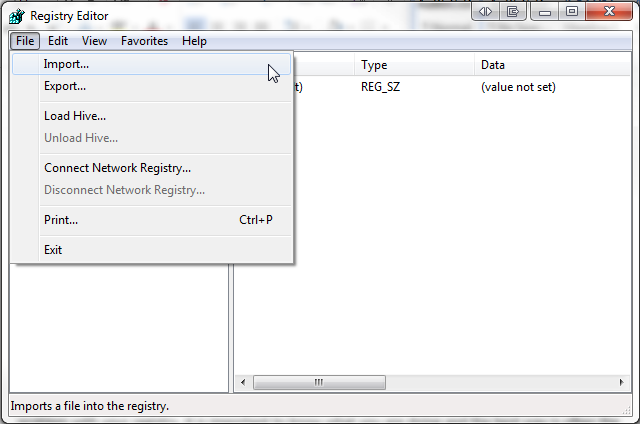
Windows 7 a Windows Vista
- cvaknutie štart, napíšte regedit do vyhľadávacieho poľa a stlačte kláves Enter.
- cvaknutie Súbor> Import
- V Importovať register V dialógovom okne prejdite na miesto, kde sme uložili našu zálohu - nezabudnite, že Moje dokumenty sú nastavené ako predvolené - a kliknite na tlačidlo Otvorené

Mali by ste byť schopní zálohovať a obnoviť register systému Windows, aby ste zabránili akýmkoľvek nepríjemným a nezodpovedným chybám vo vašom systéme.
Ďalšou, trochu rýchlejšou metódou na obnovenie registra je jednoducho prejsť na umiestnenie zálohy, kliknite pravým tlačidlom myši súbor registra a vyberte zlúčiť. Súbor .REG sa automaticky importuje do vášho registra.

2. Ručne obnovte register
V prípade potreby môžete register obnoviť manuálne pomocou príkazového riadka. V niektorých prípadoch sa systém Windows nemôže spustiť do núdzového režimu - zo závažných dôvodov - a môže sa stať, že bude potrebné manuálne obnovenie registra.
Tento proces je viac technický ako predchádzajúce aspekty tohto článku, takže začiatočníci / nováčikovia by mali byť trochu varovaní. Niektoré aspekty opravy sa musia uzákoniť skôr, ako nastane čas - je ťažké odhadnúť, kedy by sa mohla vyskytnúť chyba, ale ak čítate tento článok, teraz budete mať o dva kroky viac!
Aby tento proces fungoval, budete potrebovať svoj pôvodný disk so systémom Windows alebo ISO obraz vášho operačného systému Ako vytvoriť disketu na obnovenie systému Windows 8Dni preinštalovania systému Windows, keď funguje, sú už dávno preč. Všetko, čo potrebujete na opravu systému Windows 8, je obnovovací disk, buď na CD / DVD, USB alebo externej jednotke pevného disku. Čítaj viac . Disk Windows OS môžete použiť na vynútenie problematického počítača, aby sa dostal do režimu opravy, ak poklepaním na F8 zlyhá úloha.
Ak všetko ostatné zlyhá, môžete pevný disk odstrániť z problematického systému a podriadiť ho inému. Potrebujeme prístup k súborom, takže umiestnenie pevného disku nemusí nutne zmeniť a v skutočnosti, ak je systém taký, že odstránenie pevného disku z externého hľadiska môže byť užitočné, môže byť užitočné voľba.
Kontrolný zoznam pred opravou
- Uistite sa, že ste povolili prehliadanie skrytých a systémových súborov:
- Štart> Ovládací panel> Vzhľad a prispôsobenie> Možnosti priečinka
- Uistite sa, že máte disk Windows OS alebo obraz ISO na USB.
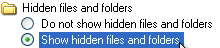
Ak sa systém automaticky nespustí do režimu opravy systému, môžete opakovane stlačiť tlačidlo F8 po zapnutí zariadenia sa dostanete na obrazovku možností núdzového režimu. Odtiaľ budete musieť vybrať Opraviť môj počítač.
Ako už bolo spomenuté vyššie, zavádzanie do núdzového režimu v systéme Windows 8 / 8.1 funguje trochu inak a budete môcť spustiť príkazový riadok z Pokročilé nastavenia pod Riešenie problémov bez zavedenia do núdzového režimu.

Môže sa od vás vyžadovať, aby ste sa prihlásili do svojho zariadenia v závislosti od vašich existujúcich nastavení systému a vašich pretrvávajúcich problémov s počítačom. Nezabudnite sa prihlásiť do účtu správcu, pretože príkazy, ktoré o chvíľu spustíme, zlyhajú.
Vyberte ikonu Príkazový riadok.

Budeme predpokladať, že váš adresár Windows sa nachádza v priečinku C: \> - určite to nebude X: \>, pokiaľ tam nemáte špecificky nainštalovaný adresár Windows. Ak chcete nájsť koreňový adresár, použite príkaz:
riaditeľ C: \ Win *
adresár D: \ Win *
riaditeľ E: \ Win *
Po každom príkaze stlačte kláves Enter. Príkazový riadok vás informuje o obsahu adresára, takže budete vedieť, kedy máte systémové priečinky Windows.
Teraz zadajte tieto príkazy:
Cd / d C: \ windows \ System32 \ config
xcopy *. * C: \ RegBack \
cd RegBack
dir
Skontrolujte dátumy súborov v adresári RegBack. Ak sú z obdobia pred začiatkom problému, môžete zadať tieto príkazy:
kopírovací / y softvér.
systém kopírovania / y ..
kópia / y sam ..
A áno, tieto dve obdobia sú súčasťou príkazu!
Potom reštartujte počítač normálne. Ručné ste obnovili svoj register - znalosti +1 pre vás!
3. Použite ďalšie funkcie na obnovenie systému
Pred použitím pokročilejších funkcií príkazu má systém Windows relatívne dobrú funkciu vstavaná funkcia obnovy systému.
Obnovovacie body sa automaticky nastavia, ak ste ich zapli alebo ak niečo iné nemá vypol to.

Obnovenie systému v systéme Windows 8 Ako obnoviť, obnoviť alebo resetovať inštaláciu systému Windows 8Okrem štandardnej funkcie Obnovovanie systému má systém Windows 8 aj funkcie na „obnovenie“ a „resetovanie“ vášho počítača. Premýšľajte o nich ako o spôsobe rýchlej opätovnej inštalácie systému Windows - buď si ponechajte svoje osobné súbory alebo odstránite ... Čítaj viac je trochu iný.
lis Windows + S a hľadať obnoviť. Vyberte ikonu vytvoriť bod obnovenia vyplývať. Tým sa otvorí Vlastnosti systému> Ochrana systému, kde môžete skontrolovať, či je ochrana zapnutá, nakonfigurovať nastavenia a vytvoriť bod obnovenia práve teraz.

Škodlivý softvér a vírusy môžu deaktivovať funkciu Obnovovanie systému a odstrániť body obnovenia. Okrem toho môže váš vlastný antivírusový program odolať akýmkoľvek pokusom o kopírovanie alebo úpravu základných nastavení systému Windows, čím vylučuje účinky nástroja Obnovovanie systému. Ako je však uvedené vyššie pri každej kritickej aktualizácii systému Windows, váš systém by mal automaticky nastaviť bod obnovenia systému.
Napriek tomu skontrolujte, či je táto funkcia zapnutá a vo všetkých prípadoch vytvorte nový bod obnovenia pre svoj pokoj.
4. Použite Linux Live CD / USB
V prípade straty disku Windows OS existuje ešte viac možností spustenia. Používatelia Windows uzamknutí zo svojho systému môžu použiť Linux Live CD alebo USB na dokončenie a fantastický rozsah úloh bez zavádzania systému Windows, ale v tomto prípade sa sústredíme na úprava databázy Registry systému Windows z Ubuntu. Je to o niečo vyspelejšie riešenie, ale môže byť absolútnym záchrancom života, vzhľadom na rozsah výukových programov a Ubuntu je úplne zadarmo.
Vyskúšajte to zoznam záchranných diskov systému. Niektoré z nich sa dajú použiť mimo Windows, niektoré vyžadujú zavedenie systému a iné vyžadujú kombináciu. Sú to takmer všetky úžasné kúzla, ktoré šetria systém.
Keď sa neobťažovať
Povedali sme, že vám povieme, kedy sa nemusíte obťažovať prehľadávaním, pozmeňovaním alebo opravou vášho registra. Nelhal sme: tieto kategórie sa týkajú väčšiny problémov.
Iste, niektoré návody na odstránenie škodlivého softvéru a vírusov vám odporučia prehľadať a zničiť jednotlivé položky v registri av niektorých prípadoch by mali pravdu. Ale v mnohých prípadoch sú domnelými rýchlymi opravami registrov, ktoré urýchlia váš počítač, takmer vždy riešenie hadího oleja.
Nie každý, kto radí v registri, je šarlatán naozaj vedieť, čo robia, môže v skutočnosti priniesť o niečo vyšší výkon zo zariadenia. Okrem toho existuje niekoľko pekných drobných vylepšení, ktoré môžu zmeniť vzhľad Windows: odstránenie dráždivého skratkového symbolu pre jeden.
Ale ako sme povedali, hneď ako sa ponoríte do registra vytvoriť zálohu, a túto zálohu tiež zálohujte.
Čo sa stane, ak odstránim ...
…celý register?
Našťastie pre nás je Windows plné bezpečnostných trezorov. Pokiaľ to naozaj nie je, naozaj sa pokúsite porozumieť tomu, ako vykonávať pokročilé príkazy, nemôžete iba CTRL + A, VYMAZAŤ celý svoj register. To by zapríčinilo, že by sa váš systém implodoval, čím by sa tým zoslabila samotná štruktúra vesmíru.
Vážne však Windows nechce, aby ste všetko odstránili. Vyhľadávanie v registri sa začína veľmi skoro v procese zavádzania a operačný systém ako taký vytvára množstvo skrytých záloh - aj keď nie veľa - uložených v koreňových priečinkoch, ktoré sú potrebné na spustenie. Pri vyhľadávaní základných informácií systému Windows v databáze Registry sa môžu vyskytnúť kritické chybové hlásenia, ale ak tam bola zapnutá funkcia Obnovovanie systému. mali by byť miestom na návrat. Hovoríme mali by. Nestáva sa to vždy.
Najlepšia stávka je aby ste neodstránili celý register systému Windows, srsly.
Roundup
Stávajú sa chyby, korupcia, problémy, vírusy, ransomware, scamware a malware. Chráňte sa:
- Vytvorenie bodu obnovenia systému
- Vytvorenie obrazu systému
- Vytvorenie zálohy registra
A uložte ich všetky na externé disky pre vlastnú ochranu!
Mali ste už hororový príbeh? Aký postup ste podnikli na odstránenie chýb? Dajte nám vedieť nižšie!
Kredity obrázkov: Základňa registra Cez Shutterstock
Gavin je senior spisovateľom pre MUO. Je tiež editorom a správcom SEO pre sesterské stránky MakeUseOf, zamerané na kryptografiu, Blocks Decoded. Má BA (Hons) súčasné písanie s praxou digitálneho umenia drancované z kopcov Devonu, ako aj viac ako desaťročie profesionálneho písania. Má rád veľké množstvo čaju.


