Reklama
Čo urobíte ako prvé, keď prídete na svoj pracovný stôl? Pravdepodobne zapnite počítač. Či už ťuknete na klávesnicu, pohnete myšou alebo stlačíte tlačidlo napájania, pred spustením musíte byť v počítači. Nebolo by pekné, keby bol váš počítač pripravený ísť?
Ukážeme vám, ako používať vaše zariadenie Android na diaľkové napájanie vášho počítača. Zajtra sa môžete dostať na svoj stôl so systémom Windows už zavedeným.
Predtým ako začneš
Aby toto nastavenie fungovalo, váš počítač musí podporovať technológiu Wake-on-LAN (WOL). WoL je vlastnosť základnej dosky. Najjednoduchší spôsob, ako zistiť, či váš počítač podporuje WoL, je spustiť do systému BIOS Ako vstúpiť do systému BIOS v systéme Windows 10 (a staršie verzie)Ak sa chcete dostať do systému BIOS, zvyčajne stlačte konkrétny kláves v pravý čas. Tu je postup, ako vstúpiť do systému BIOS v systéme Windows 10. Čítaj viac a skontrolujte nastavenia správy napájania. Pri zavádzaní stlačte správny kláves (vyskúšajte ESC, DEL, F2 alebo F8) a počítač by mal vstúpiť do systému BIOS.
Keď sa nachádzate v systéme BIOS, vyhľadajte nastavenie Wake On LAN a umožniť ono. Pravdepodobne to nájdete spolu s ďalšími nastaveniami týkajúcimi sa správy napájania alebo siete. Možnosti systému BIOS sa v jednotlivých počítačoch líšia, takže pravdepodobne budete musieť urobiť nejaké vlastné kopanie.
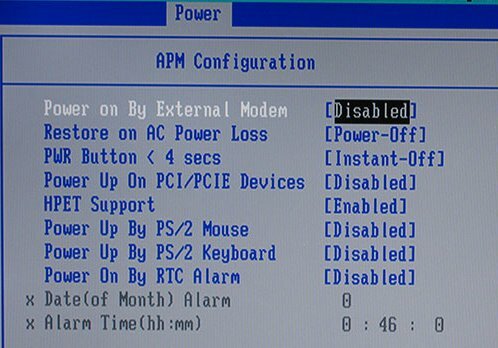
Ak nemôžete nájsť možnosť pre Wake on LAN, nasledujúce nastavenie pravdepodobne nebude fungovať. Stále však môžete nastaviť systém Windows tak, aby spúšťal vybrané programy pri štarte 4 Nudné úlohy, ktoré môžete automatizovať pomocou plánovača úloh systému WindowsVáš čas je príliš cenný na to, aby ste sa zbytočne míňali opakovanými úlohami. Ukážeme vám, ako automatizovať a plánovať úlohy. Máme aj niekoľko vynikajúcich príkladov. Čítaj viac .
Rýchle a ľahké nastavenie
Ak váš počítač nepodporuje WoL, prvým krokom je inštalácia Wake On Lan, bezplatná aplikácia pre Android.
Stiahnuť ▼: Wake On Lan (zadarmo)
Ďalej musíme pomocou aplikácie prepojiť vaše zariadenie Android s počítačom so systémom Windows.
Pri prvom otvorení aplikácie bude vyzerať celkom bezútešne. Klepnite na ikonu + v pravom dolnom rohu a podľa pokynov na obrazovke pridajte svoje prvé zariadenie.
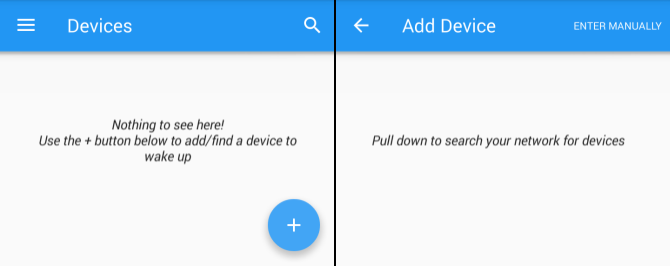
Keď budete postupovať podľa pokynov aplikácie, vyhľadá zariadenia pripojené k vašej miestnej sieti. Ak vaše pripojenie na internet používa veľa počítačov, telefónov a tabletov, zoznam môže byť mätúci. Najjednoduchší spôsob, ako identifikovať cieľový počítač, je jeho Mac adresa Ako vyhľadať MAC adresu v počítači so systémom WindowsMAC adresa je jedinečný identifikátor pre každý hardvér pripojený k domácej sieti. Ukážeme vám, ako môžete nájsť svoje MAC adresy a ako ich potenciálne zmeniť. Čítaj viac .
Ak chcete nájsť adresu MAC svojho počítača, prejdite na počítač a stlačte Kláves Windows + R, zadajte CMD, a udrel vstúpiť. Potom napíšte ipconfig / all do príkazového riadka a stlačte vstúpiť. Tento príkaz odhalí váš počítač Fyzická adresa, reťazec šiestich dvojciferných čísiel, známych tiež ako adresa MAC.
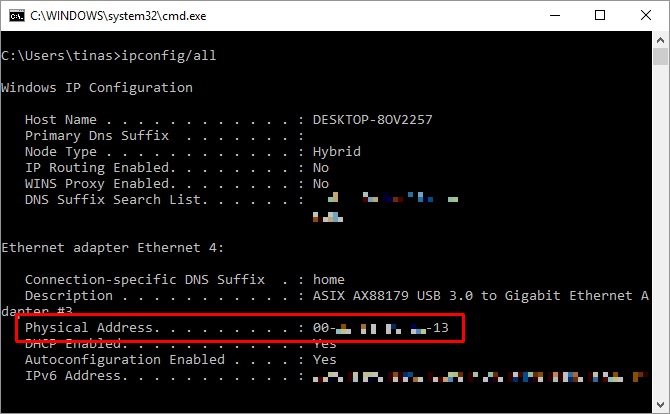
Teraz sa vráťte do aplikácie a vyberte položku so zodpovedajúcou MAC adresou. Vyber prezývka pre zariadenie a vyberte vhodné Sieť Wi-Fi.
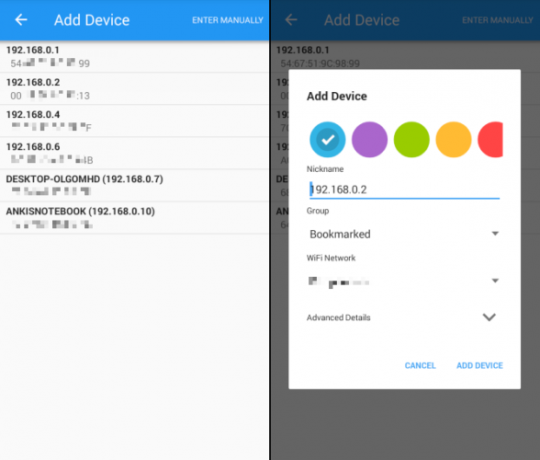
Po pridaní počítača do aplikácie je čas zistiť, či to funguje! Vložte počítač spánok alebo hibernácie režim (Štart> Napájanie> Spánok / dlhodobý spánok) a stlačte kláves wake na aplikácii Wake On Lan.
Ak to funguje, skvelé! Ak nie, musíte skontrolovať ďalšie dve nastavenia.
Nastavenie Nitty Gritty
Takže ste povolili WoL v systéme BIOS a nastavili aplikáciu tak, ako je to popísané vyššie, a napriek tomu sa váš počítač nezobudil? Vyskúšajte nasledujúce nastavenia.
Povoľte WoL pre sieťový adaptér
Pravdepodobne ste nenastavili sieťový adaptér na prijímanie paketov Wake-On-LAN.
Vo Windows 10 kliknite pravým tlačidlom myši na štart a vyberte Správca zariadení. Môžete tiež vyhľadávať v systéme Windows Správca zariadení. Prejdite na Sieťové adaptéry, kliknite pravým tlačidlom myši na ten, ktorý používate na pripojenie k internetu, a vyberte položku vlastnosti.
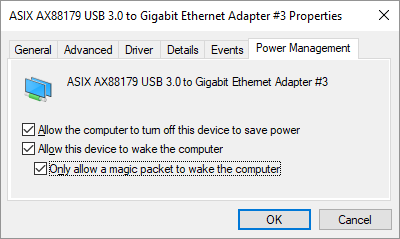
Na internete Správa napájania na karte nájdete tri začiarkavacie políčka vrátane Umožnite tomuto zariadeniu prebudiť počítač a Počítač nechajte prebudiť iba pomocou magického paketu. Ak ešte nie sú skontrolované, urobte tak. Tým by sa mali vyriešiť všetky problémy, ktoré spôsobujú zlyhanie aplikácie pre Android.
Zakázať rýchle spustenie
WoL funguje iba vtedy, keď sa snažíte prebudiť počítač Spánok alebo dlhodobý spánok Ako vyriešiť problémy režimu spánku systému Windows 10Tu je niekoľko krokov na riešenie problémov, keď potrebujete vedieť, ako vyriešiť problémy s režimom spánku v systéme Windows 10. Čítaj viac . WoL nepracuje s predvoleným hybridným vypínaním v systémoch Windows 8 a Windows 10. Jednoduchým riešením je vypnúť rýchle uvedenie do prevádzky.
Otvor Ovládací panel, hľadať Možnosti napájania, a vyberte Zmeňte, čo robia tlačidlá napájania. V hornej časti kliknite na položku Zmeňte nastavenia, ktoré momentálne nie sú k dispozícii, potom prejdite nadol a zrušte začiarknutie políčka Zapnúť rýchle uvedenie do prevádzky (odporúča sa). Nakoniec kliknite na Uložiť zmeny .
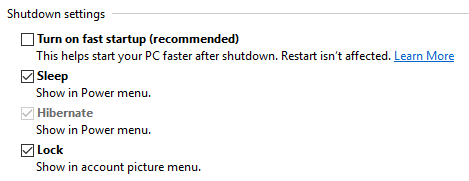
Teraz vložte svoj počítač spánok (Štart> Napájanie> Spánok) a skúste to znova. Konečne to funguje?
Zobuďte systém Windows
Po nastavení aplikácie Wake On Lan môžete počítač spustiť klepnutím na tlačidlo.
Táto aplikácia vám bohužiaľ nedovolí prebudiť počítač automaticky; napríklad prebudenie počítača podľa plánu alebo po nadviazaní spojenia s vašou sieťou Wi-Fi. V takom prípade vyskúšajte program PCAutoWaker [Už nie je k dispozícii]. Upozorňujeme však, že táto aplikácia nie je od roku 2011 aktualizovaná.
Prajete si, aby ste to mohli urobiť z počítača? Vyskúšajte jednu z týchto aplikácií diaľkové ovládanie počítača so systémom Windows 5 spôsobov, ako vzdialene ovládať počítač pomocou napájania alebo prebudenia v sieti LANChceli by ste niekedy, aby ste mohli počítač zapnúť alebo vypnúť na diaľku alebo podľa plánu alebo iných spúšťačov? Predstavte si, koľko času a energie by ste mohli ušetriť! Je čas zoznámiť sa s technológiou Wake On LAN! Čítaj viac .
Môžete odporučiť podobné aplikácie na prebudenie počítača z telefónu so systémom Android? Aký je váš dôvod na použitie siete Wake-on-LAN? Vypočujte si vaše skúsenosti v komentároch!
Pôvodne napísal Matt Smith 31. mája 2011.
Tina píše o spotrebnej technológii už viac ako desať rokov. Je držiteľom doktorátu prírodných vied, diplomu z Nemecka a titulu MSc zo Švédska. Jej analytické zázemie jej pomohlo vyniknúť ako technologická novinárka v spoločnosti MakeUseOf, kde v súčasnosti riadi výskum a operácie s kľúčovými slovami.