Reklama
Ak na aplikáciu Mac Finder nemáte dojem, prečo ju nenahradiť? Ale predtým, ako to urobíte, dajte Finderovi poslednú šancu. Možno nájdete niekoľko tipov používajte Finder efektívnejšie 9 najlepších tipov na efektívnejšie používanie vyhľadávača v počítači MacMáte pocit, že Finder na vašom počítači Mac ho nerozrezáva? Tieto tipy vám pomôžu prehľadávať súbory v aplikácii Finder efektívnejšie ako kedykoľvek predtým. Čítaj viac .
Prípadne ho môžete vylepšiť niekoľkými vylepšeniami:
- Nainštalujte doplnky Quick Look 5 základných tipov pre rýchly náhľad na prezeranie súborov MacQuick Look je jemná, ale šikovná funkcia systému MacOS. Pomocou týchto najlepších tipov môžete z toho získať viac. Čítaj viac
- Usporiadajte súbory pomocou značiek Vyhľadajte súbory rýchlejšie a organizujte svoj počítač Mac pomocou vyhľadávacích značiekZnačky vyhľadávača sú skvelým spôsobom usporiadania údajov. Tu je návod, ako čo najlepšie využiť tento praktický organizačný nástroj na vašom počítači Mac dnes. Čítaj viac
- Vytvárajte inteligentné priečinky 8 inteligentných priečinkov, ktoré potrebujete na počítači Mac (a ako ich nastaviť)Inteligentný priečinok Mac vám umožní zoskupiť podobné súbory z celého zariadenia. Tu je návod, ako ich používať a niekoľko vynikajúcich príkladov, ako začať. Čítaj viac
- Znížte neporiadok v Finderi Znížte neporiadok vyhľadávača a nevyžiadanú poštu pomocou aliasu, značiek a ďalších položiekVždy a potom je potrebné dôkladné vyčistenie, ale môže vás to len dostať tak ďaleko. Potrebujete dobrú stratégiu na vyhýbanie sa neporiadku a jeho odstraňovanie. Čítaj viac
- Získajte viac možností zobrazenia 7 šikovných tipov, ako čo najlepšie využiť možnosti zobrazenia vyhľadávača na počítačoch MacAk ste sa v predvolenom zobrazení v nástroji MacOS Finder nikdy nezmenili, minul sa vám. Vyskúšajte tieto ďalšie užitočné zobrazenia Vyhľadávača. Čítaj viac
- Zvládnite všetky klávesové skratky Finder Finder Klávesové skratky Cheat Sheet pre MacNáš vyhľadávač klávesových skratiek Finder vám pomôže transformovať spôsob správy súborov, priečinkov a aplikácií na pracovnej ploche Mac. Čítaj viac
Ak tieto nevyriešia vaše frustrácie z Vyhľadávača, vyskúšajte tieto tri úžasné alternatívy z Vyhľadávača, ktoré sme zaokrúhľovali nahor. Žiadna z týchto aplikácií nevyžaduje vypnutie ochrany systémovej integrity, pretože zakázať SIP je zlý nápad Ako zakázať ochranu integrity systému (a prečo by ste to nemali)Existuje viac dôvodov, prečo nechať MacOS 'System Integrity Protection zapnutú, ako vypnúť, ale vypnutie je ľahké. Čítaj viac .
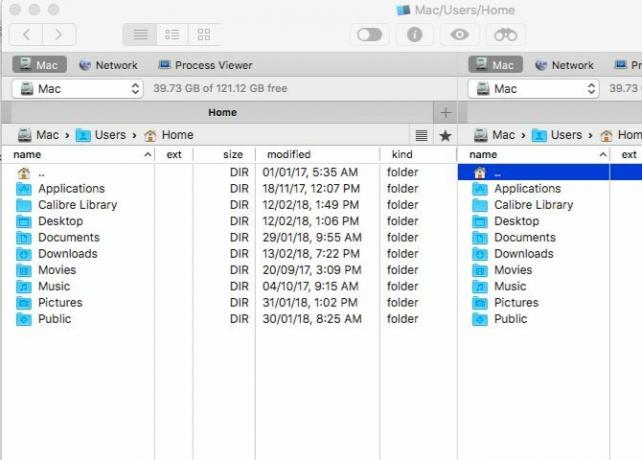
Po čistom rozhraní Findera sa môže Commander One na prvý pohľad zdať preplnený. Zobrazenie s dvoma panelmi a všetky aktívne panely nástrojov a tlačidlá vytvárajú dojem. Mali by ste preto vypnúť prvky, ktoré nepotrebujete vyhliadka menu pre lepší vizuálny zážitok.
Stručný pohľad na súbor menu vám povie, že Commander One podporuje všetky základné funkcie, ktoré Finder vykonáva. Môžete zobraziť ukážky súborov, duplikovať ich, presunúť ich, vytvárať odkazy a tak ďalej. Podržte stlačené voľba klávesa na odhalenie ďalších funkcií ako v aplikácii Finder.
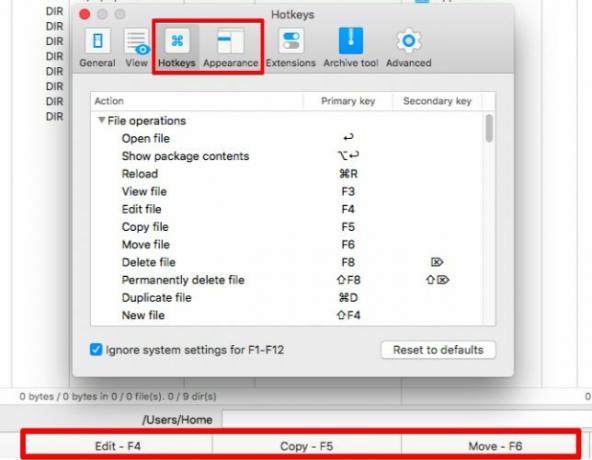
Ak zabudnete klávesové skratky, ktoré sa dodávajú so základnými funkciami, rýchlo si prečítajte v dolnej časti okna aplikácie rýchlu rekapituláciu. Vždy môžete nastaviť vlastné klávesové skratky podľa preferencií aplikácie (Cmd + čiarka). Keď ste pri tom, zmeňte vzhľad a dojem veliteľa One podľa svojich predstáv.
Je zrejmé, že sú to ďalšie funkcie v aplikácii, ktoré vám uľahčia prácu. Sú to tí, ktorí vás poslali hľadať alternatívu Finder na prvom mieste, napríklad rýchly spôsob prepínania viditeľnosti súborov, radenia súborov do frontu alebo prehľadávania archívov.
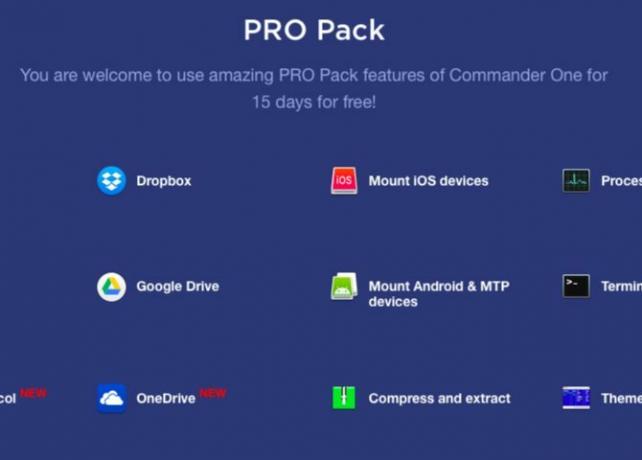
Aj keď je aplikácia zadarmo, má platenú sadu doplnkov - balík Pro 29,99 dolárov -, ktorý prináša podporu FTP, integráciu v cloude, ďalšie témy atď. Hneď po inštalácii aplikácie Commander One získate 15 minút vyskúšanie funkcií Pro. Na domovskej stránke aplikácie nájdete úplné porovnanie funkcií Free versus Pro Pack.
Prečo zvoliť veliteľa One?
Hľadáte slovo „zadarmo“.
2. Vyhľadávač ciest (39,95 dolárov, 30-dňová skúšobná verzia)
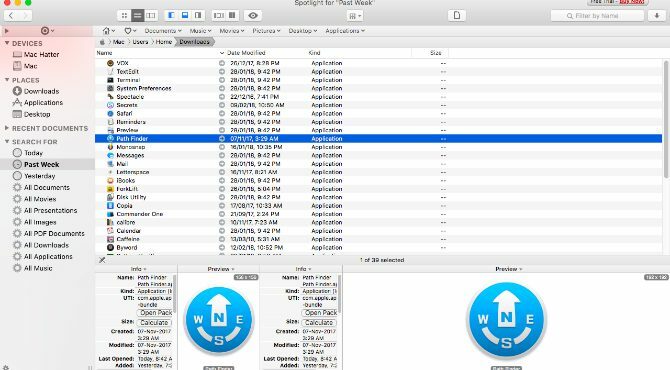
Vyhľadávač ciest má toľko možnosti. Ak ste príležitostný používateľ, môžete sa pokúsiť ukončiť aplikáciu a odinštalovať ju namiesto toho, aby ste sa snažili zistiť, ako to funguje. Ľahnite si, nechajte ten pocit prejsť a pripravte sa na preskúmanie aplikácie v stráviteľných kúskoch. Určite nájdete niekoľko užitočných (a skvelých) funkcií.
Bočný panel je podobný vyhľadávaču, je známy, takže je to dobrý začiatok. Páčilo sa mi, že má praktické predvoľby vyhľadávania dnes, včera, Všetky dokumenty PDF, Všetky filmya Všetky obrázky. Môžeš mať násobok a prepínajte medzi nimi pomocou ikony ozubeného kolieska v ľavej dolnej časti bočného panela.
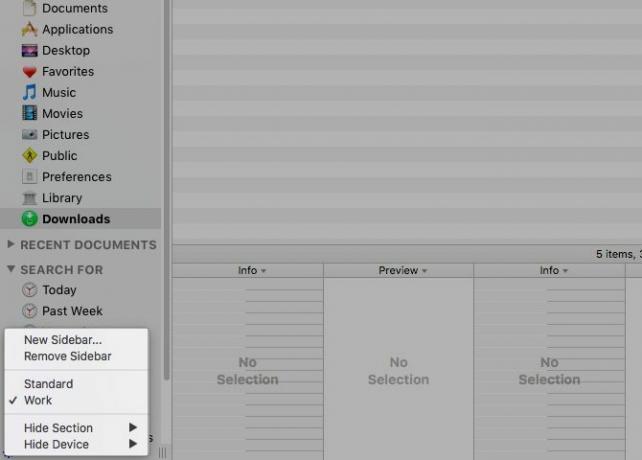
Ďalšou užitočnou funkciou bočného panela je odkladací zásobník. Zjednodušuje to hromadné operácie. Kliknutím na ikonu bullseye v hornej časti bočného panela zobrazíte túto časť. Presuňte súbory z rôznych umiestnení do zásobníka a potom ich môžete presunúť, kopírovať alebo komprimovať naraz.
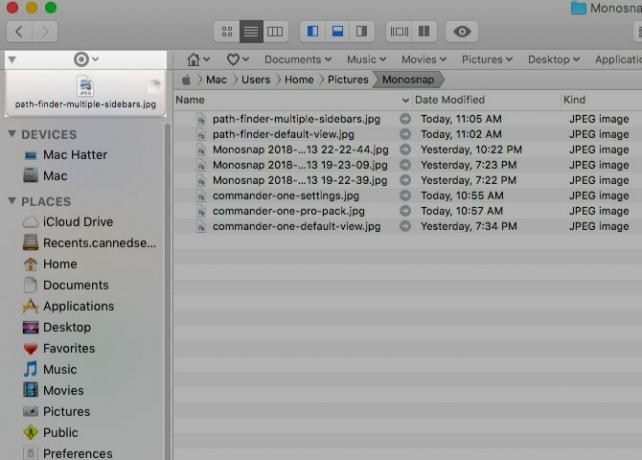
Je vhodné spustiť domáce priečinky, podpriečinky a ich obsah priamo z panela so záložkami. Ak chcete do nich vytvárať záložky, presuňte ich myšou.
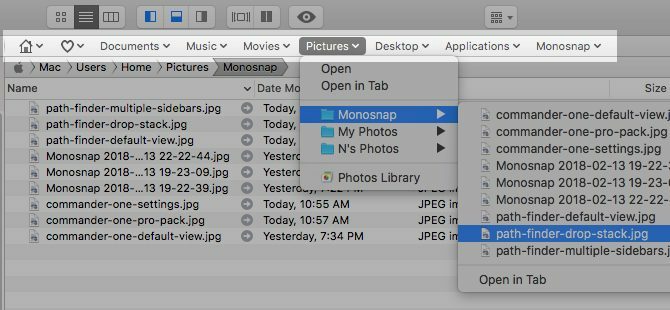
Budete chcieť nastaviť panely na spodnej polici a / alebo na pravej polici, aby zobrazovali rôzne informačné a rýchlo prístupné moduly podľa vášho výberu. Môžete si vybrať z položiek Cover Flow, Posledné priečinky, Prehliadač iTunes, Terminál atď. Kliknutím na názov niektorého z predvolených modulov zobrazíte celý zoznam modulov (pozri obrázok nižšie).
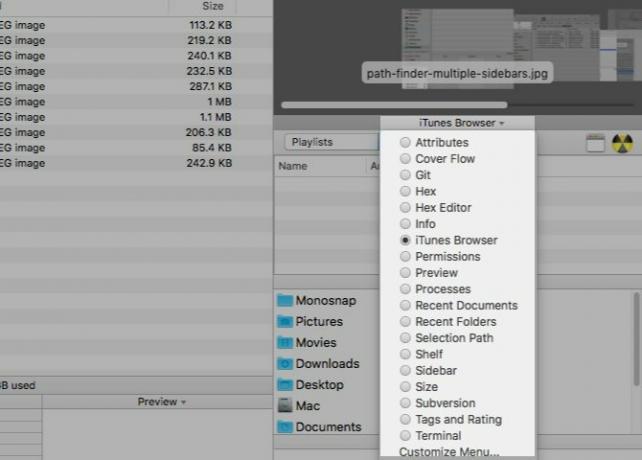
Ďalej je zobrazenie s dvoma panelmi. Predvolene je vypnutá, ale môžete ju okamžite prepnúť kliknutím na ikonu Duálny prehliadač tlačidlo na paneli nástrojov.
Čo ešte obsahuje program Path Finder?
Integrovaný terminál, možnosti označovania súborov, triedenia a filtrovania, vlastné kontextové ponuky, príkaz riadkové nástroje, porovnávanie priečinkov a synchronizácia, bezpečné odstránenie... Existuje niečo, čo nástroj Path Finder nemá za? Pravdepodobne nie.
Nenechajte si ujsť ikonu Path Finder v paneli s ponukami. Funguje to viac-menej ako aplikácia go a umožňuje vám spustiť alebo preskočiť na aplikácie, súbory a priečinky.
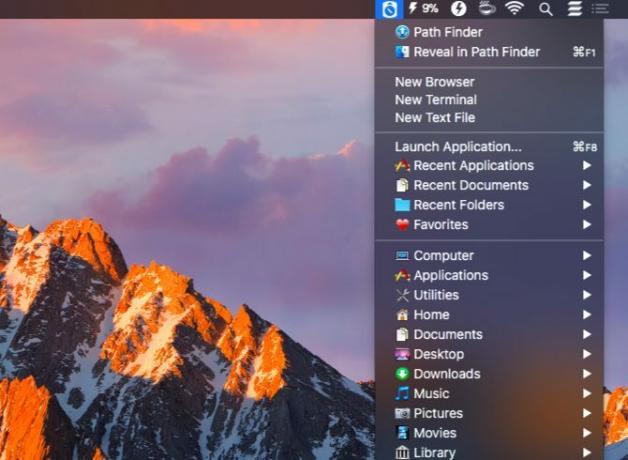
Prečo si vybrať cestu?
Chcete extrémne prispôsobenie. Chcete aplikáciu na prieskum súborov, ktorá to robí všetko.
3. vysokozdvižný vozík (29,95 $, skúšobná verzia zdarma)
ForkLift je populárny ako FTP klient, ale je to skutočne správca súborov so silnou podporou FTP.
Na ForkLift si zvyknete hneď, pretože to vyzerá a funguje ako Finder. Samozrejme, má aj ďalšie funkcie, vďaka ktorým je viac univerzálny ako Finder. Jedným z príkladov je možnosť upraviť textový súbor z jeho náhľadu v stĺpcovom zobrazení. ForkLift vám umožňuje vytvárať predvoľby dávkové premenovanie súborov, čo je ďalšie veľké plus.
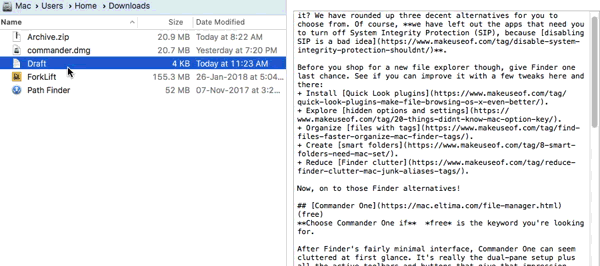
Z panela nástrojov môžete tiež prepínať viditeľnosť súborov, sledovať operácie so súbormi vo fronte, porovnávať súbory a ešte viac. Rovnako ako vo Vyhľadávači, panel nástrojov môžete prispôsobiť tak, aby pridával tlačidlá pre ďalšie funkcie, vrátane funkcií špecifických pre ForkLift.
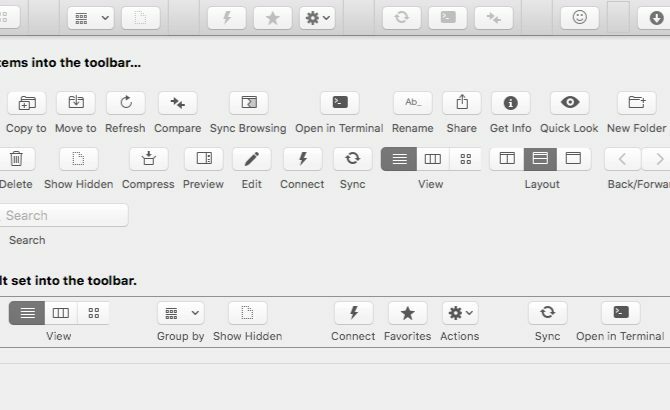
Aplikácia je vybavená zabudovaným mechanizmom aplikácie na odstránenie posledných stôp každej aplikácie, ktorú odinštalujete. Aplikátor sa aktivuje, iba ak kliknete na ikonu Príkazy> Presunúť do koša alebo stlačte klávesovú skratku Cmd + Delete. Ak presuniete ikonu aplikácie do koša na odstránenie, Finder vykoná túto prácu namiesto ForkLift.
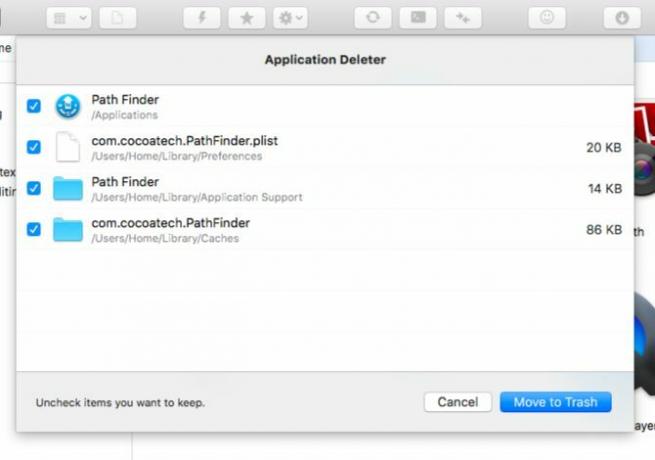
Prostredníctvom Forklift môžete prezerať miestne aj vzdialené archívy ako bežné priečinky. Aby ste to však urobili, musíte povoliť S archívmi zaobchádzajte ako so zložkami možnosť v nastaveniach aplikácie.
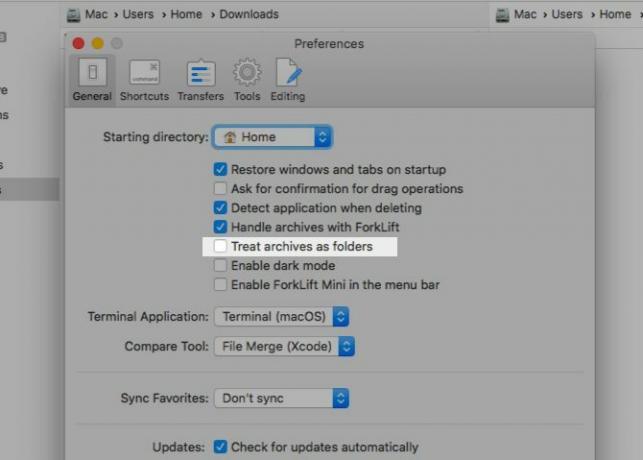
V lište ponuky vyhľadajte ikonu ForkLift Mini. To vám umožní pripojiť vaše obľúbené vzdialené servery ako miestne jednotky pre ľahký prístup.
Čo ešte môžete robiť s ForkLift?
Môžete synchronizovať priečinky, umiestnenia záložiek, ukladať vlastné rozloženia, vykonávať zmeny v Gite, nastavovať pravidlá pre prenosy a robiť omnoho viac.
Môže ForkLift nahradiť Finder ako predvolený prehliadač súborov vášho počítača Mac? Áno! Tento kúsok v užívateľskej príručke ForkLift vám povie, ako nastaviť aplikáciu ako predvolený prehliadač súborov. Akonáhle to urobíte vyladiť, možnosti, ako sú Zobraziť vo vyhľadávači a Odhaliť vo Vyhľadávači bude namiesto Finder ukazovať na ForkLift.
Prečo zvoliť ForkLift?
Chcete klon Finder, ktorý robí to, čo Finder nemôže.
Pre lepšiu skúsenosť prejdite na alternatívu vyhľadávača
Škoda, že s Finderom stratíte na niektorých cenných funkciách pre veky pretože neprichádzajú so zreteľnou voľbou typu point-and-click, ako je tlačidlo alebo položka ponuky.
Napríklad prepínanie viditeľnosti súboru v snímke sa zdá byť možné iba pomocou klávesovej skratky (Cmd + Shift + Obdobie). Podobne sa zdá, že preskočenie do priečinkov na viacerých úrovniach vyššie v hierarchii priečinka je možné iba pomocou pravého kliknutia na názov okna.

S alternatívami Vyhľadávača, ktoré sme pokryli, nebudete mať podobný problém. Ak je funkcia k dispozícii, pravdepodobne sa objaví v nejakom textovom menu / tlačidle alebo iným zrejmým spôsobom. Aj keď Mac Finder môže v niektorých ohľadoch zaostávať, ich je veľa predvolené aplikácie pre Mac, ktoré chcete používať aj naďalej.
Finder má na to veľa, podobne jeho rýchle akcie Rýchle akcie aplikácie Finder Dokončite úlohy systému Mac jedným kliknutímRýchle akcie v systéme MacOS uľahčujú vytváranie vlastných pracovných tokov, ktoré vykonávajú opakujúce sa úlohy za pár sekúnd. Tu je návod, ako ich vyskúšať teraz. Čítaj viac , a Apple k nemu pri každej aktualizácii pridáva ďalšie užitočné funkcie. Napriek tomu predvolený prehliadač súborov nedosahuje očakávania mnohých používateľov počítačov Mac. Ak ste jedným z týchto používateľov, vyskúšajte aplikácie, ktoré sme pre vás zaokrúhlili. Všetci si to môžu vyskúšať, takže nie je dôvod, aby sa to snažili.
Nakoniec je tu náš výber najlepšie aplikácie pre Mac Najlepšie Mac aplikácie na inštaláciu do MacBooku alebo iMacuHľadáte najlepšie aplikácie pre svoj MacBook alebo iMac? Tu je náš komplexný zoznam najlepších aplikácií pre MacOS. Čítaj viac pre MacBook a iMac spolu s alternatívy pre Spotlight search 5 najlepších alternatív k reflektorom pre vyhľadávanie v súboroch Mac a ďalšieReflektor je vynikajúci na vyhľadávanie v počítači Mac, ale nie je dokonalý. Vyskúšajte lepší nástroj s jednou z týchto alternatív makra Spotlight. Čítaj viac .
Akshata sa pred zameraním na technológiu a písanie školil v oblasti manuálneho testovania, animácie a dizajnu UX. To spojilo dve z jej obľúbených aktivít - zmysel pre systémy a zjednodušenie žargónu. Na MakeUseOf, Akshata píše o tom, ako čo najlepšie využiť vaše zariadenia Apple.


