Reklama
 Nikdy som sa nesnažil hľadať aplikáciu na snímanie obrazovky a namiesto toho som zvykol závisieť od vstavaného nástroja na snímanie obrazovky môjho počítača Mac na orezanie časti (alebo celého) obrázka na obrazovke. Je to zadarmo a zázraky, čo viac by som mohol požiadať?
Nikdy som sa nesnažil hľadať aplikáciu na snímanie obrazovky a namiesto toho som zvykol závisieť od vstavaného nástroja na snímanie obrazovky môjho počítača Mac na orezanie časti (alebo celého) obrázka na obrazovke. Je to zadarmo a zázraky, čo viac by som mohol požiadať?
Ale v online diskusii medzi kolegami o tom, ako vylepšiť snímku obrazovky a ktorý nástroj na snímanie obrazovky je najlepší, jing stále sa objavovala ako odporúčaná bezplatná alternatívna aplikácia.
Už sme mali niekoľko článkov o Jingovi toto Všetko, čo potrebujete na vytvorenie úžasných snímok obrazovky Čítaj viac a toto 5 alternatívnych nástrojov na snímanie obrazovky pre váš počítač Mac Čítaj viac , ale žiadny z nich neprediskutoval podrobné kroky o tom, ako urobiť lepšiu snímku obrazovky v počítačoch Mac. Noví používatelia služby Jing môžu najprv nájsť aplikáciu trochu mätúcu (ako som to vtedy robil). Dúfam teda, že môj confab tu môže byť trochu nápomocný.
Príprava
Existujú dve verzie aplikácie: bezplatná a profesionálna (14,95 USD / rok). Pre každodenných používateľov, ktorí jednoducho potrebujú schopnosť snímania obrazovky, je bezplatná verzia viac ako dosť. Ale ak ste zvedaví na rozdiely medzi týmito dvoma, môžete to skontrolovať
porovnávacia tabuľka.Inštalačný proces zahŕňa bezplatnú registráciu do screencast kde používatelia dostanú úložisko v hodnote 2 GB na zdieľanie online. K dispozícii je tiež krok prispôsobenia, kde si môžete vybrať, či bude mať rozhranie Jing Slnko alebo menu. Ak chcete, môžete túto možnosť získať neskôr viac (buď z menu alebo zo slnka)
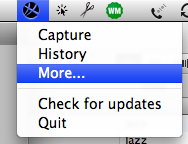
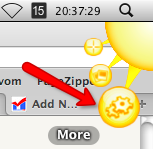
potom zo žltej “o“Vyberte Preferencie a potom nájdete alternatívu medzi Menubarom a Sunom.
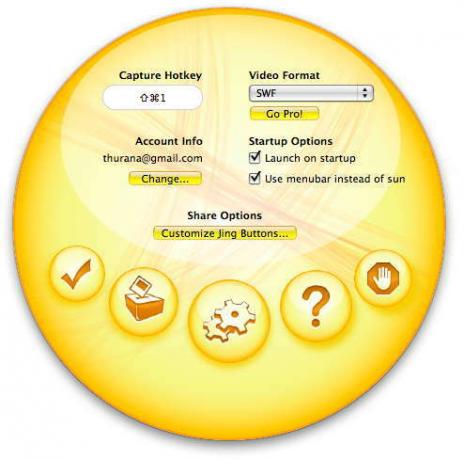
Z tohto rozhrania môžete tiež zmeniť kombináciu klávesových skratiek snímania (predvolená hodnota je Command + Shift + 1), informácie o účte a to, či sa má táto aplikácia spustiť pri spustení. Osobne uprednostňujem, aby bol Jing vždy pripravený na pozadí.
Proces fotografovania - Ako urobiť snímku obrazovky s Jingom
Táto aplikácia vyniká okrem iných (bezplatných) aplikácií na snímanie obrazovky integrovanou základnou úpravou obrázkov, ktorá uľahčí proces snímania obrazovky.
Ak chcete snímať obrazovku, jednoducho stlačte kombináciu klávesov. Na obrazovke sa objaví žltý krížik s čiarou s dvojrozmernými číslami súradníc vo vnútri malého políčka. Ak chcete zachytiť otvorené okno, stačí kliknúť niekde do oblasti tohto okna, ale ak chcete zachytiť konkrétnu oblasť obrazovky, kliknite a presuňte ukazovateľ.
Ktorákoľvek časť obrazovky, ktorú si vyberiete - okno alebo oblasť, bude celá obrazovka šedá s výnimkou vybranej časti. Čísla súradníc vám ukážu, aká veľká je zachytená oblasť v pixeloch. Ak potrebujete obrázok so špecifickým rozmerom (napríklad „200 x 300 pixelov“ alebo „nie viac ako 550 pixelov šírka“), táto funkcia vám skutočne pomôže.
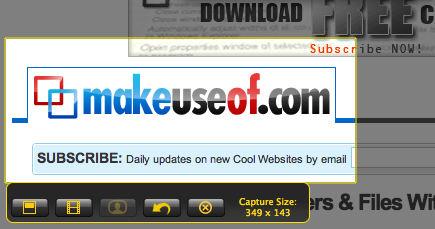
Po uvoľnení kliknutia sa zobrazí malé „súhrnné“ okno. Pozíciu zachytenej obrazovky môžete upraviť kliknutím a potiahnutím vnútri obrazovky. Ak pohnete myšou k okraju obrazovky, môžete veľkosť upraviť kliknutím a ťahaním. Ak pri zmene veľkosti podržíte tlačidlo Shift, pomer veľkosti zostane na 16: 9. Po dokončení kliknite na tlačidlo úplne vľavo a uložte potvrdený nasnímaný obrázok.
Okno úprav nahradí predchádzajúce. Tu môžete pridať šípky, texty, polia a zvýraznenia, pričom každá z nich obsahuje možnosti použitia rôznych farieb.
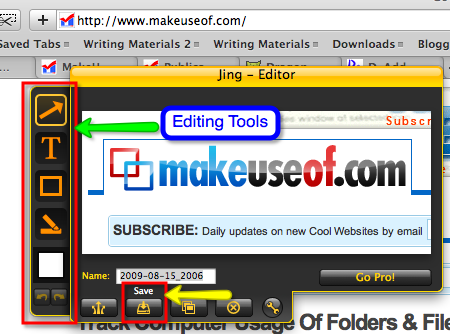
Kliknite na „ďalší ...“, Aby ste si vybrali farbu mimo základných možností.
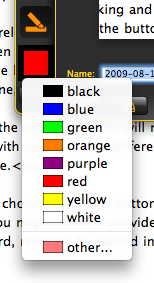
Kliknite na ikonu Uložiť na umiestnenie obrázka na akékoľvek miesto na pevnom disku.
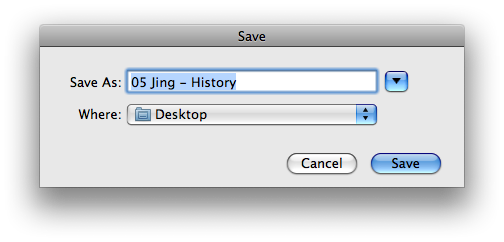
Ak zvolíte zdieľam (vedľa tlačidla Uložiť), bude sa váš obrázok nahrať do vášho účtu na Screencast (možno budete musieť zadať heslo na overenie)
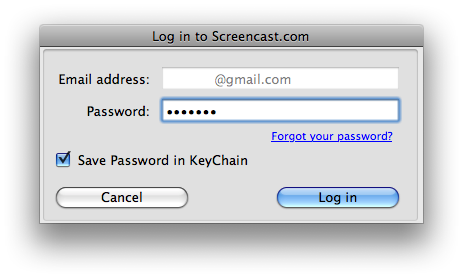
a umiestnenie vášho obrázka sa uloží do schránky, pripravené na vloženie do vášho blogového príspevku (alebo na akékoľvek iné použitie, na ktoré by ste mohli myslieť).
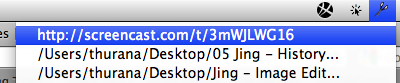
Ak potrebujete skontrolovať všetky zachytené fotografie, zvoľte histórie - buď z ikony ponuky alebo zo slnka. Stačí umiestniť kurzor myši na malý obrázok v zozname a zobrazí sa veľká verzia.
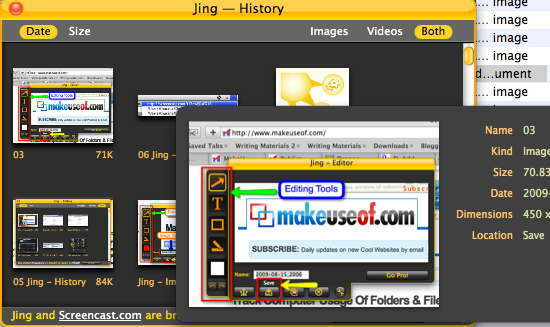
Nevýhody
Osobne si myslím, že Jing je skvelý. Ale existuje niekoľko drobných nevýhod používania Jing, s ktorými som sa stretol.
Najprv sa vždy páči, ako vstavaná funkcia snímania obrazovky Mac pre otvorené okná (Command + Shift + 4 za ktorým nasleduje medzerník) obsahuje tieň okna. Myslím, že tieň dodáva kráse obrazu. Jing opustil tieň.
Po druhé, tiež si myslím, že editačné nástroje Jing sú príliš minimálne. Musím sa spoliehať na iné aplikácie na úpravu obrázkov pre štandardné nástroje, ako sú Výplň, ceruzka, základné tvary a schopnosť vybrať si farby pomocou kvapkadla. Pridanie ďalších štandardných nástrojov by používateľom skutočne urobilo radosť.
Po tretie, bolo by lepšie, keby Jing poskytol možnosť uložiť zachytený obrázok nielen ako PNG.
Po štvrté, nedávno som použil Jing, takže nemôžem potvrdiť tvrdenie, že bolo možné uložiť obrázok do inej online služby zdieľania obrázkov, ako je Flickr. Ak by to tak však bolo, myslím si, že obmedzenie možnosti nahrávania iba na Screencast nie je z hľadiska používateľov priaznivým rozhodnutím.
Skúsili ste Jing? Poznáte nejaké lepšie alternatívy? Zdieľajte pomocou komentárov nižšie.
Indonézsky spisovateľ, samozvaný hudobník a architekt na čiastočný úväzok; ktorý chce prostredníctvom svojho blogu SuperSubConscious urobiť svet lepším miestom po jednom.