Reklama
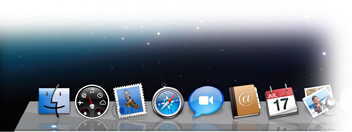 Rovnako ako Úvodná ponuka pre Windows je Dock jednou z vlastností Mac OS X. Aj keď každý používateľ Mac pozná a používa dok, popisovanie môže byť trochu ťažké.
Rovnako ako Úvodná ponuka pre Windows je Dock jednou z vlastností Mac OS X. Aj keď každý používateľ Mac pozná a používa dok, popisovanie môže byť trochu ťažké.
Tu je definícia doku podľa Apple's Dictionary:
Spúšťač aplikácií, ktorý je súčasťou systému Mac OS X. Dok je umiestnený pozdĺž okraja obrazovky. Obsahuje ikony pre mnoho aplikácií dostupných v počítači a môžete pretiahnuť ikony do a z doku. Dok ukazuje, že aplikácia je spustená tak, že pod jej ikonou alebo vedľa nej zobrazuje malý čierny trojuholník.
Väčšina používateľov počítačov Mac akceptuje základňu tak, ako je. Ale možno by nemali. Existuje veľa spôsobov, ako vylepšiť dok a tu je niekoľko z nich.
Časť jedna: Na doku
Najprv začneme od samozrejmého: samotný dok.
1. Zmena veľkosti doku
Veľkosť doku môžete ľahko zmeniť umiestnením kurzora myši na dok, kliknutím na deliacu čiaru a následným potiahnutím nahor alebo nadol upravte veľkosť. Ak jednoducho kliknete a podržíte, efekt zväčšenia sa dočasne vypne, kým neuvoľníte kliknutie.
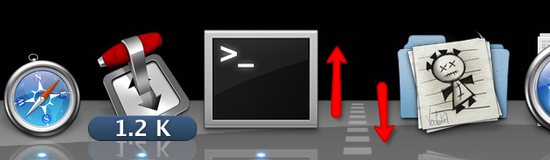
2. Kliknite pravým tlačidlom myši
Ak kliknete pravým tlačidlom myši (alebo so stlačeným klávesom Control + Click) na deliacu čiaru, zobrazí sa kontextové menu s niekoľkými možnosťami. Medzi nimi je zmena umiestnenia doku.
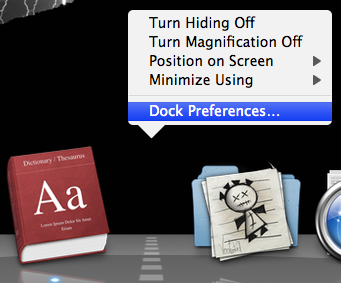
Ak sa rozhodnete otvoriť predvoľby doku, kliknutím pravým tlačidlom myši získate viac či menej rovnaké možnosti.
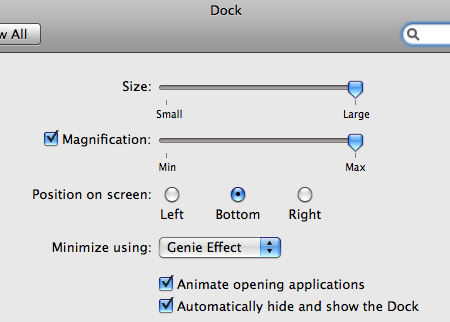
Ak však kliknete pravým tlačidlom myši alebo kliknete a podržíte niektorú z ikon aplikácií, získate pre ňu možnosti.
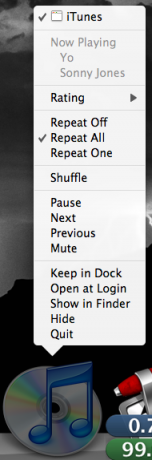
3. Odstraňovanie ikon
Stačí odstrániť ikonu neaktívnej aplikácie z doku a odstrániť ju.
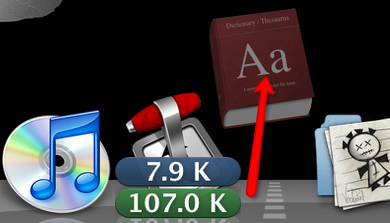
Druhá časť: Vo vnútri terminálu
Teraz sa presunieme k skutočným veciam. Ak chce niekto urobiť vážne vylepšenia v systéme Mac OS X, neexistuje lepší (a desivejší) spôsob, ako to urobiť, ako používať príkazové riadky v termináli.
4. Pridajte medzi ikony medzery
Okrem dvoch ikon vedľa deliacej čiary sú všetky ikony v doku umiestnené vedľa seba bez príliš veľkého priestoru.

Pomocou príkazových riadkov terminálu môžete medzi ikony pridať oddeľovač vo forme medzery a zoskupiť ich. Tento príkaz napíšte (alebo skopírujte a prilepte) do terminálu:
predvolené hodnoty write com.apple.dock persistent-apps -array-add ‘{“ tile-type ”=“ spacer-tile ”; }’
Stlačte Enter / Return a potom napíšte:
killall Dock
Hit Enter / Return ešte raz a Dock bude reštartovaný a chýba na pár (milióny) sekúnd. Po návrate doku nájdete v doku prázdne miesto. Potiahnite tento priestor na požadované miesto.

Opakujte tento postup a pridajte ďalšie medzeru.
Ak chcete odstrániť medzeru, jednoducho ju potiahnite z doku. Prípadne môžete kliknúť pravým tlačidlom alebo kliknúť a podržať medzeru. Zobrazí sa kontextové menu s nápisom „Odstrániť z doku“. Kliknutím na tento príkaz medzeru odstránite.
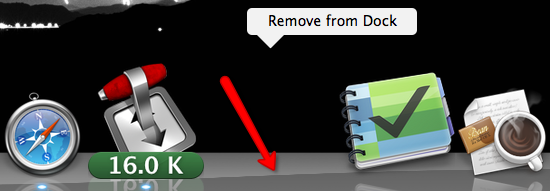
5. Zobraziť iba aktívne aplikácie
Niekedy máte pocit, že dok obsahuje príliš veľa položiek. Davy môžete znížiť tak, že Dock zobrazí iba ikony z aktívnych aplikácií. Použite tento príkazový riadok v Termináli:
predvolené hodnoty napíšu com.apple.dock iba staticky -bool TRUE
Stlačte Enter / Return a potom napíšte:
killall Dock
Stlačte Enter / Return ešte raz a reštartujte Dok.

Ak chcete tento proces zvrátiť, zmeňte „TRUE“ na „FALSE“ (sans quote).
Tretia časť: Ostatné príkazy terminálu
Stále diskutujeme o príkazoch terminálu, aby sme vylepšili dok. Pretože všeobecný postup je rovnaký, chcel by som vysvetliť zjednodušenie iba uvedením príkazových riadkov.
Nezabudnite vždy stlačiť kláves Enter / Return po každom príkazovom riadku, ďalejkillall Dock”A ďalším úderom na kláves Enter / Return na reštartovanie Doku na umožnenie zmeny.
6. Sploštenie doku
Pomocou tohto príkazu môžete zmeniť vzhľad doku na ploché 2D zobrazenie ako staršia verzia systému Mac OS X.
predvolené hodnoty napíšte com.apple.dock no-glass -boolean YES
Ak chcete zvrátiť, zmeňte ÁNO na NIE.

7. Zabezpečte priehľadnosť skrytých aplikácií
Používatelia počítačov Mac niekedy skryjú niektoré otvorené aplikácie (pomocou ponuky Skryť alebo Command + H). Tento proces by sa mohol vylepšiť tak, že ikony skrytých aplikácií v doku budú transparentné. Tento príkaz použite na aktiváciu tohto efektu.
predvolené hodnoty napíšte com.apple. Ukotvený dok - skrytý - ÁNO
Ak chcete tento efekt zvrátiť, nahraďte ho ÁNO.
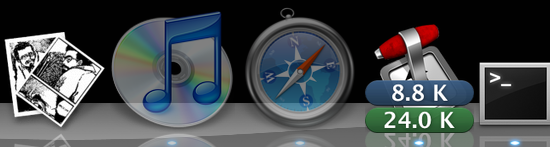
Poznáte nejaké ďalšie vylepšenia pre Dock? Zdieľajte ich pomocou komentárov uvedených nižšie.
Indonézsky spisovateľ, samozvaný hudobník a architekt na čiastočný úväzok; ktorý chce prostredníctvom svojho blogu SuperSubConscious urobiť svet lepším miestom po jednom.