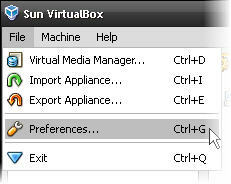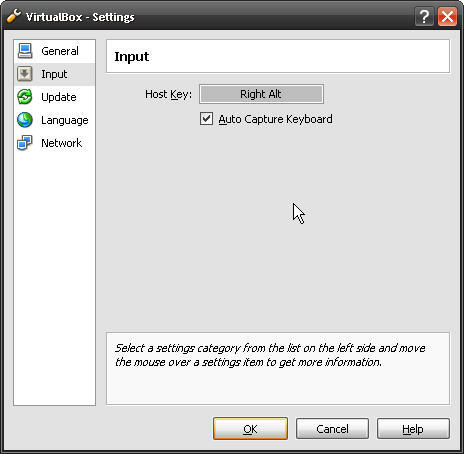Reklama
 od tej doby môj posledný článok Testovanie systému Windows 7 RC na virtuálnom počítači [časť 1]V minulosti boli kandidáti na verzie beta a release zvyčajne prepustení pre odborníkov v oblasti IT, ktorí mali okolo počítača ďalší počítač, aby otestovali také veci. Napriek tomu, čo keby ste práve mali tú ... Čítaj viac sedeli ste tam s vašim čerstvo nainštalovaným virtuálnym strojom a čakali ste s nainštalovaným dychom Kandidát na vydanie systému Windows 7.
od tej doby môj posledný článok Testovanie systému Windows 7 RC na virtuálnom počítači [časť 1]V minulosti boli kandidáti na verzie beta a release zvyčajne prepustení pre odborníkov v oblasti IT, ktorí mali okolo počítača ďalší počítač, aby otestovali také veci. Napriek tomu, čo keby ste práve mali tú ... Čítaj viac sedeli ste tam s vašim čerstvo nainštalovaným virtuálnym strojom a čakali ste s nainštalovaným dychom Kandidát na vydanie systému Windows 7.
Čakajte viac, priateľ môj, už nečakajte.
Teraz nainštalujeme program Win7RC na váš virtuálny počítač.
Krok 1 - Stiahnite si Windows 7 Release Candidate ISO
Zamierte na Microsoft a stiahnite si Win7RC ISO. Po začatí sťahovania vám spoločnosť Microsoft vydá kód produktu. Buď stránku vytlačte, alebo napíšte kód - budete ho potrebovať neskôr.
Pamätáte si, kde som povedal „už viac nečakať“? Áno, o tom... sťahovanie je asi 2,3 GB, takže budete musieť počkať trochu viac. Verím, že prevádzka sťahovania je momentálne dosť ťažká, pretože som musel sťahovanie znova niekoľkokrát reštartovať. Všetci povedali, trvalo mi asi deň, kým som si ho stiahol. Možno by ste mali zavolať svojej mame, kým počkáte. Chýba vám a pýta sa, prečo nehovoríte častejšie.
Krok 2 - Namontujte systém Windows 7 RC ISO
Otvorte aplikáciu Sun VirtualBox a kliknite na tlačidlo Nastavenia, rovnako ako na obrázku.
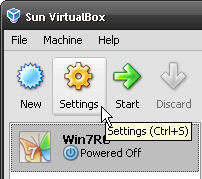
Po zobrazení okna nastavení kliknite na CD / DVD-ROM v ľavej časti okna. Potom skontrolujte Pripojte jednotku CD / DVD a skontrolovať ISO obrazový súbor pod ním. Teraz kliknite na ikonu priečinka a prejdite na miesto, kde ste prevzali ISO Win7RC a vyberte ho. cvaknutie OK.
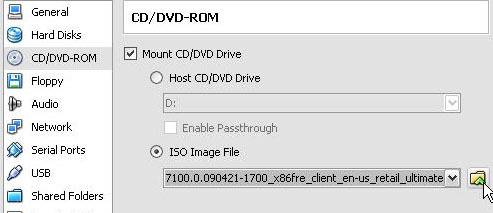
Vrátite sa do hlavného okna aplikácie VirtualBox. Teraz stačí vybrať virtuálny stroj Win7RC a kliknúť na Štart. Po spustení novej relácie virtuálneho počítača sa spustí inštalácia systému Windows 7 RC.
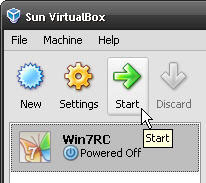
Krok 3 - Inštalácia systému Windows 7 RC
Na prvej obrazovke, ktorá sa zobrazí, sa zobrazí výzva na zadanie jazyka a ďalších preferencií. Často som sa pýtal, prečo existuje americká klávesnica a nie kanadská klávesnica. Mohli by sme mať kláves „A“ a kláves „Eh“.

Potom, len aby ste sa uistili, že naozaj chcete nainštalovať systém Windows 7, sa vás pýtajú.
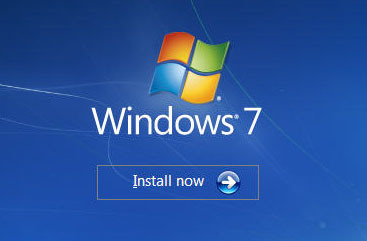
Samozrejme existuje štandardná licenčná zmluva spoločnosti Microsoft. Skenoval som to na slová ako , Duša ',, Prekliatie 'a 'večnosť'. Nič neprišlo, takže to vyzerá legitímne.

Tu sa môžete rozhodnúť, aký typ inštalácie chcete. Ak ide o vašu prvú inštaláciu Win7RC, zvoľte Vlastné (rozšírené). Nerobte si starosti, vôbec to vôbec nepokročilo.
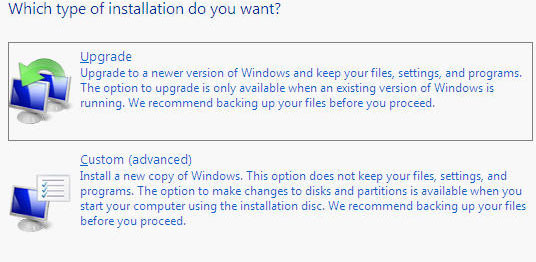
Teraz sa vás inštalátor opýta, kam chcete nainštalovať Win7RC. Mali by ste mať iba jednu možnosť, takže výber je veľmi jednoduchý. <
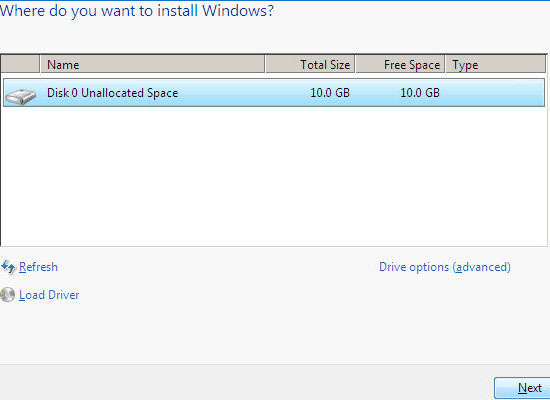
Váš počítač bude teraz pokračovať v inštalácii systému Windows 7 RC. Čas na inštaláciu sa môže líšiť, ale na mojom notebooku to bolo len asi 20 minút.
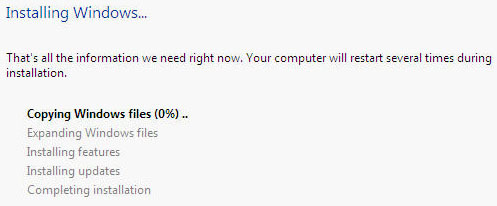
Krok 4 - Dokončite inštaláciu systému Windows 7 RC
Spoločnosť Microsoft skutočne nezmenila postup nastavenia systému XP ani Vista. Je to naozaj celkom jednoduchý proces odtiaľto. Najprv budete požiadaní o vytvorenie Meno používateľa a a Názov počítača.
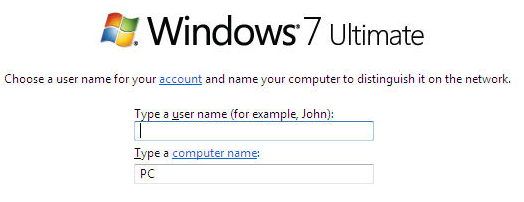
Potom nastavíte heslo pre svoj účet. S nastavením hesla som sa neobťažoval, pretože predtým, ako sa dostanete k systému Windows 7, potrebujete heslo, aby ste sa dostali na svoj počítač.
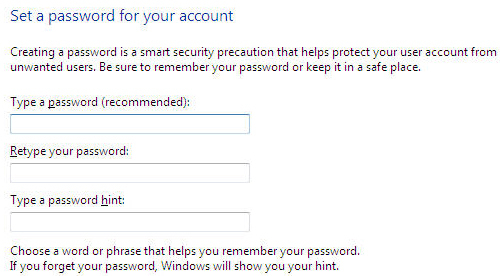
Ďalším krokom je zadanie kódu Product Key. Pamätáte si, kedy ste dostali produktový kľúč pri sťahovaní Win7RC? Teraz je čas na to. To však nemôžete len skopírovať a vložiť z hostiteľského počítača do virtuálneho počítača. Budete musieť ísť tam a späť, alebo to napísať na kus papiera a z toho napísať kód. To je pravdepodobne najjednoduchšie.
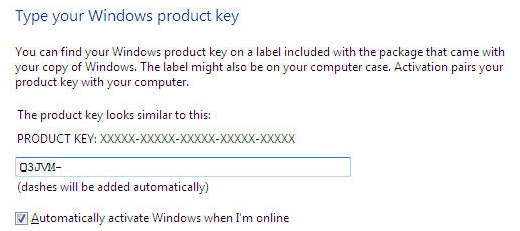
Tip: Tu je malý tip, ktorý vám dám. Pozrite sa do pravého dolného rohu obrazovky VirtualBoxu. Vidíte malú krabičku so šípkou v nej? Dobre. Hneď vedľa je fráza, ktorá pravdepodobne hovorí Pravá kontrola. To znamená, že musíte zasiahnuť ovládanie kľúč, ktorý sa nachádza na pravej strane klávesnice, aby sa VirtualBox vzdal kontroly nad kurzorom, aby ste ho mohli používať v hostiteľskom operačnom systéme. Volá sa to Hostiteľský kľúč.Think to ako niečo ako klávesnica-video-myš (KVM) prepínať medzi dvoma fyzickými počítačmi.
Váš laptop nemusí mať správny ovládací kľúč. Viem, že moje nie. Neprepadajte panike. Urobil som. Môžete nastaviť ďalšie tlačidlo, aby fungovalo ako uvoľnenie kurzora. Takto to robíte. Vráťte sa do okna VirtualBox. Kliknite na súbor, potom kliknite na Preferencie.
Po otvorení okna Nastavenia môžete kliknúť na Vstup. Teraz uvidíte sivé pole, ktoré hovorí Pravá kontrola. Kliknite do tohto poľa a stlačte kláves, ktorý chcete použiť. cvaknutie OK aby sa nastavovacia tyčinka stala.
Späť na inštaláciu... ..
Windows 7 RC sa vás teraz opýta, ako chcete riešiť aktualizácie. Vybral som si Použite odporúčané nastavenia z iného dôvodu, ako to bolo odporúčané.
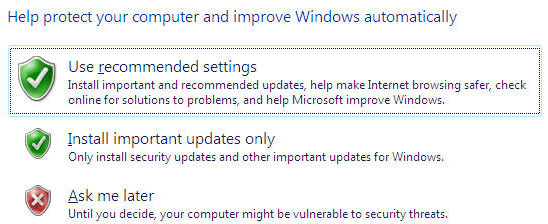
A v neposlednom rade nastavte miestne nastavenia času.
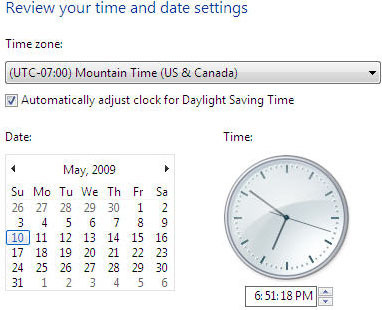
Teraz je vaša inštalácia hotová. Ste ocenení nielen cenou za vyskúšanie Windows 7 RC zadarmo, ale aj vizuálnou hrou rýb Betta na pracovnej ploche. Rozumiem? Betta? Beta? Áno, programátori nie sú známi najlepšími slovnými hříčkami.

(Vykričte na Rodolfo Arrigorriaga, ktorý mi priamo poslal e-mail. Áno, môžete nainštalovať VirtualBox do ľubovoľného fyzického oddielu a Win7RC bude fungovať na ľubovoľnom virtuálnom počítači, ktorý potom vytvoríte.
Dobrá otázka.)
Nainštalovali ste Windows 7RC? Používali ste inú aplikáciu pre virtuálny stroj? Dajte nám vedieť, čo si myslíte!
S viac ako 20-ročnými skúsenosťami v oblasti IT, školení a technických odborov je mojou túžbou podeliť sa o to, čo som sa naučil, s kýmkoľvek iným, kto sa chce učiť. Snažím sa robiť najlepšiu možnú prácu najlepším možným spôsobom as trochou humoru.