Reklama
inštalácia Windows na počítači Mac je jednoduchý Ako natívne spúšťať systém Windows 10 v počítačoch Mac: Dobrý, zlý a škaredýAj keď Mac OS X funguje dobre pre väčšinu úloh, niekedy existujú prípady, keď jednoducho nedokážu urobiť to, čo chcete. Častejšie to znamená spustenie systému Windows na počítači Mac. Čítaj viac , ale vedeli ste, že môžete do počítača nainštalovať MacOS? Nie je to projekt pre tých, ktorí neradi praktizujú hardvér, ale je to možné so správnou kombináciou komponentov a úsilia.
Za účelom nainštalovať operačný systém Ako nainštalovať macOS a uložiť inštalačný programJe naozaj ľahké uložiť inštalátor makra, aby ste sa vyhli opakovanému sťahovaniu, a stojí za to ho urobiť, aj keď máte iba jeden Mac. Čítaj viac , budete musieť použiť iný Mac vytvorte zavádzací inštalátor Ako vytvoriť bootovacie Windows 10 Inštalátor USB na MacSpoločnosť Microsoft ponúka jednoduchý nástroj na vytvorenie bootovacieho USB v systéme Windows, ale pre používateľov počítačov Mac neexistuje. Našťastie je tento proces dosť jednoduchý, ak viete ako. Čítaj viac
. Ak chcete sťahovať MacOS, budete tiež potrebovať prístup do Mac App Store.Poďme sa teda pozrieť, ako sa to robí.
Predtým ako začneš
Späť v deň (Jún 2010, aby som bol presný), tento tutoriál vysvetlil, ako nainštalovať (čo vtedy) Mac OS X na PC so systémom Windows bez potreba Mac. Pri moderných verziách makier to už nie je možné.
Spoločnosť Apple prísne zakazuje používanie makier na akomkoľvek inom počítači, ako na svojom, či už ide o upravenú verziu alebo nie. Mali by ste si byť vedomí toho, že tým porušujete podmienky licenčnej zmluvy na systém MacOS a že tak robíte na svoje vlastné riziko.
Ak máte staršie PC, budete radi, že môžete nainštalovať každú verziu makra (alebo OS X) od 10.7.5 leva až do 10,12 Sierra. Či už bude váš starší stroj kompatibilný, je úplne iný príbeh.
Je to oficiálne, aktualizácia môjho hackintosh / jeho uvedenie do práce je oficiálne tá najzávažnejšia vec, akú som kedy urobil ...
- Alex Walling (@AlexWalling) 10. júla 2017
Je potrebné to zopakovať inštalácia makra na počítači, ktorý nie je Apple, je náročná práca. Môžete sa stretnúť s problémami s hardvérom, čítačky kariet a Wi-Fi nemusia fungovať. Ak chcete používať funkcie, ako sú iMessage alebo audio-cez-HDMI, budete musieť prejsť ďalšiu míľu.
Veci, ktoré budete potrebovať
Ak chcete nainštalovať najnovšie verzie MacOS na vašom PC, budete potrebovať:
- PC s kompatibilný hardvér
- gumák beží najnovšiu verziu makra
- macOS Sierra inštalačné
- aplikácie zadarmo UniBeast a MultiBeast
- 8 GB alebo viac Jednotka USB
- trpezlivosť
Nerobte si starosti, ak si nie ste niečím istí v zozname, vysvetlíme tieto požiadavky v nasledujúcich krokoch. Ak nemáte počítač Mac, požiadajte o vypožičanie priateľa na pár minút (dlho ho nebudete potrebovať, ale nezabudnite získať heslo správcu root).
1. Skontrolujte, či je váš počítač kompatibilný
Najlepším spôsobom, ako zaistiť kompatibilitu, je zostaviť stroj podľa špecifikácie. Týmto spôsobom budete používať hardvér, ktorý je rovnaký alebo veľmi podobný tomu, čo spoločnosť Apple vkladá do svojich vlastných počítačov. Budete si môcť vyrobiť vysoko výkonný stroj za zlomok ceny nového počítača Mac.
Prípadne môžete chcieť nainštalovať macOS na prenosný počítač alebo počítač, ktorý už máte ležať. Táto cesta je ťažšia, možno budete musieť vyriešiť problémy, ktoré sa vyskytnú, alebo môžete mať nekompatibilný hardvér.
cítim sa hrdý - práve dokončil takmer týždenný pokus o premenu 100 USD použitej spoločnosti Dell na „iMac“. #hackintosh#technologypic.twitter.com/LpmrkLvZQL
- WS? (@Shortwill) 30. júna 2017
Za predpokladu, že momentálne používate systém Windows, môžete si stiahnuť bezplatnú aplikáciu CPU-Z dostať komplexné rozdelenie hardvéru Dozviete sa všetko o špecifikáciách vášho počítača S prenosným CPU-Z zadarmoAj keď nie ste príliš podivínsky, pravdepodobne máte hrubú predstavu o tom, koľko pamäte a aký procesor máte. Ale čo jeho ďalšie štatistiky? Napríklad viete ... Čítaj viac . Na zabezpečenie kompatibility potom môžete použiť tieto zdroje:
- Projekt OSx86 - dobre udržiavaný zdroj pre hardvérové komponenty a vopred postavené notebooky a desktopy ktoré sa pekne hrajú s MacOS.
- tonymacx86 Príručka pre kupujúcich - neustále aktualizovaný „nákupný zoznam“ na zostavovanie počítačov kompatibilných s MacOS v a rôzne formové faktory.
- Online fóra - pozrite sa r / Hackintosh, InsanelyMac, a Hackintosh Zone [Už nie sú k dispozícii], ak chcete klásť otázky alebo hľadať súbory podobné tým vašim.
2. Stiahnite si softvér
Keď si budete istí, že vaše zariadenie je kompatibilné, uchopte počítač Mac a spustite počítač Mac App Store. Vyhľadajte najnovšiu verziu makra a stlačte kláves Stiahnuť ▼. Veľkosť súboru je približne 4,7 GB a po stiahnutí sa zobrazí ako Nainštalujte si MacOS Sierra vo vašom aplikácia zložky. Nechajte to tam teraz.
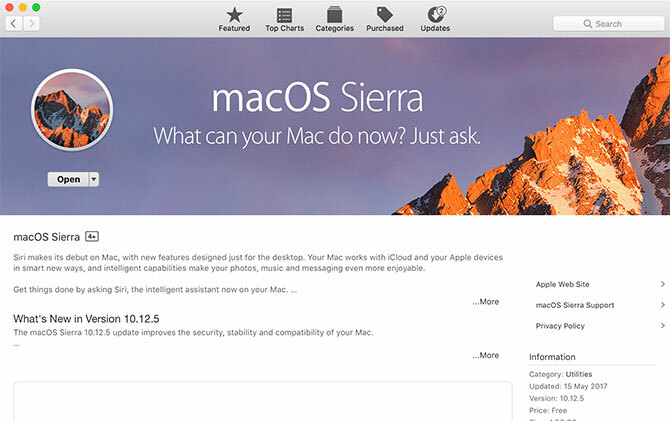
Ďalej choďte na tonymacx86.com a zaregistrujte si účet, ktorý vám poskytne prístup k internetu stránka na stiahnutie. Odtiaľ by ste si mali stiahnuť Najnovšia verzia z UniBeast. V čase písania verzia 7.0 je určený čisto pre Sierru, zatiaľ čo predchádzajúce verzie pracujú s predchádzajúcimi vydaniami OS.
Mali by ste si tiež stiahnuť verziu MultiBeast ktorá zodpovedá vašej verzii systému MacOS. Pre MacOS Sierra je to tak verzia 9.0. Môžete ju rozbaliť a zatiaľ ju nechať v priečinku Stiahnuté. Potrebujeme ju neskôr.
UniBeast je nástroj na inštaláciu ľubovoľnej legálne stiahnutej verzie makra z obchodu Mac App Store na kompatibilný hardvér. Môže byť tiež použitý ako nástroj na obnovenie systému Mac (alebo hackintosh) v štipke. Extrakt UniBeast a nainštalujte ho rovnako ako akýkoľvek iný softvér Ako nainštalovať a odstrániť softvér Mac: 5 jednoduchých metódPrešli na Mac a zvládli ste základy? Zaujíma vás, ako nainštalovať softvér z príkazového riadku? Máte staré aplikácie Windows, ktoré musíte jednoducho spustiť na počítači Apple? Čítaj viac pretiahnutím do aplikácia zložky.
3. Vytvorte si inštalátor USB
Vložte Jednotka USB budete používať v počítači Mac a spustiť vstavaný počítač Mac Disk Utility aplikácie. Všetko z jednotky - vrátane samotného oddielu - bude odstránené, takže pred pokračovaním skontrolujte, či sú vaše údaje v bezpečí. Keď budete pripravení, vyberte svoje zariadenie USB v zozname vľavo a kliknite na tlačidlo Vymazať.
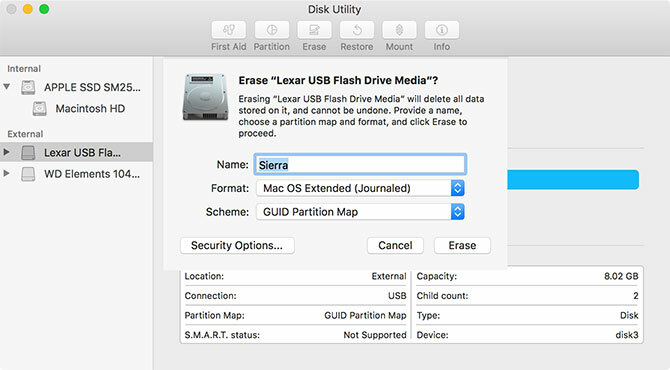
Pomenujte ho a vyberte Mac OS Extended (Journaled) v časti „Formátovať“ a Sprievodná mapa GUID v časti Schéma kliknite na tlačidlo Vymazať. Vaše zariadenie USB je teraz pripravené stať sa inštalačnou jednotkou na zavedenie systému MacOS.
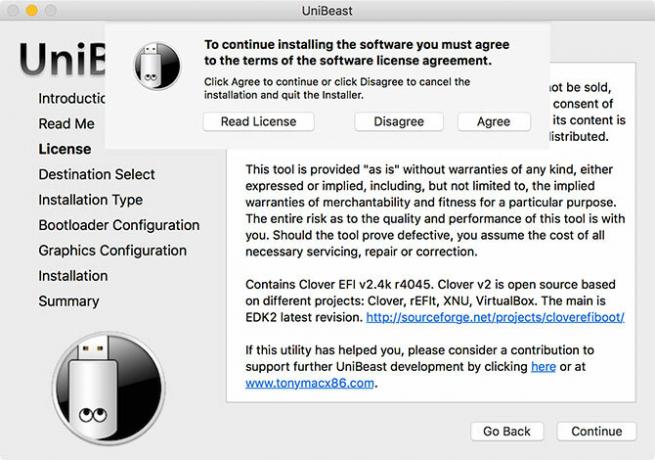
odpálenie UniBeast a postupujte podľa pokynov - budete musieť kliknúť ďalej asi štyrikrát súhlasiť s licenčnou zmluvou na softvér (vyššie). Keď sa zobrazí výzva na umiestnenie inštalácie, vyberte jednotku USB, ktorú ste vymazali pomocou nástroja Disk Utility (nižšie).
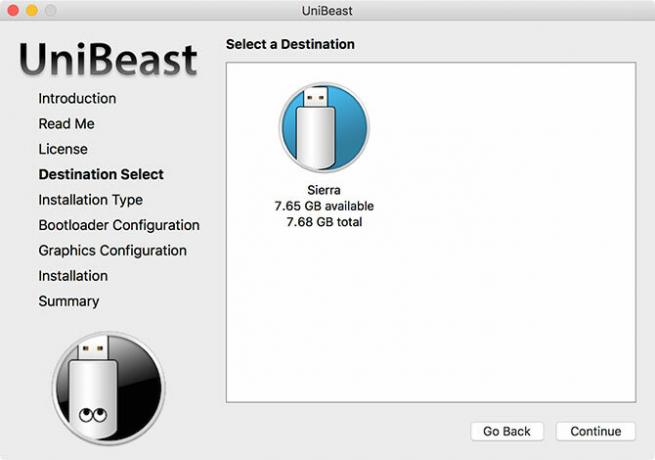
Inštalačný program teraz vyzve, aby ste vybrali verziu makier, ktoré ste stiahli z obchodu Mac App Store skôr (nižšie). Aby to fungovalo, musí sa stiahnutie aplikácie Mac App Store dokončiť a Nainštalujte si MacOS Sierra súbor by mal zostať vo vašom aplikácia zložky.
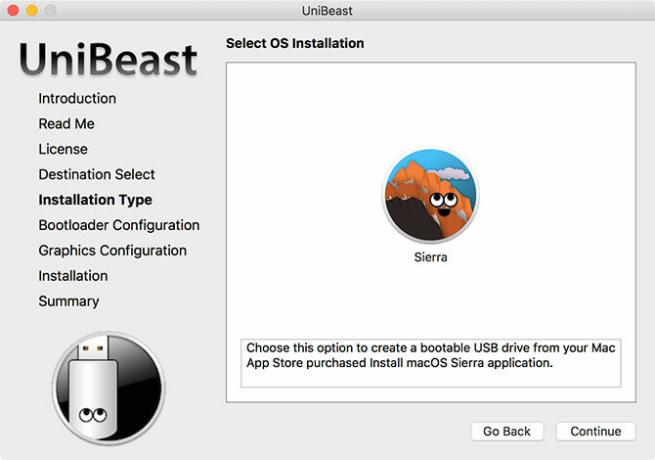
Ďalej si musíte vybrať Možnosti zavádzača (Pozri nižšie). Podľa dokumentácie UniBeast zvoľte UEFI Boot Mode pre systémy s podporou UEFI (najmodernejší hardvér) alebo Legacy Boot Mode pre staršie počítače, ktoré stále používajú systém BIOS (nie ste si istí, čo potrebujete? Ako skontrolovať, či váš počítač používa firmvér UEFI alebo BIOSNiekedy pri riešení problémov budete musieť vedieť, či váš počítač používa UEFI alebo BIOS. Tu je návod, ako to môžete ľahko skontrolovať. Čítaj viac ).
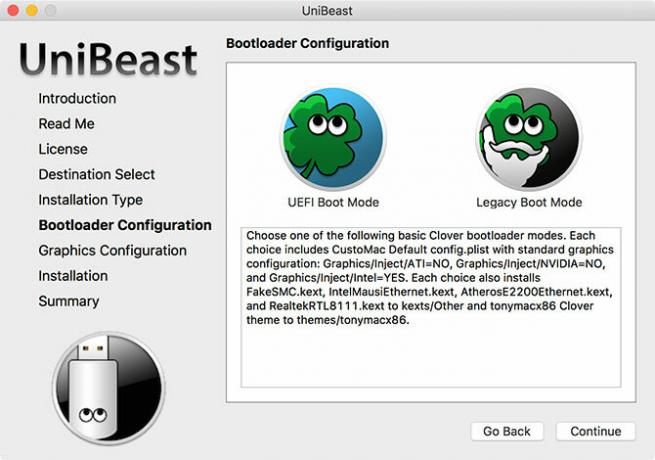
Predposledným krokom je výber výrobcu grafickej karty, ak používate staršiu kartu (tento krok je voliteľný). Potom môžete kliknúť ďalej, uistite sa, že sú vaše nastavenia správne, zadajte heslo správcu a UniBeast zapíše na disk inštalačný program MacOS.
wait obrázok sa zapíše na jednotku USB. posledná vec je potrebné doi kopírovať MultiBeast do koreňového adresára vašej jednotky USB.
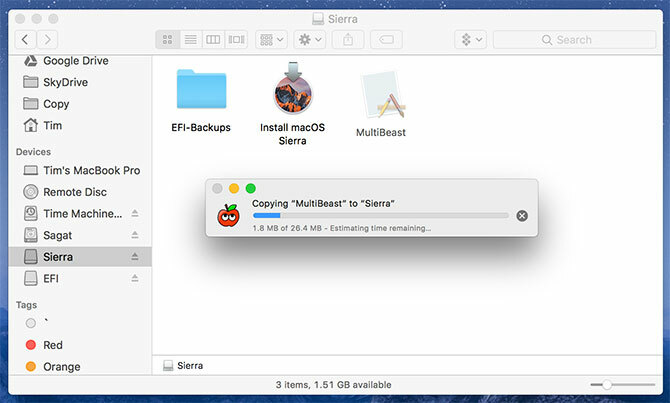
4. Nainštalujte do svojho počítača MacOS
Teraz ste pripravení začať s inštaláciou makier na PC. Zapnite počítač a stlačte a podržte kláves delete (alebo rovnocenný) kláves na vyvolanie nastavení UEFI alebo BIOS. To je miesto, kde sa veci trochu zložitejšie - oficiálna dokumentácia UniBeast odporúča nasledujúce:
- Nastavte BIOS / UEFI na Optimalizované predvolené hodnoty
- Vypnite procesory VT-d, ak je podporovaná
- zakázať CFG-Lock, ak je podporovaná
- zakázať Bezpečný bootovací režim, ak je podporovaná
- zakázať IO SerialPort, ak je k dispozícii
- umožniť XHCI Handoff
- zakázať USB 3.0
Nastavenia UEFI / BIOS sú častou príčinou problémov pri pokuse o inštaláciu makra. Pravdepodobne budete musieť zasiahnuť fóra, ak sa vyskytnú problémy, pretože každý výrobca robí veci trochu inak. Uložte a ukončite po nakonfigurovaní systému BIOS / UEFI a potom zariadenie vypnite.
Vložte inštalačný program USB sme vytvorili skôr do vášho počítača, najlepšie do portu USB 2.0. Zapnite počítač a počas spúšťania stlačte klávesovú skratku spúšťacieho zariadenia - pravdepodobne F12 alebo F8. Po zobrazení výzvy vyberte Jednotka USB, potom na úvodnej obrazovke Clover vyberte Bootujte Mac OS X z USB.
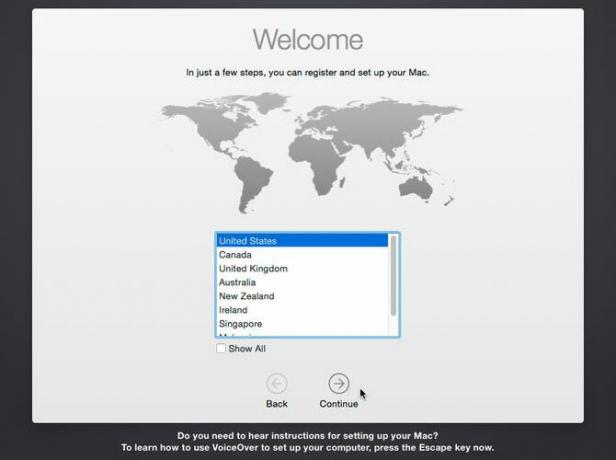
Inštalátor sa teraz spustí a budete si musieť najprv vybrať Jazyk. Pri inštalácii makier od začiatku musíte pripraviť inštalačný zväzok. Kliknite na utilities v hornej časti obrazovky a otvorte ho Disk Utility.
Vyberte cieľový cieľ pre MacOS a kliknite na ikonu Vymazať Tlačidlo. Pomenujte ho (napr. Hackintosh), zvoľte OS X Extended (Journaled) v časti „Formátovať“ a Sprievodná mapa GUID v časti Schéma kliknite na tlačidlo Vymazať. Teraz môžete pokračovať v inštalátore a po zobrazení výzvy na umiestnenie inštalácie sa uistite, že ste vybrali tento disk.
To je správne #hack#Alienware#hackintoshpic.twitter.com/VQ4OO0UdrN
- nick.js (@ npsmith90) 9. júla 2017
Za predpokladu, že všetko pôjde podľa plánu, mali by ste byť schopní vidieť inštalatéra až do konca, kedy sa váš Mac reštartuje.
5. Dokončenie dotykov
Teraz budete musieť urobiť inštaláciu inštalačného oddielu v systéme Mac tak, aby ste neboli závislí od zavádzača USB. Reštartujte počítač a podržte stlačené tlačidlo výberu zavádzacieho zariadenia (pravdepodobne F12 alebo F8) a potom bootujte zo svojho zariadenia USB ako naposledy.
Na zavádzacej obrazovke Clover vyberte inštalačný zväzok (napr. Hackintosh) a dokončite inštaláciu makra podľa pokynov. Keď nakoniec spustíte systém MacOS, prejdite do inštalačného programu USB a spustite systém Windows MultiBeast app.
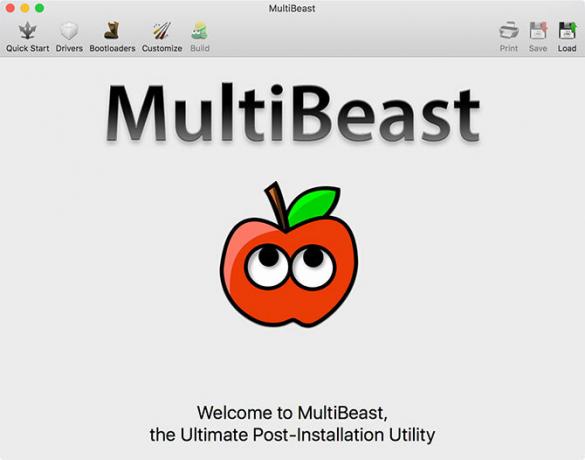
Pre nové inštalácie kliknite na Rýchly štart a vyberte si medzi UEFI Boot Mode alebo Legacy Boot Mode (pre starší hardvér), potom vyberte príslušné zvukové a sieťové možnosti v systéme Windows vodiči tab. V časti môžete vidieť ešte viac možností upraviť pred uložením alebo tlačou zvolenej konfigurácie.
Teraz hit build potom Inštalácia. Ak používate nepodporovaný hardvér NVIDIA, teraz je ten správny čas chytiť príslušných vodičov a nainštalujte ich.
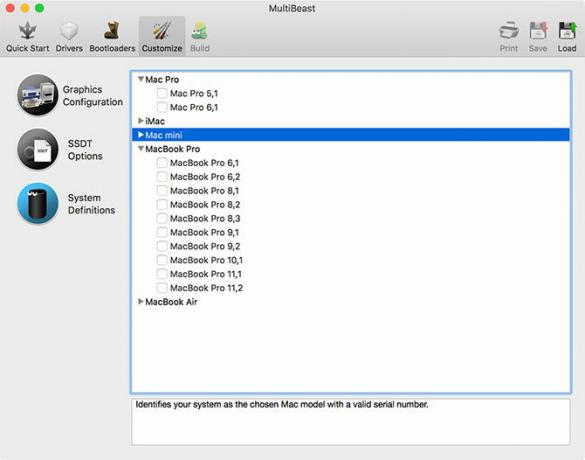
Posledným krokom je reštartovanie systému Hackintosh a odstránenie jednotky USB, pretože inštalačný oddiel systému MacOS by sa mal odteraz automaticky spúšťať.
Teraz zábava začína
Existuje toľko vecí, ktoré by sa mohli pri tomto procese pokaziť. Je nepravdepodobné, že to zvládnete celú cestu bez malej prekážky alebo väčšieho neúspechu, a na konci toho všetkého budete ešte potrebovať hrať s vecami, aby niektoré funkcie fungovali tak, ako by ste chceli.
Ak pre vás veci celkom nefungujú, vyhľadajte príslušné fóra, ktoré vám poradia prispôsobené vášmu stavu. Môžete tiež vyskúšať nižšie uvedené komentáre. Ďalšiu pomoc nájdete na stránke Ako opraviť chybu „MacOS nemohol byť nainštalovaný“ Ako opraviť macOS nemohol byť nainštalovaný na vašom počítači ChybaPri pokuse o aktualizáciu sa zobrazuje chyba „macOS nemohol byť nainštalovaný na vašom počítači“? Tu je postup, ako opraviť túto chybu makra. Čítaj viac .
Tim je spisovateľ na voľnej nohe, ktorý žije v austrálskom Melbourne. Môžete ho sledovať na Twitteri.

