Reklama
V dnešnej dobe má každé použitie prenosné médiá, ako sú USB kľúče, pamäťové karty a optické médiá; je mimoriadne ľahké stratiť zariadenie o veľkosti palca a jeho následky môžu byť zlé, najmä ak ide o citlivé firemné údaje. Platí to aj pre bežnejšie situácie; mohli by ste prísť o dizertačnú prácu alebo fotografie svojej rodiny. Túto hrozbu môžete ľahko odstrániť pomocou šifrovacieho softvéru.
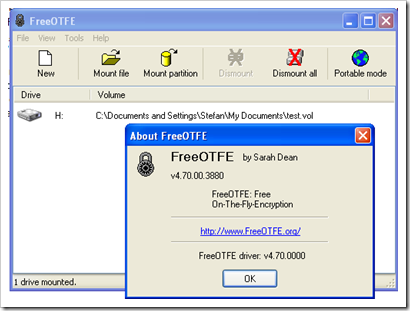
FreeOTFE je freewarový šifrovací softvér súborov, ktorého zdrojový kód je voľne k dispozícii. Jeho názov pochádza z „On The Fly Encryption“, čo je postup, ktorý automaticky šifruje a dešifruje informácie na požiadavka používateľa bez potreby interakcie s aplikáciou, ktorá spravuje šifrovaciu vrstvu "~ Transparently '.
Hlavným účelom FreeOTFE je to, že vám umožňuje vytvárať tzv. Voumy / disky, ktoré fungujú presne ako normálne disk, s výnimkou toho, že čokoľvek napísané na jednom z nich je šifrované pred uložením na pevný disk vášho počítača riadiť. Tieto súbory nemôžete otvárať ani prezerať. Aby niekto mohol v budúcnosti čítať súbory na týchto šifrovaných zväzkoch, bude musieť používať FreeOTFE a poznať heslo.
FreeOTFE, ktorý prvýkrát vydal v roku 2004 Sean Dean, má ľahko použiteľné rozhranie doplnené sprievodcom krok za krokom, ktorý vám pomôže vyberte nastavenia pre šifrovaný zväzok a prenosný režim, čo znamená, že k svojim šifrovaným súborom budete mať prístup kedykoľvek výpočtovej.
Ako používať FreeOTFE na skrytie a šifrovanie údajov
Vytvorenie nového šifrovaného zväzku je veľmi jednoduché.
Ak nie ste oboznámení s režimami šifrovania a ich príslušnými skratkami, stačí vybrať Nový a potom kliknúť na Ďalej.
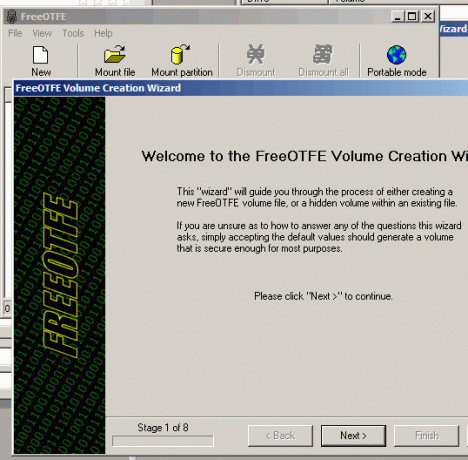
Ďalej určte, či by sa nový zväzok mal vytvoriť ako obraz disku na disku uloženom vo vašom súborovom systéme, alebo zaberať diskový oddiel / celý fyzický disk. Pre začiatočníkov sa odporúča ísť s obrázkom disku uloženým vo vašom systéme súborov.
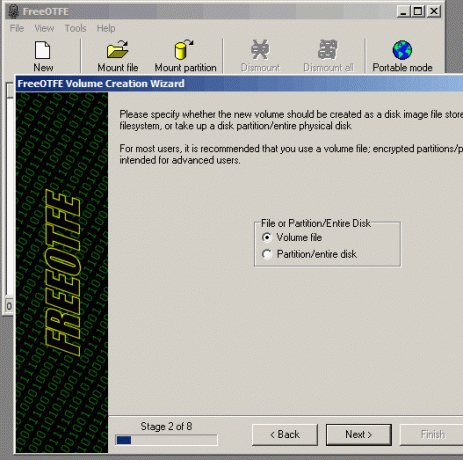
V nasledujúcich krokoch sa zobrazí výzva na výber veľkosti a hesla pre súbor zväzku spolu s niektorými ďalšími možnosťami, ktoré môžete ponechať pri predvolených nastaveniach.

Nakoniec skontrolujte všetko a sprievodcu dokončite kliknutím na tlačidlo Dokončiť. V tomto okamihu získate šifrovaný zväzok, do ktorého môžete súbory pridať. Súbor zväzku má príponu .vol a je uložený na mieste určenom počas sprievodcu nastavením zväzku.
Po vytvorení prvého zväzku ho FreeOTFE automaticky pripojí ako disk na vašom počítači a budete môcť kopírovať a odstraňovať súbory rovnako ako iný pevný disk. Mali by ste ho nájsť v časti „Tento počítač“.
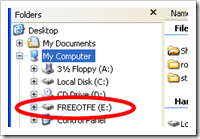
Upozorňujeme, že pred otvorením a premiestnením súborov do tohto priečinka ho musíte naformátovať (pomocou ponuky pravým tlačidlom myši).
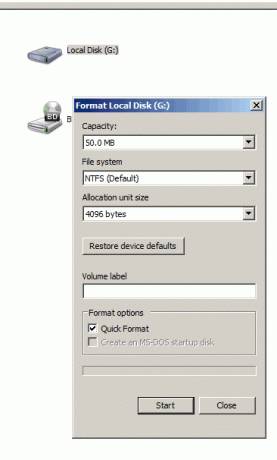
Po naformátovaní zväzku môžete v ňom začať presunúť súbory. Po dokončení otvorte FreeOTFE a výberom možnosti Odpojiť skryte disk / zväzok. Týmto sa odstráni zväzok z priečinka „Tento počítač“.
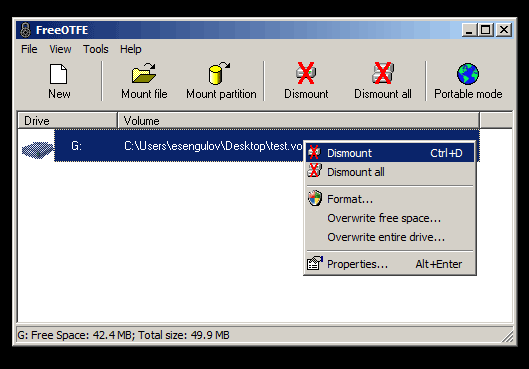
Po dokončení práce so súbormi a odpojení zväzku môžete kopírovať novo vytvoril zväzkový súbor na akékoľvek médium, CD, USB kľúč alebo pamäťovú kartu a prenášajte ho so sebou kamkoľvek ideš.
Kedykoľvek chcete pristupovať alebo upravovať súbory na šifrovanom zväzku, budete potrebovať FreeOTFE (alebo podobný šifrovací program) a heslo, ktoré ste zadali počas sprievodcu nastavením zväzku. Najprv otvorte FreeOTFE, potom kliknite na Mount, vyberte šifrovaný zväzok (.vol súbor) a zadajte heslo. Týmto sa súbor pripojí ako jednotka a pridá sa do okna „Tento počítač“. (Poznámka: Keď skončíte s prácou, nezabudnite odpojiť zväzok)
Môžete tiež skopírovať prenosnú verziu FreeOTFE (z Nástroje> Kopírovať FreeOTFE na jednotku USB) a získať prístup k súborom z počítača, ktorý nemá FreeOTFE alebo iný dešifrovací program.
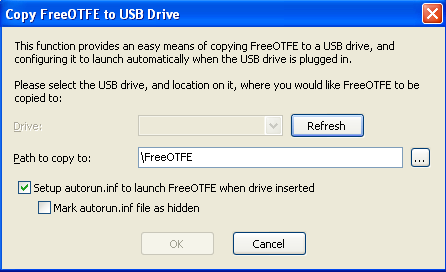
Ak prenášate tieto šifrované zväzky na jednotku USB alebo CD, máte tiež možnosť otvoriť / pripojiť zväzky v režime len na čítanie, čo znamená, že vaše súbory nebudú infikované, ak počítač, na ktorom pracujete, má malware.
Tu sú niektoré z najdôležitejších aspektov FreeOTFE:
- Algoritmy hash: MD5, SHA-512, RIPEMD-160, Tiger a ďalšie.
- Šifry: AES (256 bitov), Twofish (256 bitov), Blowfish (448 bitov), Had (256 bitov) a ďalšie.
- Podporované šifrovacie režimy zahŕňajú XTS, LRW a CBC.
- Kompatibilita so systémom Windows Mobile.
- Vytvorte samostatné šifrované zväzky alebo zašifrujte celé oddiely / disky.
V súčasnosti je najbezpečnejším šifrovacím režimom XTS a dôrazne odporúčame používať ho namiesto ostatných, ak ho máte veľmi citlivé údaje, napríklad čísla sociálneho zabezpečenia alebo podrobnosti o bankovom účte.
Dôkaz XTS poskytuje silné bezpečnostné záruky, pokiaľ sa ten istý kľúč nepoužije na šifrovanie oveľa viac ako 1 terabajtu údajov. –IEEE P1619
FreeOTFE je v mnohých ohľadoch podobný True Crypt, ktorý Mark O'Neil pokrytý Zašifrujte USB kľúč pomocou Truecrypt 6.0 Čítaj viac podrobne. Pre pokročilejších používateľov je tu IronKey, USB kľúč s bezpečnosťou.
Chcel by som počuť vaše skúsenosti s používaním šifrovacieho softvéru a scenárov, keď sa šifrovanie ukázalo ako cenné.
Extrahovaný program môžete uložiť na pevný disk a potom FreeOTFE skopírovať na disk CD pomocou napaľovacej aplikácie.
V roku 2007 som založil technický blog na platforme Blogspot spoločnosti Google. Po napísaní niekoľkých článkov, ktoré sa stali populárnymi, som sa zamerala na zdokonalenie písania a skúmania tém, ktoré boli populárne u ľudí v oblasti IT.
