Reklama
MakeUseOf je hrdý na to, že vám môžeme predstaviť nášho sprievodcu Windows 8. Od autora Christiana Cawleyho predstavuje tento sprievodca Windows 8 všetko nové o systéme Windows 8, od úvodnej obrazovky podobnej tabletu, cez nový koncept aplikácie alebo známy režim pracovnej plochy.
Užite si to a zdieľajte ho s priateľmi!
Obsah
§1 - Čo potrebujete vedieť o systéme Windows 8
§2 - Používateľské rozhranie systému Windows 8
§3 - Myš, klávesnica alebo prsty?
§4 - Spustenie a inštalácia aplikácií a multitasking
§5 - Fotografie, hudba a video
§6 - Windows 8 Store
§7 - E-mail, internet, ľudia a cloud
§8 - Vylepšenie zariadenia Windows 8
§9 - Zabezpečenie systému Windows 8
§10 - Režim pracovnej plochy a rozšírené nastavenia
§11 - Riešenie problémov so systémom Windows 8
§12 - Potrebujete Windows 8?
§-Dodatok
1. Čo potrebujete vedieť o systéme Windows 8
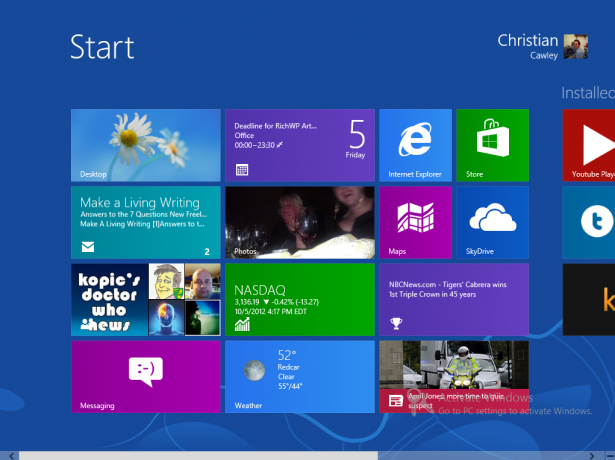
V roku 1991 spoločnosť Microsoft vydala svoju prvú verziu systému Windows, grafické používateľské rozhranie ovládané myšou, ktoré prinieslo revolúciu v spôsobe, akým využívame počítače doma aj na pracovisku.
Teraz, v roku 2012, dúfajú, že uvedú novú revolúciu so systémom Windows 8, pravdepodobne najodvážnejším vydaním spoločnosti Microsoft. Windows 8 bude k dispozícii na neobvyklej úvodnej obrazovke založenej na dlaždiciach, ktorá je optimalizovaná pre zariadenia s dotykovou obrazovkou nové počítače, notebooky a ultraknihy, hybridné tablety a dokonca aj nový rad tabliet iPad v štýle spoločnosti Microsoft volal Microsoft povrch Microsoft Surface Tablet Recenzia a prozradí Čítaj viac .
Bez ohľadu na to, na ktorom zariadení so systémom Windows 8 skončíte, musíte vedieť niekoľko vecí. Po prvé, ako sa chystáte dostať údaje z vášho súčasného operačného systému do nového? Po druhé, pravdepodobne sa pýtate, kam slávna pracovná plocha spoločnosti Microsoft odišla. Nakoniec by vás zaujímalo, čo sa deje: prečo Microsoft vyradil ponuku Štart a prečo vyzerá jeho náhrada tak, ako bola navrhnutá pre deti?
1.1 Aktualizácia zo systému Windows XP alebo Windows Vista / 7
Kurzy sa sťahujete do systému Windows 8 buď ako inovácia z predchádzajúceho vydania, alebo ste si zakúpili úplne nové zariadenie a chcete kopírovať svoje údaje.
Ak inovujete a už používate systém Windows Vista alebo Windows 7, nová verzia systému Windows ponúka možnosť inovácie. To vám umožní spravovať prenos údajov s malými alebo žiadnymi problémami - systém Windows 8 bude efektívne inovujte existujúci operačný systém bez toho, aby ste poškodili vaše dáta - aj napriek tomu by ste však mali zálohovať dôležité súbory v prípade.
Ak vykonávate inováciu zo systému Windows XP, proces je trochu iný. Systém Windows 8 nemôže inovovať systém Windows XP rovnakým spôsobom, ako môže používať systém Windows Vista a 7, v takom prípade to budete robiť na uloženie údajov a ich migráciu do novej prevádzky je potrebné použiť podrobnejší a podrobnejší postup Systém. Všetky podrobnosti o aktualizácii nájdete v dodatku A.
Okrem prečítania tejto príručky pre systém Windows 8 by ste si mali vyskúšať nasledujúce články, než budete pokračovať v inovácii:
- Zistite, ktorá verzia systému Windows 8 je pre vás vhodná? Ktorá verzia systému Windows 8 je pre vás určená?Ak máte záujem o inováciu, musíte tiež vedieť, ktoré vydanie systému Windows 8 je pre vás to pravé. Dobrou správou je, že spoločnosť Microsoft zjednodušila rôzne vydania systému Windows v systéme Windows 8 ... Čítaj viac
- Bude systém Windows 8 bežať na mojom počítači? Tu je návod, ako to povedať Bude systém Windows 8 bežať na mojom počítači? Tu je návod, ako to povedaťJe to už asi tri mesiace, čo spoločnosť Microsoft uviedla na trh systém Windows 8, a ľudia mali veľa času na to, aby sa dozvedeli o novinkách a rozhodli sa, či chcú upgradovať. Ak ste sa rozhodli zaviazať ... Čítaj viac
- Windows 8 pri každodennom používaní: Aké to je? Windows 8 pri každodennom používaní: Aké to je?Nenávidíte Windows 8, však? Nikdy ste ho nepoužili, ešte ste ho nevideli v akcii (okrem niekoľkých videí YouTube), ale nenávidíte to. Je to zbytočné, škaredé, nepraktické... vy ... Čítaj viac
- Ako nainštalovať Windows 8 z USB kľúča Ako nainštalovať Windows 8 z USB kľúčaAk hľadáte inštaláciu systému Windows 8 a počítač nemá jednotku DVD, nie ste sami. Či už máte disk DVD so systémom Windows 8 alebo súbor ISO Windows 8, ktorý ste stiahli od spoločnosti Microsoft, ... Čítaj viac
1.2 Kde je Desktop Gone?
Nainštalovali ste teda systém Windows. Prinajmenšom ste si mysleli, že ste nainštalovali systém Windows, ale to, čo vidíte, sa vôbec nepozná.
Jedným z najvýraznejších vývojov v novej verzii systému Windows je spôsob, akým pracovná plocha - oblasť, v ktorej sa nachádza tlačidlo Štart, panel úloh a ikony v predchádzajúcich verziách vydania - bola degradovaná v prospech novej úvodnej obrazovky, doplnená o dlaždice, na ktoré je možné kliknúť alebo na ne kliknúť (v závislosti od hardvéru), čím spúšťate aplikácie a upravujete nastavenie.
Nemajte však strach - stará plocha je stále k dispozícii. Skutočne sa to dá dosiahnuť poklepaním na jednu z dlaždíc. Pri prezeraní pracovnej plochy sa cítite a vyzerá ako klasický systém Windows. Upozorňujeme, že neexistuje žiadne tlačidlo Štart - všetky úlohy súvisiace s touto funkciou bude potrebné vykonať prostredníctvom úvodnej obrazovky alebo nastavením niektorých skratiek na internete Desktop.
1.3 Zariadenia Windows 8

Existuje veľa typov počítačového hardvéru, ktorý je schopný používať systém Windows 8.
V prvom rade je to štandardný stolný počítač. Ak je počítač schopný spustiť systém Windows Vista, je pravdepodobné, že bude spustený systém Windows 8. V systéme Windows XP sú dokonca prilepené niektoré staršie počítače, ktoré dokážu efektívne prevádzkovať systém Windows 8!
Podobne aj súčasné prenosné počítače a ultraknihy budú môcť spustiť Windows 8 - vďaka užitočných aplikácií pre gestá na touchpadoch, Windows 8 môže byť v skutočnosti lepší pre menšie systémy ako Vista alebo 7 boli.
Napriek tomu je Windows 8 skutočne určený pre nové zariadenia. Dôvod je jednoduchý: zmena zamerania úvodnej obrazovky znamená, že prsty sa odporúčajú, ak sa nevyžadujú. V dôsledku toho budú nové počítače dodávané so systémom Windows 8 dodávané s dotykovými obrazovkami a / alebo myšami s nástrojmi na rozpoznávanie gest, novým počítačom Mac K dispozícii budú touchpady v štýle OS X a notebooky sa takmer všetky stanú hybridnými zariadeniami s otočnou dotykovou obrazovkou displeja.
Spoločnosť Microsoft nehrá celkom pekne so svojimi tradičnými partnermi, výrobcami hardvéru - ohlásili vydanie nového tabletu Microsoft Surface, ktorý bude mať dve príchute. Je to veľký krok pre spoločnosť, ktorá zvyčajne nevyrába hardvér.
Systém Windows 8 je navrhnutý tak, aby pracoval na zariadeniach napájaných procesorom ARM s nízkou spotrebou energie (nachádza sa v typickom systéme Android a Apple) tablety), ako aj typické procesory založené na procesoroch Intel x86 (čo je dnes väčšina stolných počítačov, notebookov a ultrabookov) použitia). Povrch je vnímaný ako konkurent pre tablety so systémom Android a iOS a jeho veľká časť spočíva v obchode s aplikáciami a na dlaždiciach založenom na systéme Windows 8.
Z tohto dôvodu nebude k dispozícii dostatok vhodných počítačov a tabliet na spustenie nového operačného systému!
Malo by sa tiež poznamenať, že zariadenie Windows 8 poháňané procesorom ARM nebude schopné spustiť starší softvér Windows, napríklad hry a staršie verzie balíka Microsoft Office. Tento softvér je iba pre Intel.
1,4 metra vs. Desktop
Nová úvodná obrazovka spoločnosti Microsoft je založená na dizajnovom jazyku Metro, ktorý sa ako užívateľské rozhranie zariadení Windows Phone 7 prvýkrát objavil v roku 2010. Počas tejto doby sa Metro rozšírilo na Xbox 360 a rôzne propagačné materiály spoločnosti Microsoft.
Štvorcový dizajn, výrazné farby a použitie písma Segoe UI boli donedávna známe pod menom Metro Používateľské rozhranie - takto sa volalo, keď spoločnosť Microsoft začiatkom roka 2010 predstavila prototyp systému Windows Phone. Od vydania spotrebiteľského náhľadu systému Windows 8 však viedli diskusie s nemeckým maloobchodníkom Metro AG k zrušeniu názvu spoločnosti Microsoft. Teraz volajú Metro „Moderné“; ale na účely tejto príručky sa naň budeme naďalej odvolávať pod pôvodným názvom: Metro.
Windows Live, rad online služieb, si všetky osvojili nový vzhľad. Nadchádzajúci program Microsoft Office 2013 je výrazne zaviazaný tomuto novému vzhľadu, ktorý kombinuje jasné, ostré písmená (variácia písma Segoe) s výraznými farbami, ostré linky a živú, „živú“ zbierku dlaždíc, ktoré sú schopné zobrazovať údaje v aplikácii, podobne ako widgety na zariadení s Androidom alebo miniaplikácie pre počítače v systéme Windows Vista a 7.
Čo to však znamená pre tradičnú pracovnú plochu Windows?
Z krátkodobého hľadiska nič. Pre Windows 8 zostáva veľa kompatibilných aplikácií, hier a nástrojov, z ktorých väčšina sa spolieha na tradičné stolné počítače. Pre používateľov, ktorí uprednostňujú rozhranie Metro, bude medzitým k dispozícii veľké množstvo aplikácií a hier prostredníctvom obchodu Windows 8 Store, ktoré boli navrhnuté tak, aby fungovali na novej úvodnej obrazovke.
Spoločnosť Microsoft samozrejme dúfa, že všetci - užívatelia počítačov aj tabletov - budú spokojní!
1.5 Dotyková obrazovka
Nebudeme sa brániť. Pravdepodobne si však budete vedomí, že zo strany používateľov počítačov existuje veľká opozícia proti zahrnutiu používateľského rozhrania založeného na dlaždiciach do operačného systému pre stolné počítače.
Sťažnosti prichádzajú vo všetkých variantoch. Niektorí porovnali rozhranie s jasnými farbami skorej domovskej stránky AOL, zatiaľ čo iné uznávajú, že dlaždice a dotyková obrazovka sú užitočné, ale pri použití popri tradičných sú otrasné desktop. V tejto novej verzii systému Windows je tiež nedostatok skutočných okien (určite, pokiaľ ide o úvodnú obrazovku), a niektoré majú si sťažovali, že pridanie používateľského rozhrania metra je o niečo viac ako prekrytie používateľského rozhrania, podobné tomu, ako zariadenia HTC so systémom Windows Mobile 6 TouchFLO.
Faktom je, že je tu Windows 8 a veľa ľudí ho bude používať na nových počítačoch, či už ide o stolné počítače, notebooky alebo tablety.
Teraz, keď ste sa dostali do tejto príručky Windows 8, začnime!
2. Používateľské rozhranie systému Windows 8
Hlavný rozdiel medzi Windows 8 a predchádzajúcimi vydaniami - používateľské rozhranie založené na dlaždiciach - znamená, že budete musieť trochu času zvyknúť na úvodnú obrazovku. Už nebudete musieť kliknúť na tlačidlo Štart a prechádzať zoznamom programov alebo používať funkciu vyhľadávania - aspoň nie tak, ako ste zvyknutí. Namiesto toho budete musieť nájsť nový spôsob, ako vykonávať úlohy, ktoré sa stali hlboko zakorenené a pevne zapojené do mozgu.
2.1 Pochopenie metra
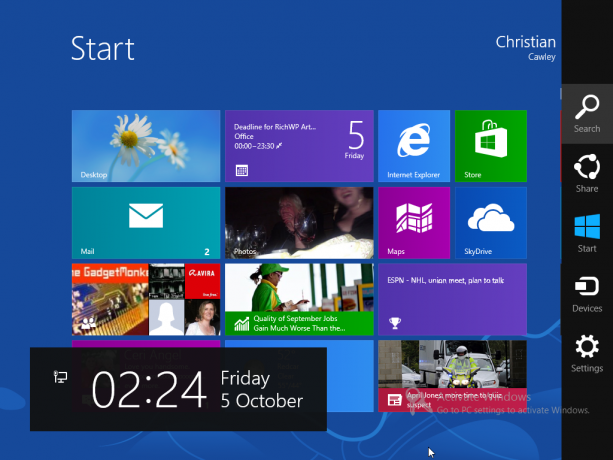
Pravdepodobne najlepšou cestou k pochopeniu spôsobu používania systému Windows 8 je zabudnúť, že používate systém Windows vôbec. Existuje niekoľko spôsobov, ako môžete so systémom pracovať, ale len málo z nich vyžaduje kliknutie a presuňte, otvorte vlastnosti alebo vykonajte akékoľvek úpravy rozloženia úvodnej obrazovky (aj keď je to tak je to možné).
Dôležité je oboznámenie sa s dlaždicami a navigáciou, ako aj vedomie „kúziel“ - skrytá škála položiek ponuky. Aby ste odkryli panel Charm, musíte presunúť ukazovateľ myši na (alebo klepnúť na) pravú hornú alebo dolnú pravú časť obrazovky systému Windows 8. Ak používate zariadenie s klávesnicou, stlačením klávesy WIN + C sa otvorí aj panel Charm.
Charm Bar odhaľuje na pravej strane obrazovky ďalšie funkcie a funkcie:
- Vyhľadávanie -ako napríklad ponuka Štart systému Windows 7, jednoducho napíšte a vyhľadajte, čo hľadáte. Keď je aplikácia otvorená, vyhľadávanie sa zameriava skôr na tento softvér než na samotný počítač. Na úplné vyhľadávanie v počítači použite nástroj z úvodnej obrazovky. Nezabudnite tiež, že môžete začať hľadať na úvodnej obrazovke jednoduchým zadaním - výsledkom bude otvorenie vyhľadávacieho nástroja. Upozorňujeme tiež, že vyhľadávanie sa dá použiť na nájdenie položiek systému Windows na pracovnej ploche.
-
Zdieľam -aplikácie s povoleniami na zdieľanie sa dajú použiť na zdieľanie informácií, ako sú odkazy. Upozorňujeme, že to nie je možné použiť v režime pracovnej plochy, iba pomocou prehliadača Metro.
-
Štart -Toto je ďalšia možnosť na otvorenie úvodnej obrazovky spolu s ponukou v ľavom dolnom rohu alebo stlačením klávesu Windows na hardvérovej klávesnici.
-
Zariadenia -nastavenia periférnych zariadení, ako sú druhé / externé monitory, je možné upraviť.
- Nastavenie -Zvuk, jas, Wi-Fi, napájanie, upozornenia a jazyk sú prístupné odtiaľto.Ďalšie nastavenia PCvám umožní prístup k ďalším možnostiam na ovládacom paneli. Voľba Nastavenia zobrazí nastavenia pre jednotlivé aplikácie, keď sú aktívne.
Tieto možnosti sú zobrazené v štýle metra. Na ľavej strane displeja sa zobrazia aj dátum, čas a informácie o batérii a bezdrôtovej sieti.
Upozorňujeme, že veľa aplikácií (natívnych a tretích strán) bude mať svoje vlastné kontextové ponuky. K týmto ponukám sa dostanete kliknutím pravým tlačidlom myši.
2.2 Navigácia
S tromi jasnými cestami k návratu do ponuky Štart by sa mala navigácia v systéme Windows 8 oveľa zjednodušiť.
V závislosti od vášho zariadenia budete mať tri metódy. V prípade používateľov tabletu vám použitie prstov umožní prejsť prstom doľava a doprava, priblížiť a klepnúť. V prípade prenosných alebo stolných počítačov vám myš a klávesnica (alebo možno touchpad na detekciu gest) umožnia nájsť cestu okolo systému Windows 8. Kapitola 3 „Myš, klávesnica alebo prsty?“ zaoberá sa to podrobnejšie.
Skôr než si robiť starosti s navigáciou v tejto fáze, jednoducho si uvedomte, že úvodná obrazovka a Charm Bar sú kľúčom k získaniu z A do B v systéme Windows 8. Pri postupe týmto sprievodcom systémom Windows 8 by ste mali byť schopní vytvoriť si obrázok o tom, aké jednoduché je nájsť cestu okolo systému Windows 8.
2.3 Dlaždice a živé dlaždice
Na úvodnej obrazovke nájdete dva typy dlaždíc. Najprv si všimnete statické dlaždice, napríklad dlaždice pre plochu alebo internetový prehliadač - sú to ako staromódne ikony na ploche.
Pre systém Windows 8 a to, čo spoločnosť Microsoft robí s novým operačným systémom, sú rozhodujúce živé dlaždice, štvorce a obdĺžniky, ktoré zobrazujú dôležité informácie, ako napríklad predmety nových e-mailových správ, finančné informácie, najnovšie počasie, informačné kanály a ďalšie informácie, ktoré sa môžu zobraziť v aplikácii bez toho, aby ste sa museli uchýliť k otvoreniu ono.
Vďaka tejto funkcii je používanie systému Windows 8 veľmi príjemné. Podobné widgety pre Android 4.0 Ice Cream Sandwich a novšie verzie (ale užšie súvisia s dlaždicami Windows Phone) živé dlaždice sú zariadenia šetriace čas, ktoré podľa všetkého oživujú váš tablet alebo počítač názov!
2.4 Čo keď sa mi nepáči metro?
Vývoj a vydanie systému Windows 8 bolo posiate kontroverziou, pričom mnoho komentátorov a potenciálnych používateľov odmietlo zahrnutie toho, čo považujú za mobilné používateľské rozhranie.
Ak ste v tejto príručke pre systém Windows 8 nasledovali príklady z doterajšieho fungovania systému Windows 8, mali by ste vidieť, že používateľské rozhranie je veľmi užitočné pre základné počítačové úlohy. Zahrnutie klasickej pracovnej plochy Windows však ukazuje, že spoločnosť Microsoft si je vedomá toho, že mnoho používateľov ešte nie je pripravených odsťahovať sa od viacerých okien a jednoduchého multitaskingu. Podobne ako pri zaradení systému MS-DOS do alternatívnej možnosti spustenia alebo rozhrania príkazového riadku v systéme Windows 95 a 98 je prístup na pracovnú plochu stále možný - jednoducho nie je zdôraznený.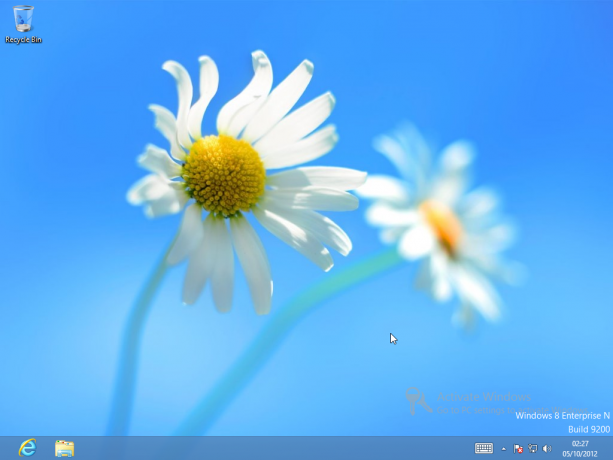
Najlepším spôsobom, ako to dosiahnuť, je kliknúť na dlaždicu na pracovnej ploche, ale ak sa vám nepáči moderné používateľské rozhranie v systéme Windows 8, ako zabránite jeho načítaniu pri spustení počítača? Najjednoduchší spôsob, ako sa vydať na pracovnú plochu, je pretiahnuť dlaždicu (kliknutie ľavým tlačidlom alebo klepnutie, podržanie a ťahanie) do ľavej hornej polohy na úvodnej obrazovke. Všetko, čo musíte urobiť, je ťuknúť vstúpiť keď sa systém Windows 8 zavedie a budete v režime pracovnej plochy.
Iné metódy fungovali počas „náhľadu“ systému Windows 8, ale údajne nebude fungovať s konečnou verziou. Môžu sa objaviť nové hacky, ale hacky, ktoré predtým fungovali, už nemajú žiadny účinok ...
3. Myš, klávesnica alebo prsty?
Ako je uvedené vyššie v tejto príručke pre systém Windows 8, existujú tri spôsoby interakcie s počítačom so systémom Windows 8 - všetko záleží na tom, aký typ zariadenia máte.
Ak napríklad používate tablet, napríklad Microsoft Surface, budete mať výhodu klávesnice, ale väčšina interakcií s počítačom sa uskutoční prstami. To isté by sa mohlo týkať konvertibilného tabletu typu laptop-cum-tablet a akéhokoľvek iného hybridu, na ktorý môžete naraziť.
V prípade štandardných prenosných počítačov môžu byť k dispozícii gestá prstov prostredníctvom dotykového panelu, zatiaľ čo používatelia stolných počítačov budú takmer výlučne obmedzení na klávesnicu a myš.
Nájdite si cestu okolo Windows 8 je jednoduché, keď budete vedieť - je to všetko o intuícii ...
3.1 Navigácia pomocou klávesnice
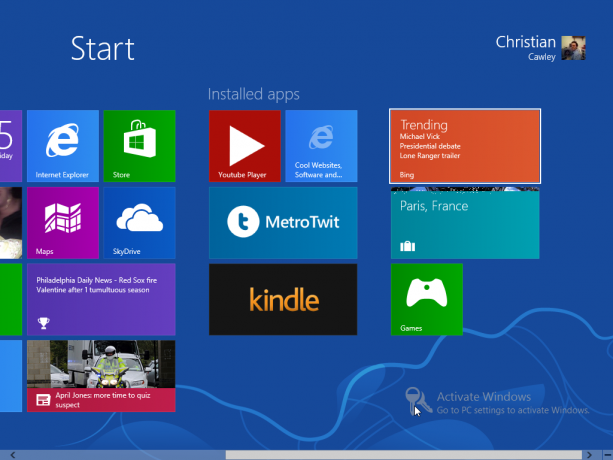
Ako ovládate užívateľské rozhranie založené na dlaždiciach pomocou klávesnice?
Jednoduché - použite šípky! Aj keď to nie je ideálne, ak ste prilepili iba klávesnicu so systémom Windows 8, môžete si nájsť cestu rôzne aplikácie - a predovšetkým na plochu - pomocou klávesov so šípkami, Page Up / Page Down a Enter Kľúč. Vďaka bielemu okraju budete vedieť, ktoré aplikácie na obrazovke sa vyberajú.
Prirodzene môžete použiť klávesnicu a kláves Tab na vyhľadanie vašej cesty cez formuláre, zatiaľ čo zadaním hľadaného výrazu z úvodnej obrazovky sa automaticky otvorí vyhľadávací nástroj.
Kľúčom rýchlej navigácie v systéme Windows 8 pomocou klávesnice a myši je kláves Windows - zistíte, že sa na to často spoliehate.
Rovnako ako v predchádzajúcich verziách operačného systému, existujú rôzne kombinácie klávesníc, ktoré je možné použiť ako odkazy v systéme Windows 8 Klávesové skratky systému Windows 101: Ultimate GuideKlávesové skratky vám môžu ušetriť hodiny času. Osvojte si univerzálne klávesové skratky systému Windows, klávesové triky pre konkrétne programy a niekoľko ďalších tipov na urýchlenie práce. Čítaj viac .
-
Vyhrať -prepína medzi úvodnou obrazovkou a (klasickou) pracovnou plochou Windows
-
Výhra + B -Prepnite na (klasickú) pracovnú plochu systému Windows a vyberte oblasť oznámení v paneli
-
Výhra + C -Zobraziť panel s príveskom
-
Win + D -Otvorte klasickú pracovnú plochu Windows
-
Win + E -Otvorí program Prieskumník systému Windows a zobrazí sa zobrazenie Počítač
-
Win + F -Prehliadač súborov Metro a vyhľadávací nástroj
-
Výhra + H -Ak aplikácia môže „zdieľať“, otvorí sa panel Zdieľať
- Win + I - Zobrazuje panel nastavení; je to kontextové, čo umožňuje zmenu nastavení pre aktuálnu aplikáciu, ako aj zmenu hlasitosti, výber bezdrôtových sietí, úpravu jasu a vypnutie počítača
-
Win + J -Prepína medzi prichytenými aplikáciami metra
-
Výhra + K -Otvorte panel Zariadenia (mení možnosti zobrazenia výstupu)
-
Výhra + L -Zamkne počítač
-
Výhra + M -V zobrazení pracovnej plochy to minimalizuje všetky Windows
-
Win + O -V prípade tabliet a konvertibilných / hybridov sa tým zablokuje orientácia zariadenia
-
Výhra + P -Vyberte si z dostupných zobrazovacích zariadení
-
Win + Q- Otvorí obrazovku Aplikácie a vyhľadávací nástroj
-
Výhra + R -Skočí na klasickú pracovnú plochu a zobrazí pole Spustiť
-
Win + U -Prepnite na (klasickú) pracovnú plochu Windows a spustite Centrum zjednodušenia prístupu
-
Výhra + V -Cykuje cez toasty
-
Win + W- Zobrazí obrazovku s nastaveniami systému Windows 8 pomocou vyhľadávacieho nástroja
-
Win + X -Otvorí ponuku Štart (o tom viac neskôr ...)
-
Win + Y -Dočasne nahliadne na plochu
-
Win + Z -Otvorí panel aplikácií pre aktuálnu aplikáciu Metro
-
Win + Page Up / Down -Posúva dlaždice doľava / doprava
-
Výhra + karta -Otvorí ponuku prepínača aplikácií Metro, prepína medzi aplikáciami
-
Win +, (čiarka) -Aero Peek na pracovnej ploche
-
Win +. (obdobie) -Prichytí aktuálnu aplikáciu metra na jednu stranu obrazovky (pravá strana)
-
Win + Shift +. (obdobie) -Prichytí aktuálnu aplikáciu metra na druhú stranu obrazovky (ľavá strana)
-
Win + Space -Používa sa na prepnutie vstupného jazyka a rozloženia klávesnice
-
Výhra + Shift + V -Cyklovanie toastami v opačnom poradí
-
Win + Enter -Spustí program Windows Narrator
-
Win + šípky -Prepne na klasickú pracovnú plochu a umožní Aero Snap
- Ctrl + Shift + Esc -Spustí Správcu úloh
Upozorňujeme, že tieto kombinácie klávesníc nebudú pri používaní klávesnice na obrazovke fungovať.
3.2 Používanie myši
Použitie myši má zrejmé výhody. Budete mať možnosť ukazovať a klikať podľa potreby a zariadenie vám tiež umožní otvoriť Charm Bar, ako je opísané v predchádzajúcej časti.
Navyše, ak má vaša myš rolovacie koliesko (a malo by), môžete sa rýchlo posúvať sprava doľava tak, že sa otáča nahor a nadol, čo umožňuje rýchle prehliadanie prostredníctvom úvodnej obrazovky a ďalších funkcií - zistíte, že systém Windows 8 má veľa posúvania doľava a doprava, a nie nahor a nadol (Internet Explorer 10 Výnimku).
Myš si samozrejme príde na svoje pri používaní klasického stolného režimu, ktorý je žalostne neadekvátny na použitie s pôvodným ukazovacím zariadením, vašimi prstami.
3.3 Pôvodné ukazovacie zariadenie
Používanie systému Windows 8 na povrchu Microsoft Surface alebo akýchkoľvek ďalších tabliet, ktoré ho môžu spustiť, je pravdepodobne najlepším spôsobom použitia systému Windows 8. Ak ste oboznámení s telefónom so systémom Windows Phone, systém Windows 8 sa bude na tablete cítiť veľmi dobre.
Kohútiky v ľavom hornom rohu sa budú posúvať cez otvorené aplikácie; kohútiky v pravom hornom rohu otvoria Charm Bar. Klepnutím na dlaždice sa spustia súvisiace aplikácie, zatiaľ čo na úvodnej obrazovke a ďalších položkách metra sa môžete posúvať, vľavo a vpravo. K dispozícii je tiež možnosť priblíženia k obrázkom a webovým stránkam, zatiaľ čo pomocou funkcie prichytenia sa na obrazovke môže naraz zobraziť viac aplikácií.
3.3.1 Otvorte ovládací panel: Posuňte prstom sprava
Ľahko otvoríte Charm Bar prstom - jednoducho potiahnite prst z pravého okraja displeja trochu doľava. Zobrazia sa ikony Vyhľadávanie, Zdieľať, Zariadenia a Nastavenia spolu so skratkou na úvodnú obrazovku.
3.3.2 Prepínanie aplikácií: Prejdite prstom zľava
Ak je spustených viacero aplikácií, bude pravdepodobne potrebné prepínať medzi nimi. Posuňte prst doprava z ľavého okraja, čo vám umožní vytiahnuť ďalšiu otvorenú aplikáciu na zobrazenie.
3.3.3 Snap Apps: Potiahnite prstom zľava
Pomalšia verzia predchádzajúceho gesta vám umožní vytiahnuť aplikáciu zľava a zobraziť ju vedľa seba spolu s už zobrazenou aplikáciou. V predvolenom nastavení vyplní jedna štvrtinu obrazovky, zatiaľ čo druhá zaberie zvyšok. Toto je možné upraviť potiahnutím čierneho pruhu oddeľujúceho tieto dve aplikácie.
3.3.4 Zobraziť bežiace aplikácie: Prejdite prstom zľava a späť
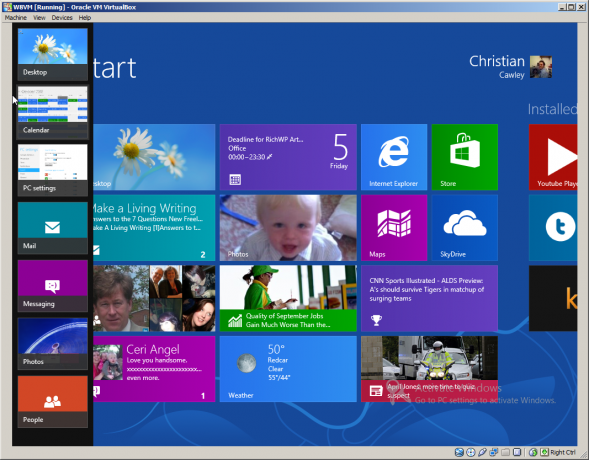
Potiahnutím prsta zľava z displeja a rýchlo späť sa zobrazí vertikálna lišta s miniatúrami všetkých aktuálne spustených aplikácií. Tieto je možné otvoriť poklepaním; môžete sa vrátiť na úvodnú obrazovku s poslednou miniatúrou alebo zatvoriť ponuku klepnutím na ľubovoľné iné miesto na obrazovke.
3.3.5 Zatvoriť aplikácie: Vytiahnite zhora nadol
Otvorené aplikácie môžete zatvoriť potiahnutím prsta nadol z horného rámu asi do polovice obrazovky. Aplikácia sa zmenší na miniatúru a zmizne nadol.
3.3.6 Zobraziť ďalšie ponuky: Prejdite prstom nadol
Kontextové ponuky je možné zobraziť potiahnutím prstom nadol nahor alebo nadol z dolnej časti obrazovky. Vyžaduje sa iba krátke potiahnutie (v opačnom prípade bude aplikácia zatvorená!).
Ak použijete toto gesto na úvodnej obrazovke, môžete si zobraziť zoznam všetkých aplikácií na vašom systéme Windows 8.
3.3.7 Vybrať: Potiahnite prstom po dlaždici nadol
Živé dlaždice možno zakázať a väčšina dlaždíc s veľkosťou a odlepením alebo dokonca odinštalovaním potiahnutím nadol po príslušnej dlaždici odhalíte požadované možnosti ponuky.
3.3.8 Lupa: štipka
Pravdepodobne ste už počuli o „štipnutí na priblíženie“, o akcii, ktorá sa stala populárnou po vydaní iPhone. Všetky dotykové operačné systémy to používajú na priblíženie a oddialenie obrázkov, webových stránok a dokumentov. Vo Windows 8 môžete dokonca oddialiť zobrazenie od úvodnej obrazovky, čím získate širší pohľad na všetky dlaždice.
3.3.9 Posun späť a ďalej cez webové stránky: Prejdite prstom doľava / doprava v programe Internet Explorer
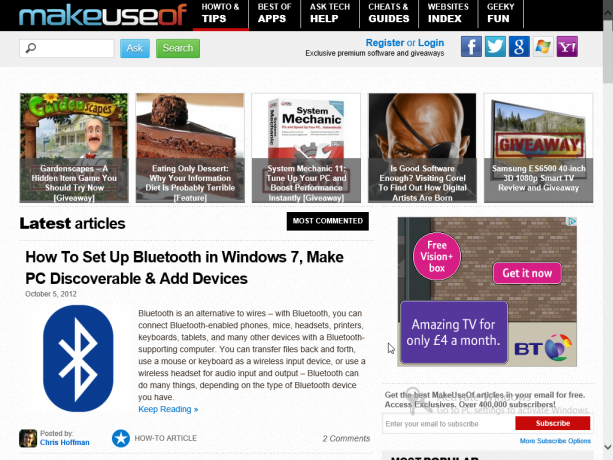
Tlačidlá na paneli s ponukami URL na spodku okna programu Internet Explorer 10 (v režime Metro) vám umožňujú pohybovať sa tam a späť v rámci webových stránok alebo vašej nedávnej histórie. navštívených stránok, ale rovnaké výsledky je možné dosiahnuť posunutím prsta z ľavej strany obrazovky doprava, aby ste sa vrátili o stránku späť, alebo zprava doľava pre pohyb odovzdal. Toto gesto by však malo začínať od rámu, aby sa predišlo otvoreniu Charm Bar alebo prepínaniu aplikácií.
K dispozícii je aj klávesnica na obrazovke, ktorá sa objaví vždy, keď kliknete do poľa pre zadávanie textu - príkladom by mohol byť vyhľadávací nástroj alebo zadanie adresy URL v programe Internet Explorer.
3.4 Prináša to všetko dohromady
Ak používate hybridný tablet alebo konvertibilný prenosný počítač, budete môcť využívať prsty, klávesnicu a myš. Toto by sa mohlo považovať za konečnú metódu interakcie so systémom Windows 8, pretože získate to najlepšie zo všetkých svetov.
4. Spustenie a inštalácia aplikácií a multitasking
Jednou zo silných stránok používateľského rozhrania založeného na dlaždiciach systému Windows 8 je to, že k nainštalovaným aplikáciám sa dá ľahko pristupovať. Ďalšou možnosťou je pridanie nových aplikácií, napríklad poklepaním na dlaždicu Obchod a nájdením toho, čo potrebujete použiť. Multitasking zostáva kľúčovým prvkom systému Windows, aj keď v novom systéme Windows si všimnete, že sa veci trochu zmenili.
Medzitým môže byť z pracovnej plochy nainštalovaný akýkoľvek starší softvér - aplikácie a pomôcky určené pôvodne pre staršie verzie systému Windows.
4.1 Sprievodca spustením aplikácií systému Windows 8
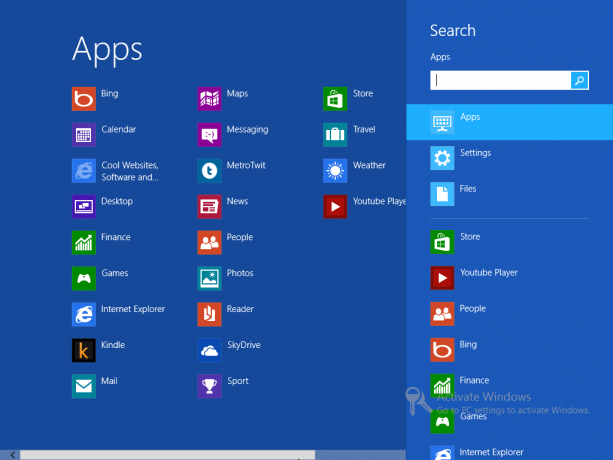
Spúšťate aplikácie v systéme Windows 8 bez toho, aby ste vedeli, odkiaľ sa dajú načítať vaše obľúbené aplikácie. Ak chcete vyhľadať svoje aplikácie, otvorte ovládací panel a kliknite alebo klepnite na Hľadať. Zobrazí sa tabla vyhľadávania vpravo so zoznamom aplikácií, ktorý zaberá väčšinu obrazovky vľavo od tohto. Budete môcť listovať v zozname aplikácií doľava a doprava, zatiaľ čo funkcia vyhľadávania vám pomôže rýchlo nájsť aplikáciu, ktorú hľadáte. Aplikáciu budete môcť otvoriť klepnutím alebo kliknutím ľavým tlačidlom.
Zoznam aplikácií je možné otvoriť aj z úvodnej obrazovky kliknutím pravým tlačidlom myši alebo dlhým klepnutím a výberom položky Všetky aplikácie.
4.2 Prepínanie medzi aplikáciami
Ako vždy, prepínanie medzi spustenými aplikáciami je možné podržaním klávesov ALT + TAB na klávesnici. Zobrazí sa okno prepínača úloh v strede obrazovky, čo vám umožní vybrať otvorenú aplikáciu, ktorú chcete použiť. Môžete tiež použiť kombináciu klávesnice WIN + TAB, ktorá zobrazuje zoznam otvorených aplikácií, z ktorých môžete prepínať.
Ak nepoužívate myš a klávesnicu - to znamená, že používate tablet alebo iný počítač s dotykovou obrazovkou - nájdete že prepínanie medzi aplikáciami sa vykonáva posunutím doľava po displeji, aby ste našli aplikáciu, ktorú chcete použiť. Alternatívou je aj ťuknutie do ľavého horného rohu displeja.
Najrýchlejším spôsobom je návrat do zoznamu aplikácií a výber požadovanej aplikácie znova.
4.3 Záverečné aplikácie
Jednou z ťažkostí systému Windows 8 je, že metóda použitá na ukončenie aplikácií nie je zrejmá. Je to však veľmi efektívne.
Ak chcete aplikáciu zavrieť, musíte aplikáciu presunúť pomocou prsta (alebo ukazovateľa myši) a zahodiť ju. Dosiahnete to umiestnením prsta do hornej časti displeja, kde by sa mala zobraziť malá ikona ruky; potiahnite prst z horného okraja displeja do spodnej časti, kde sa aplikácia zmenší a zmizne! Rovnakú akciu je možné vykonať pomocou myši.
Ak narazíte na problémy, môžete zavolať prepracovaného Správcu úloh, aby ste sa dostali z problémov. Otvorí sa to však v režime Desktop, dá sa však použiť na rýchle zatvorenie nereagujúcich aplikácií. Upozorňujeme, že nie je optimalizovaný pre prsty!
5. Fotografie, hudba a video
Ako môžete očakávať od moderného operačného systému, ktorý nájdete na špičkovom hardvéri, systém Windows 8 je plne vybavený, aby vám umožnil vychutnať si fotografie, hudbu a video. Tieto súbory môžu byť uložené lokálne, na webe alebo v cloude - možno vo vašom SkyDrive (viac o tejto téme nájdete v kapitole 7).
Médiá sa skutočne dajú veľmi dobre používať na zariadeniach so systémom Windows 8. Napríklad pri použití zariadenia s konektorom HDMI-out sa fotografie a videá dajú zdieľať na digitálnej televízii, zatiaľ čo pridanie užitočných aplikácií z Obchodu vám umožní bezdrôtovo streamovať obsah po vašom Domov.
5.1 Prezeranie fotografií vo Windows 8

Ak používate konto Windows Live na prihlásenie do svojho počítača so systémom Windows 8, okamžite získate výhodu synchronizácie so službou SkyDrive. To znamená, že všetky vaše odovzdané fotografie budú synchronizované s počítačom, čo vám umožní ich jednoduché prezeranie a otváranie v systéme Windows 8 (Používatelia Windows Phone zistia, že použitie SkyDrive ako predvoleného umiestnenia pre nahrávanie umožní rýchle prezeranie a úpravy na ich Windows 8 zariadenie).
Klepnutím na dlaždicu Fotografie otvoríte prehliadač obrázkov, odkiaľ budete môcť listovať v rôznych adresároch, kde nájdete fotografie. Môžu byť uložené lokálne, vo vašom SkyDrive alebo na sociálnych sieťach, ako sú Facebook a Flickr (opäť, ďalšie informácie o sociálnych sieťach a Windows 8 nájdete v kapitole 7).
Ak chcete otvoriť fotografiu, klepnite na príslušný priečinok, posúvajte sa zľava doprava a vyhľadajte preferovaný obrázok a opätovným klepnutím zobrazte. Na podrobnejšie zobrazenie budete môcť použiť gesto štipnutia a zväčšenia (alebo použiť tlačidlá +/- v pravý dolný roh na rozhraní ovládanom myšou), zatiaľ čo kliknutie pravým tlačidlom alebo dlhé klepnutie odhalí a obsahové menu. Odtiaľto môžete nastaviť obrázok ako uzamknutú obrazovku, odovzdať ho na Facebook alebo ho zobraziť s ostatnými obrázkami v adresári ako prezentáciu.
5.2 Prehrávanie médií
Windows 8 nemá špecifický prehrávač médií; skôr sa prehrávanie mediálnych súborov uskutočňuje v prehliadači obrázkov, čo znamená, že nemusíte spúšťať samostatnú aplikáciu.
Prehliadanie a otváranie filmových klipov funguje rovnako ako pri obrázkoch s pridaním tlačidla prehrávania.
Medzitým môžete hudbu otvoriť z SkyDrive alebo z ľubovoľnej otvorenej aplikácie prehliadača súborov. To všetko sa však môže javiť ako akademické, ak nemôžete prehrať nič.
Systém Windows 8 sa nedodáva so žiadnymi nástrojmi na prehrávanie médií, čo znamená, že ho budete musieť nainštalovať z obchodu. Dôvodom je skutočnosť, že spoločnosť Microsoft z operačného systému odstránila aplikáciu Windows Media Center a sprístupnila ju iba používateľom systému Windows 8 Professional ako platenú inováciu.
5.3 Streamovanie médií, alternatívy ukladania Windows 8
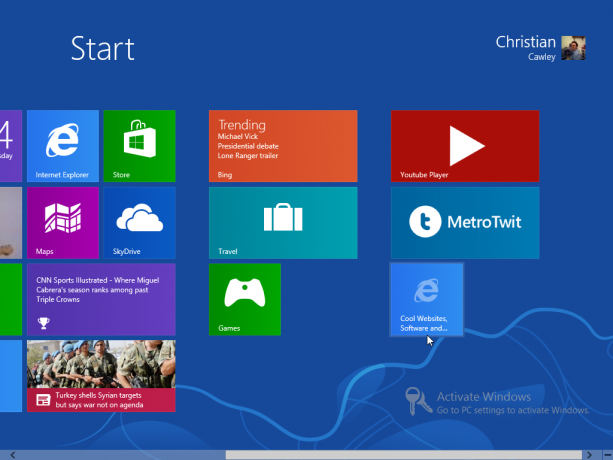
Našťastie v obchode Windows 8 Store existuje veľa možností, ktoré môžete použiť ako alternatívy k nedostatku natívneho multifunkčného prehrávača médií.
Najobľúbenejšou z nich je Multimedia8, kompetentná a leštená aplikácia, ktorá je k dispozícii zadarmo. Robí to, čo by ste mohli očakávať od natívnej aplikácie, ktorá vám umožní vychutnať si mediálny obsah z ľubovoľného zdroja v počítači alebo z cloudu.
Upozorňujeme, že existujú ďalšie aplikácie, ktoré sa oplatí pozrieť, napríklad YouTube Player alebo TuneIn Radio. Obidve poskytujú streamovaný obsah z webu.
6. Obchod Windows 8
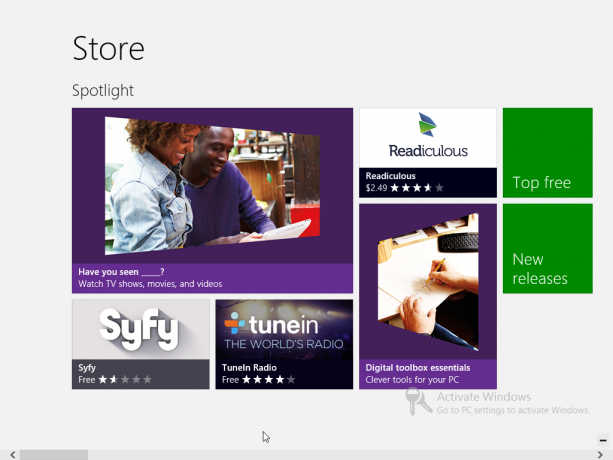
Obchod, ktorý je k dispozícii prostredníctvom vhodne označených dlaždíc, vám umožní nainštalovať aplikácie, hry a pomôcky pre metro Windows v systéme Windows 8.
Aj keď softvér je možné nainštalovať z pracovnej plochy, hlavným spôsobom inštalácie novej aplikácie v systéme Windows 8 je smerovanie do obchodu, jedna z prvých ikon, ktorá sa zobrazí na úvodnej obrazovke.
Spustenie obchodu poskytne prístup k celej rade bezplatných a prémiových aplikácií a hier, ktoré sú podobné obchodu Apple App Store alebo Google Play v systéme Android. Všetky tieto aplikácie a hry boli navrhnuté špeciálne pre prácu v systéme Windows 8, čo znamená, že nebudú dostupné prostredníctvom režimu pracovnej plochy.
6.1 Použite svoj účet Windows
Kľúčom k vášmu prístupu k obchodu Windows 8 Store je váš účet Windows. Môže to byť účet Hotmail, účet Windows Live Messenger, dokonca aj účet MSDN alebo Xbox Live. V každom prípade budete musieť použiť tento prístup na prístup do obchodu, či už ste nastavili systém Windows 8 na používanie tohto účtu ako prihlasovacie meno alebo nie.
Existuje jednoduchý dôvod: niektoré aplikácie sú zadarmo, iné nie.
Ak si chcete kúpiť aplikáciu, musíte mať k svojmu účtu Windows Live pripojenú kreditnú kartu. Kreditnú alebo debetnú kartu môžete do svojho účtu pridať prostredníctvom Nastavenia> Nastavenia počítača> Používatelia> Ďalšie nastavenia účtu online> Fakturácia.
Upozorňujeme, že ak už k účtu máte priradenú platobnú kartu, použije sa táto karta, pokiaľ nepridáte novú.
6.2 Hľadanie, kontrola a nákup aplikácie
V systéme Windows 8 je možné nájsť nové aplikácie rôznymi spôsobmi.
Najprv si môžete vybrať dlaždicu Obchod a pozrieť si, čo sa ponúka v aplikácii Spotlight. Zobrazí sa zoznam najzaujímavejších nových aplikácií, bezplatných aj platených, pričom sa bude zobrazovať posúvanie doprava zaujímavé možnosti z iných kategórií, napríklad Hry, Sociálne aplikácie, Hudba a video, Šport a oveľa viac. Každá z týchto možností sa dá otvoriť a prehliadať, zatiaľ čo vyhľadávací nástroj vám pomôže nájsť to, čo hľadáte.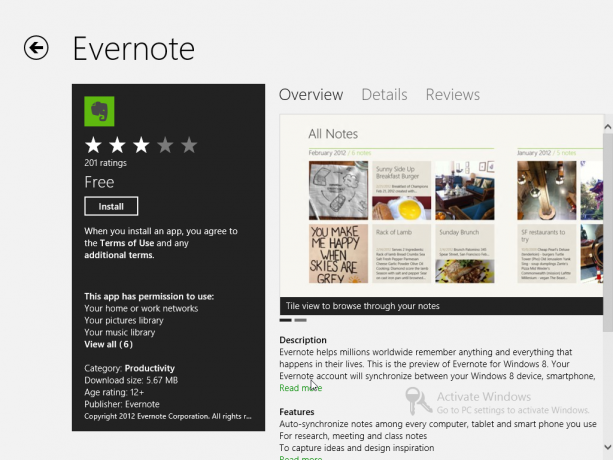
Po klepnutí na samotnú aplikáciu alebo hru nájdete zoznam podrobností o aplikácii, napríklad jej kontroluje hodnotenie hviezdičkami, požadované povolenia a odporúčaný minimálny vek používateľa (užitočné pre video hry). Obrazovka Prehľad poskytuje zhrnutie aplikácie; Podrobnosti poskytujú ďalšie informácie, napríklad podrobné povolenia a funkcie, zatiaľ čo Recenzie poskytujú záznam o myšlienkach ostatných používateľov aplikácie. Zobrazia sa aj obrázky z aplikácie, ktoré je možné posúvať.
Ak ste si stiahli aplikáciu, budete sa môcť vrátiť na svoju obrazovku Obchod a zanechať svoje názory a hodnotenie prostredníctvom Napísať recenziu link. Je to dôležité - jedná sa o nový softvérový ekosystém a ostatní používatelia systému Windows 8 môžu mať pri výbere aplikácie alebo hry z vašich myšlienok úžitok.
Pridanie bezplatnej aplikácie do systému Windows 8 bude vyžadovať, aby ste klepli na Inštalácia na stránke s popisom aplikácie. Ak je v príslušnej aplikácii uvedená cena, klepnite na kúpiť namiesto toho pokračujte v nákupe. Upozorňujeme, že niektoré platené aplikácie ponúkajú vyskúšať s krátkym skúšobným obdobím na používanie softvéru.
6.3 Problémy s inštaláciou a aktualizácia aplikácií
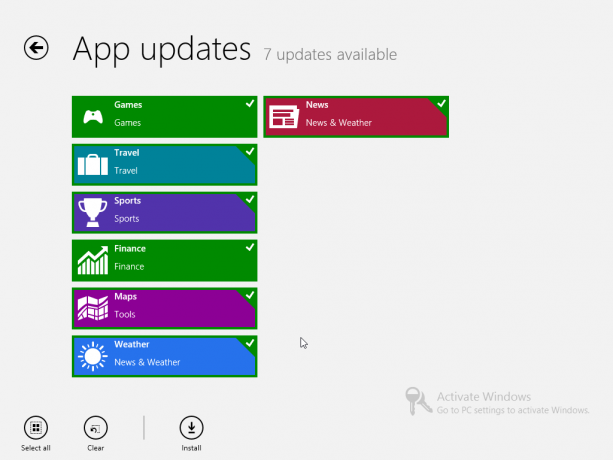
Pri inštalácii aplikácie sa môžu občas vyskytnúť problémy. Ak k tomu dôjde, budete môcť reštartovať inštaláciu, aby ste odstránili problém a úspešne pridali príslušný softvér do svojho zariadenia so systémom Windows 8.
Môžete si všimnúť, že v obchode sa čas od času vyprší čas - v takom prípade postupujte podľa pokynov na obrazovke a pred ďalším pokusom počkajte. Tiež si všimnete, že v Obchode sa v pravom hornom rohu obrazovky zobrazí upozornenie informujúce o tom, že aplikácie je možné aktualizovať. Môžete to urobiť kliknutím pravým tlačidlom myši a výberom Aktualizácia> Inštalovať, či sú vybraté aplikácie, ktoré chcete aktualizovať.
6.4 Nezabudnite na pôvodné aplikácie!
Pred prehliadaním aplikácie Store samozrejme skontrolujte, či to, čo potrebujete, ešte nie je súčasťou systému Windows 8.
Úvodná obrazovka poskytuje prístup k nasledujúcim aplikáciám:
- Mail -poskytuje prístup k vašim e-mailovým účtom.
- Internet Explorer -vám umožňuje prehliadať web.
- Kalendár -synchronizuje údaje kalendára so službami Windows Live a Google.
- SkyDrive -cloud-ové úložisko.
- Ľudia -zoznam kontaktov a sociálne siete v jednom!
- Správy -integruje správy Windows Live a Facebook (ak sa vyžaduje).
- Počasie -využíva lokalizačnú technológiu na zobrazenie počasia.
- Financie -poskytuje finančné správy.
- Fotografie -vaše fotografie uložené na vašom zariadení, SkyDrive ďalšie sociálne siete ako Facebook alebo Flickr.
-
Mapy -Bing Maps, poskytovanie nástrojov pre navigáciu.
-
Novinky -čítačka správ, ktorá poskytuje správy na základe vašej polohy.
-
Šport -športové správy na základe vašej aktuálnej polohy a preferencií.
-
Bing -vyhľadávací nástroj Windows 8.
-
Cestovanie -nájsť hotely a rezervovať lety.
-
Hry -pridajte nové hry do Windows 8, skontrolujte svoj Xbox Live Gamerscore.
- Čitateľ -nástroj na čítanie formátu PDF a Microsoft XPS, ktorý vám ušetrí problémy s nájdením a inštaláciou čítačky Adobe PDF.
Všetky tieto nástroje majú užitočné aspekty a funkcie, ktoré budete môcť využiť v systéme Windows 8.
7. E-mail, internet, ľudia a cloud
Jednou z kľúčových silných stránok Windows 8 a jeho Metro UI je integrácia služieb ako SkyDrive a sociálnych sietí ako Facebook do operačného systému. Vďaka vedúcemu postaveniu zo systému Windows Phone je operačný systém veľmi jednoduchý na pridávanie a komunikáciu so svojimi kontaktmi, ako aj na poskytovanie prístupu k cloudu.
Ak sa prihlásite k inému počítaču so systémom Windows 8 pomocou účtu Windows, vaše údaje a kontakty (nehovoriac o vašich aplikáciách) budú pripravené a budú čakať na ich použitie!
Okrem toho systém Windows 8 obsahuje novú verziu, ak prehliadač Internet Explorer spolu s natívnou e-mailovou aplikáciou niečo prehliadané v systéme Windows 7.
7.1 Internet Explorer: Prehliadanie a sťahovanie
Po spustení programu Internet Explorer 10 z úvodnej obrazovky sa cez spodnú časť stránky zobrazí čierny pruh. Toto je navigačná lišta, ktorá bola dômyselne premiestnená, aby sa využila skutočnosť, že väčšina z nás sa neobťažuje spodkom webovej stránky; Aj keď sú požadované informácie zobrazené, máme sklon sa posúvať nahor, aby sa zobrazili v hornej časti obrazovky!
Internet Explorer 10 má niekoľko aspektov, z ktorých väčšinu nájdete na navigačnej lište.
7.1.1 Navigácia v programe Internet Explorer 10
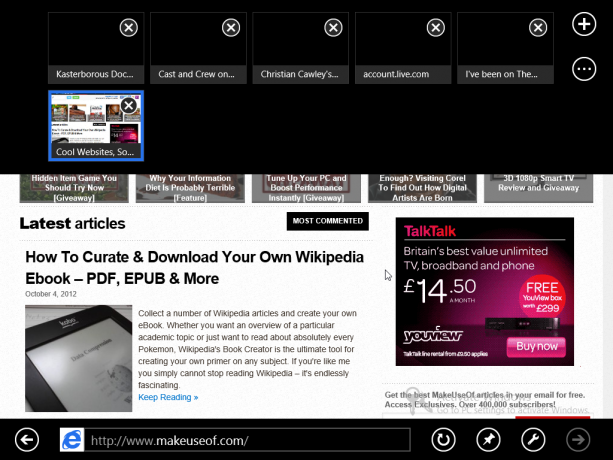
Nový prehliadač v systéme Windows 8 sa dodáva v dvoch režimoch, jeden pre Metro a jeden pre pracovnú plochu. Zatiaľ čo posledná uvedená je pomerne tradičná, prvá z nich je odizolovaná verzia, ktorá je rýchla a ľahko použiteľná.
Po spustení prehliadača budete musieť zadať webovú adresu (URL). To sa dá ľahko vykonať pri prvom spustení klepnutím do adresovej časti navigačnej lišty na spodku obrazovky. Neskôr, keď sa stránky načítajú a chcete navštíviť inú webovú stránku, budete môcť otvoriť navigačnú lištu o vysunutím prsta z dolnej časti obrazovky nahor (alternatívne, ak používate myš, kliknutím pravým tlačidlom myši zobrazíte Ponuka).
Rovnako ako pole URL si na navigačnej lište všimnete ďalšie položky. Vľavo je tlačidlo Späť, ktoré vás zavedie na predtým navštívenú webovú stránku; napravo od aktuálnej webovej adresy je tlačidlo Obnoviť, ktoré je ideálne na načítanie stránok, ktoré môžu mať aktualizované informácie. Vedľa toho nájdete tlačidlo Pin site. Používa sa na pridávanie webových stránok na úvodnú obrazovku Windows 8 ako zástupcu pomocou možnosti Pripnúť na začiatok; Môžete si však pridať stránku medzi obľúbené v prehliadači Pridať do obľúbených.
Nástroje stránky (ikona kľúča) ponúka výber z Získajte aplikáciu pre tento web (sivé, ak nie je použiteľné), Nájsť na stránke hľadať konkrétny text na webovej stránke a Zobraziť na pracovnej ploche (viac k tomu nižšie).
Nakoniec, vpred sa dostanete ďalej v zozname navštívených webových stránok.
7.1.2 Skratky a záložky
Prehliadač Internet Explorer 10 v systéme Windows 8 obsahuje niekoľko užitočných funkcií, aby prehľadávanie bolo rýchle a bezproblémové.
Prvým z nich, ktorý bude uvedený v tejto príručke pre systém Windows 8, je lišta Pripnuté / Časté, ktorá sa zobrazí pri prvom klepnutí do poľa adresy. Týmto sa zobrazí vodorovne posúvajúci sa zoznam dlaždíc predstavujúci vaše najčastejšie navštevované webové stránky a všetky, ktoré ste pripnuli na úvodnú obrazovku.
Keď navštívite svoju prvú stránku v prehliadači Internet Explorer 10, ponúkne vám možnosť „preskočiť“ pri prehliadaní a načítať ďalšie stránky, zatiaľ čo čítate aktuálnu. Ak túto voľbu aktivujete, vpred môžete použiť na pokračovanie.
V hornej časti obrazovky sa medzitým nachádza oblasť správy kariet. Zobrazí sa pri každom otvorení navigačnej lišty a zobrazí sa miniatúry všetkých aktuálne otvorených kariet. Tieto je možné uzavrieť ťuknutím na X v pravom hornom rohu miniatúr; nové karty sa dajú otvoriť klepnutím na symbol +. Pomocou tlačidla elipsy (…) sa zobrazia ďalšie možnosti ponúkajúce a Nový produkt InPrivate kartu pre tajné prehliadanie a Zatvorte karty Príkaz.
7.1.3 Stiahnutie pomocou programu Internet Explorer 10
To, že máte operačný systém Windows 8 a jeho integrovaný obchod, neznamená, že nebudete môcť sťahovať aplikácie, pomôcky, obrázky, dokumenty, videá a ďalšie údaje z internetu.
Používateľské rozhranie metra však môže obmedziť ich používanie.
Program Internet Explorer 10 vám umožní sťahovať všetky údaje, na ktoré sa odkazuje, rovnako ako akýkoľvek iný prehliadač. Napríklad, keď je odkaz na stiahnutie PDF prepojený, Internet Explorer sa opýta, či chcete súbor otvoriť alebo uložiť. Voľba Otvorené spustí čítačku natívnych dokumentov vo Windows 8.
So súborom ZIP alebo podobnými údajmi sa však nemusí zaobchádzať rovnako. V takom prípade budete musieť Uložiť súbor alebo inak kliknite na Nástroje stránky ikonu a vyberte vyhliadka na pracovnej ploche. Tým sa otvorí klasické zobrazenie pracovnej plochy, čo umožní väčšiu flexibilitu pri ukladaní a otváraní príslušného súboru. Všimnite si, že kliknutie pravým alebo ľavým tlačidlom myši na obrázok vám umožní buď kópie grafický alebo Uložiť do knižnice obrázkov.
Verzia programu Internet Explorer pre stolné počítače je vizuálne podobná aplikácii Internet Explorer 9 a vďaka tradičnejšiemu používateľskému rozhraniu funguje rovnako, ako by ste očakávali.
Čítaj viac: Tipy a triky programu Internet Explorer 10 Tipy a triky programu Internet Explorer 10: Môže to urobiť viac, než si myslíteKeď spoločnosť Microsoft predstavila systém Windows 8, jednou z najzaujímavejších vecí bola nová iterácia programu Internet Explorer. Ak je prehliadač zoštíhlený cez úvodnú obrazovku, ponúka maximálny priestor na prezeranie webu ... Čítaj viac
7.2 Správa ľudí a sociálnych sietí
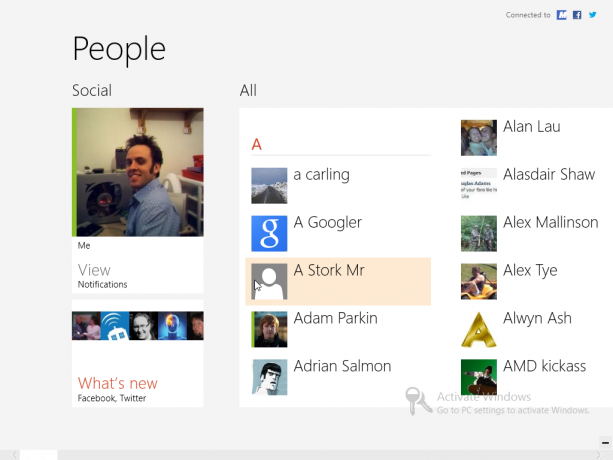
Kľúčovým aspektom systému Windows 8 je integrácia so sociálnymi sieťami, najmä so službami Windows Live, Facebook a Twitter.
Na tento účel má OS veľmi užitočný systém na správu kontaktov, ku ktorému sa dostanete prostredníctvom dlaždice Ľudia na úvodnej obrazovke.
Klepnutím alebo kliknutím v pravom hornom rohu obrazovky Ľudia môžete pridať novú sociálnu sieť. s Pridajte účet môžete pridať účty z nasledujúcich služieb:
- Hotmail / Outlook
- Facebook
- cvrlikání
- LinkedIn
Ak vyberiete niektorú z týchto položiek, budete si musieť pridať svoje údaje, aby sa nástroj Ľudia mohol spojiť a synchronizovať kontakty a ďalšie informácie. Zahŕňa to prepojenie vášho účtu s vybratým účtom Windows.
Konečné výsledky by však mali byť pôsobivé - schopnosť kontrolovať sociálne siete a prístup ku kontaktom na jednom mieste prostredníctvom jedného centralizovaného systému riadenia ľudí! Na obrazovke Ľudia budete môcť posielať e-mailom, chatovať a volať svojim kontaktom.
7.2.1 Zoznámenie so sociálnymi sieťami
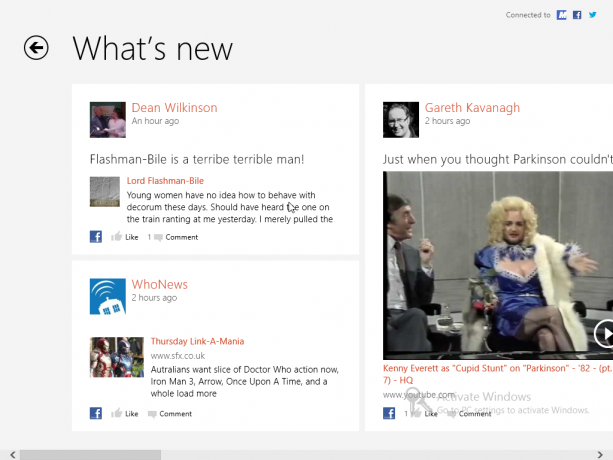
S účtami pridanými do vášho počítača budete môcť rýchlo, ľahko a bez námahy komunikovať s Facebookom, Twitterom a ďalšími službami bez otvorenia prehliadača.
Počiatočné zobrazenie na obrazovke Ľudia zobrazí váš obrázok profilu Windows 8 a kliknutím naň sa dostanete do svojho profilu, kde ste môže aktualizovať stav ktorejkoľvek zo svojich sociálnych sietí a kontrolovať všetky upozornenia (na tieto môžete tiež prejsť pomocou Zobraziť na hlavnej stránke Ľudia) obrazovka).
Ak však chcete, môžete vybrať Čo je nové, ktoré zobrazí najnovšie aktualizácie vašich kontaktov v rôznych sociálnych sieťach, ktoré ste integrovali do systému Windows 8.
Môžete samozrejme prejsť prstom doľava alebo posúvať na zobrazenie zoznamu kontaktov - otvorením ktorýchkoľvek z nich sa zobrazia všetky príslušné oznámenia od dotknutej osoby.
7.2.2 Komunikácia s kontaktmi
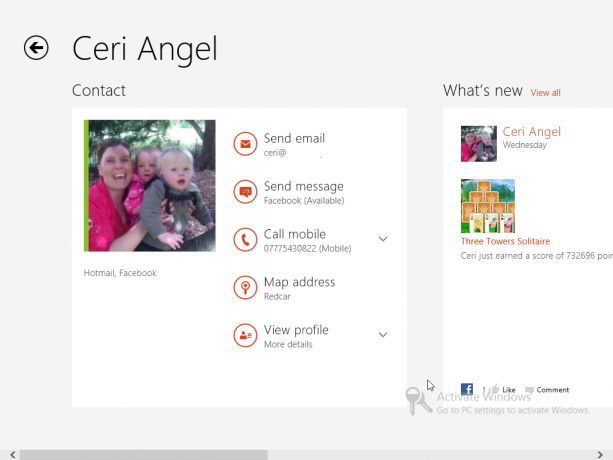
S vašimi kontaktmi môžete komunikovať rôznymi spôsobmi.
Po otvorení obrazovky Ľudia a výbere kontaktu sa zobrazia dostupné možnosti. Tieto možnosti budú závisieť od informácií, ktoré máte pre daný kontakt. Nájdenie kohokoľvek na obrazovke Ľudia sa môže urýchliť zadaním jeho mena na vašej fyzickej klávesnici alebo otvorením vyhľadávacieho nástroja z lišty Charm.
Po vybratí kontaktu sa zobrazia jeho kontaktné údaje, ako aj posledná aktivita (ktorú je možné zobraziť posunutím stránky doprava). Môžete klepnúť na kontaktné údaje, čo vám umožní odoslať e-mail (pozri nižšie), poslať správu prostredníctvom Windows Live alebo Facebook, alebo dokonca zavolať, ak máte nainštalovaný Skype.
Po odoslaní správy sa otvorí aplikácia Správy, natívny nástroj v systéme Windows 8, ktorý nájdete na úvodnej obrazovke. Ak chcete poslať správu predtým vybranému kontaktu, stačí vyplniť pole v dolnej časti obrazovky a klepnúť na Enter, prípadne využiť možnosti smajlíka napravo od poľa. Ak chcete poslať inému kontaktu online, vyberte ich a napíšte; ak chcete niekoho iného, klepnite na Nová správa a vyberte ich zo zoznamu Ľudia.
Ako vidíte, akékoľvek kontaktné údaje, ktoré máte pre jednotlivca, sa dajú použiť na spustenie príslušnej aplikácie a kontakt s nimi!
7.2.3 Pridávanie nových ľudí
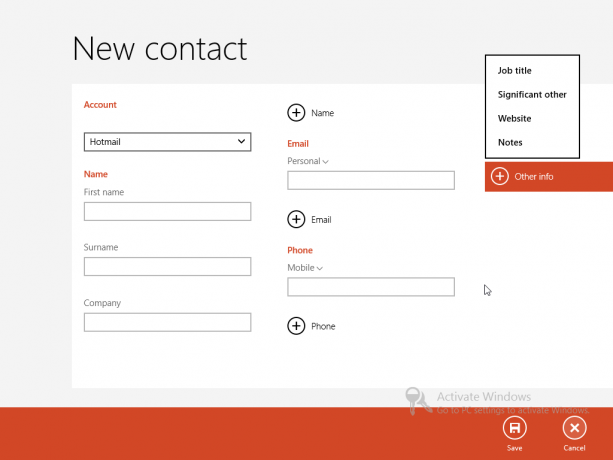
Na obrazovke Ľudia sa nachádza niekoľko užitočných možností ponuky, ktoré sú k dispozícii kliknutím pravým tlačidlom myši alebo posunutím nahor z dolnej časti obrazovky. Prvým je filtrovanie zoznamu kontaktov tak, aby boli kontakty Iba online sú zobrazené. Druhý je Nový - pre pridanie nového kontaktu.
Pridávanie podrobností pre a Nový kontakt najprv vyžaduje, aby ste vybrali, ku ktorému účtu by mali byť primárne spojené. Facebook a Twitter sa tu ignorujú - budete môcť pridávať iba kontakty do služby Hotmail / Outlook alebo Google.
Po zadaní kontaktu Krstné meno a priezvisko, budete mať možnosť uviesť ich spoločnosť pred zadaním ich e-mail adresa a Telefónne číslo. Upozorňujeme, že kliknutím na šípky vedľa týchto štítkov budete môcť určiť typ e-mailovej adresy alebo telefónneho čísla; tlačidlá + umožnia viac adries a čísiel, preto bude užitočné odlíšiť domáce telefónne číslo od mobilu.
Na obrazovke s novými kontaktmi sa tiež nachádzajú osoby adresa rovnako ako akékoľvek iné Ďalšie informácie ktoré chcete zaznamenať, napríklad ich Názov práce alebo webové stránky. Po zadaní podrobností kliknite na Uložiť; ak sa z nejakého dôvodu rozhodnete nepridať kontakt, Zrušiť Tlačidlo ukončí proces a vráti sa na obrazovku Ľudia.
7.2.4 Úprava a prepojenie vašich kontaktov
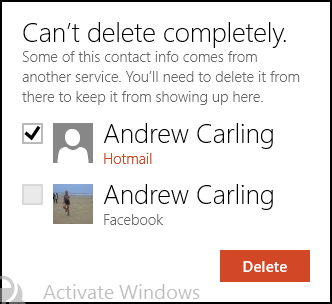
Jedným z dôvodov zrušenia pridania nového kontaktu môže byť skutočnosť, že už máte uložené podrobnosti v systéme Windows 8. Je možné, že máte e-mailovú adresu služby Hotmail, ale chcete pridať svoju adresu Gmail. Toto sa dá ľahko napraviť otvorením pôvodného profilu a prejdením prstom nahor z dolnej časti displeja (alebo kliknutím pravým tlačidlom myši) zobrazíte ponuku. editovať Pomocou tohto tlačidla môžete zadať ďalšie alebo zmenené podrobnosti.
Upozorňujeme, že môžete použiť aj odkaz na spojenie dvojice kontaktov. Toto by sa malo vykonať iba vtedy, ak ide o duplikáty tej istej osoby, napríklad importované z rôznych účtov, ktoré ste nastavili v počítači so systémom Windows 8.
Toto menu môžete tiež použiť na rýchly prístup ku kontaktu bez toho, aby ste ich museli prehliadať pomocou Štart pripnete pripnutím alebo ich uložte ako najobľúbenejšie. V prípade potreby môžete záznam zahodiť úplne pomocou delete (aj keď to nemusí nevyhnutne fungovať s prepojenými účtami - môžu sa vyžadovať ďalšie kroky).
7.3 E-maily: Nastavenie, zhromažďovanie a odosielanie
S nastavením účtu založeného na spoločnosti Microsoft ako predvoleného účtu v systéme Windows 8 môžete na odosielanie a prijímanie správ používať aplikáciu Pošta. Aplikácia Kalendár sa podobne pripojí k vašim schôdzkam a záväzkom a synchronizuje ich.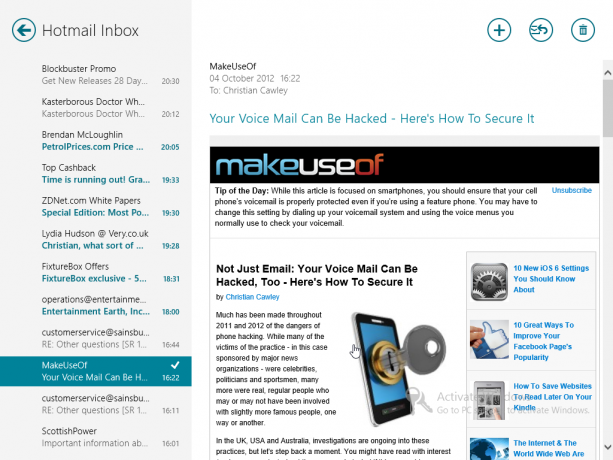
Ak ste na prihlásenie do systému Windows 8 použili účet Windows, vaše e-maily by sa mali automaticky synchronizovať, ak je počítač online. Ak však uprednostňujete použitie iného účtu - napríklad účtu poskytnutého zamestnávateľom, účtu priradeného k vašej vlastnej doméne alebo poskytovateľovi internetových služieb alebo účtu Gmail - môžete to urobiť tak, že zobrazíte Charm Bar, zvoľte Nastavenia> Účty> Pridať účet. V tejto ponuke by ste tiež upravili svoje existujúce účty.
Google, AOL a Yahoo! účty by mali byť nastavené automaticky v systéme Windows 8 jednoduchým výberom príslušnej možnosti a zadaním vašich podrobností. Ak je však váš účet priradený k vašej vlastnej doméne alebo ak používate e-mail od poskytovateľa internetových služieb, vyberte položku Iný účet. Vo väčšine prípadov sa e-mailové podrobnosti zistia a účet sa pridá, ale v niektorých situáciách budete musieť použiť Zobraziť ďalšie podrobnosti a pridajte názov servera atď., aby ste mohli úspešne pripojiť.
Pri nastavení e-mailu by sa malo zhromažďovanie správ uskutočňovať automaticky, aj keď môžete nastaviť obdobie kontroly pošty, použitie obrázkov v e-mailoch a používanie podpisu a upozornení otvorením Nastavenia> Účty a výber príslušného účtu. Môžete tiež použiť Odstrániť účet tlačidlo na zrušenie účtu.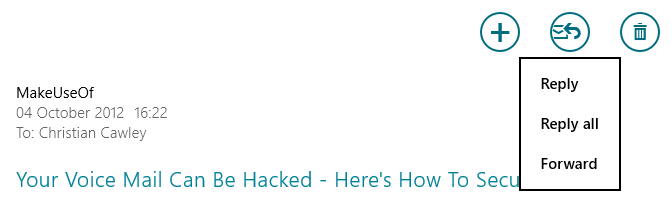
Odoslanie e-mailu je ľahko dosiahnuteľné pomocou tlačidla + v pravom hornom rohu. Nájdete tu tiež odpoveď tlačidlo, ktoré ponúkne tri možnosti: odpoveď, Odpovedať všetkým a vpred. Všimnite si tiež delete na odstránenie aktuálne vybranej správy do koša.
Bez ohľadu na to, ktorú metódu použijete na spustenie novej e-mailovej správy, nezabudnite pridať adresu do ľavého stĺpca spolu so všetkými CC alebo BCC adresy (e-mailové adresy kontaktov, ktoré už sú vo vašom zozname ľudí, môžete obísť jednoduchým zadaním mena jednotlivca). Môžete tiež nastaviť a priorita pre správu.
Ak chcete napísať správu, vyplňte Pridaj predmet a kliknite alebo klepnite blízko Pridajte správu napísať svoj e-mail. Po dokončení klepnite na send!
7.4 Prístup a prehliadanie SkyDrive
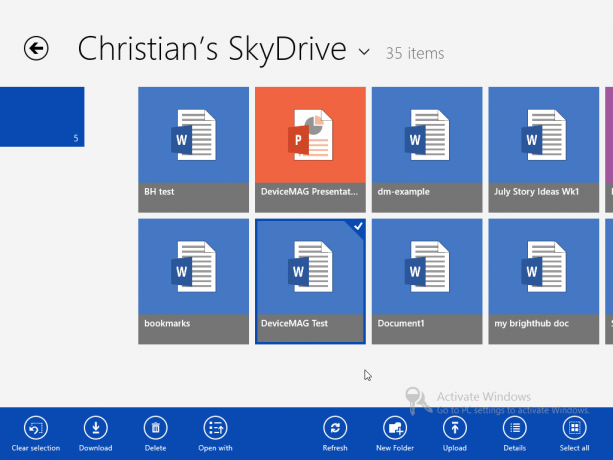
Ďalšou užitočnou výhodou prihlásenia sa do systému Windows 8 pomocou účtu Windows Live / Hotmail (alebo iného prihlasovacieho mena spoločnosti Microsoft) je pridanie integrovaného prístupu k SkyDrive Existuje dobrý dôvod na použitie Microsoft SkyDrive okrem Dropboxu a Disku Google? Čítaj viac .
Program SkyDrive, ktorý je k dispozícii na úvodnej obrazovke, poskytuje prehľadateľný prístup k všetkým dokumentom, fotografiám a iným súborom, ktoré ste uložili do svojho počítača. Ak používate balík Office 365, v prehliadači môžete otvoriť aj všetky uložené súbory Word, Excel alebo PowerPoint.
Obrázky v službe SkyDrive si môžete prezerať a otvárať v počítači (pozri 5.1 Užívanie fotografií v systéme Windows 8), zatiaľ čo údaje je možné sťahovať do zariadenia alebo odovzdávať.
Rovnako ako na úvodnej obrazovke, dlaždice predstavujúce súbory môžete vybrať kliknutím pravým tlačidlom myši alebo posunutím nadol. Výsledná kontextová ponuka v dolnej časti obrazovky zobrazí možnosti:
- Vymazať výber -zruší výber vybratej dlaždice.
- Stiahnuť ▼ -uloží súbor do počítača.
- Odstrániť -Zahodí údaje zo SkyDrive.
- Otvorený s -vám umožňuje vybrať aplikáciu, pomocou ktorej sa má súbor otvoriť.
- Obnoviť -aktualizuje zobrazenie.
- Nový priečinok -vytvorí nový priečinok v službe SkyDrive.
- Nahrať -otvára Dokumenty, z ktorých si môžete vybrať súbor na odovzdanie.
- Podrobnosti -prepne pohľad z dlaždíc na miniatúry na zobrazenie v štýle zoznamu s ďalšími informáciami o súboroch a priečinkoch (rovnaké informácie sú k dispozícii, keď umiestnite kurzor myši na dlaždice). Kliknutím na toto tlačidlo sa znova vrátite do miniatúrneho zobrazenia mriežky.
Program SkyDrive je veľmi užitočný a ponúka najmenej 5 GB (až 25 GB zadarmo, v závislosti od toho, ako dlho ste mali svoj účet) a dá sa k nemu pristupovať z iných zariadení pomocou aplikácií alebo webového prehľadávača.
8. Vylepšenie vášho Windows 8 zariadenia
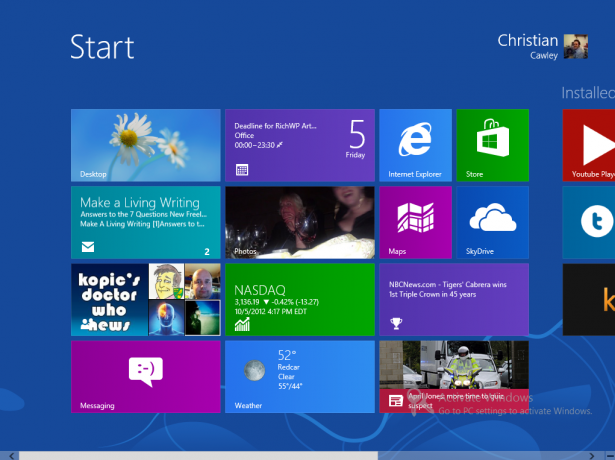
Windows 8 vyzerá veľmi inteligentne vďaka svojej farebnej úvodnej obrazovke, živým dlaždiciam a nápadnému pozadiu. Ak by sme sa všetkým páčili rovnaké veci, svet by bol celkom nudný, takže je dobré vedieť, že existujú rôzne možnosti, ktoré vám umožnia zmeniť štýl vášho počítača so systémom Windows 8.
Obrazy na pozadí úvodnej obrazovky aj obrázky na uzamknutej obrazovke je možné upraviť, rovnako ako veľkosť a poloha dlaždíc. Na úvodnú obrazovku sa pridajú nové aplikácie, ale dlaždice je možné odstrániť; užitočná voľba, ak je displej príliš zaneprázdnený.
Nakoniec si nemyslite, že všetky vylepšenia sú vizuálne. Určenie spôsobu zapínania a vypínania vášho zariadenia ovplyvní výkon, zatiaľ čo nastavenia systému Windows 8 synchronizácia vám umožní vykonať zmeny na vašom zariadení, ktoré sa potom opakujú na ktoromkoľvek inom počítači so systémom Windows 8 prihlásite sa!
8.1 Úvodná obrazovka a Tapeta uzamknutej obrazovky
Pokiaľ je systém Windows 8 aktivovaný, budete môcť zmeniť pozadie obrazovky uzamknutia a úvodnej obrazovky, ako aj obrázok vášho účtu (nezabudnite však, že tento účet sa dá zmeniť z vášho Windows Live účtu).
Po aktivácii otvorte Charm Bar a vyberte Nastavenia> Ďalšie nastavenia PC> Prispôsobiť. Odtiaľ si vyberte Zamknúť obrazovku, Úvodná obrazovka alebo Obrázok účtu aby ste mohli vykonať požadované úpravy.
Pre vašu novú obrazovku uzamknutia je k dispozícii niekoľko predvolených obrázkov; môžete tiež Prehliadať vyhľadajte obľúbený osobný obrázok, ktorý chcete použiť. Zistíte, že existuje možnosť určiť, ktoré aplikácie majú prístup k zobrazovaniu informácií na uzamknutej obrazovke systému Windows 8.
V nastaveniach úvodnej obrazovky budete môcť vybrať množstvo pozadí a farieb, ktoré si môžete prezrieť. Nakoniec vám nastavenie obrázku účtu umožňuje vybrať si z predchádzajúcich obrázkov účtu alebo prehliadať počítač so systémom Windows 8 alebo SkyDrive, aby ste našli alternatívu.
8.2 Úprava veľkosti dlaždíc, presunutie a uvoľnenie
Úvodná obrazovka systému Windows 8 nie je z hľadiska vizuálneho dizajnu najobľúbenejšia, ale zmenou pozadia ako je uvedené vyššie a zmenou rozloženia dlaždíc môžete prinajmenšom dosiahnuť funkčnosť.
Ak chcete začať s tým, začnite kliknutím na symbol - v pravom dolnom rohu obrazovky Štart (alebo zovrite prázdnu oblasť displeja) a získate prehľad o všetkých dlaždiciach. To je Sémantický zoom, a pomôže vám vyriešiť skupiny aplikácií a dlaždíc na úvodnej obrazovke. Mali by ste použiť Sémantický zoom pri spravovaní úvodnej obrazovky, pretože poskytuje dobrý prehľad o tom, čo treba umiestniť.
V tomto zobrazení môžete ľahko klepnúť a presunúť (alebo kliknúť ľavým tlačidlom myši) na skupiny dlaždíc. Výberom skupiny dlaždíc môžete použiť Názov skupiny možnosť dať dlaždiciam štítok, ktorý sa objaví nad nimi na úvodnej obrazovke.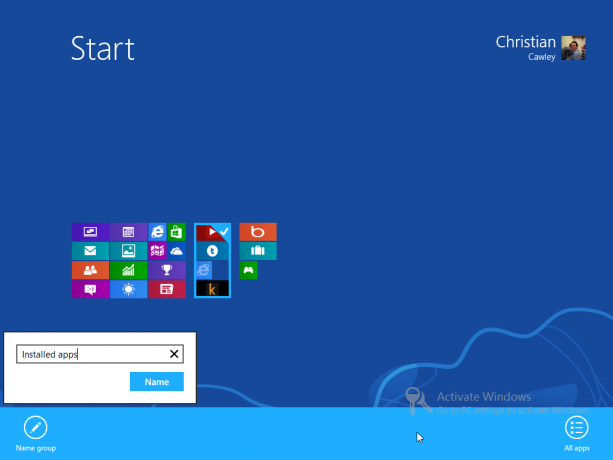
Veľkosť dlaždíc je možné zmeniť v metre ich výberom a výberom menšie alebo väčšia z kontextovej ponuky. Podobne by ste mohli preusporiadať dlaždice tak, aby vyzerali, ako keby sedeli spolu v čistejšej skupine. Uskutoční sa to poklepaním na dlaždicu (alebo kliknutím ľavým tlačidlom myši a podržaním) a následným pretiahnutím do požadovanej polohy. Po dokončení ťahu klepnutím na dlaždicu zrušíte (alebo uvoľníte tlačidlo myši). Všimnite si však, že existuje alternatívny spôsob, ako zmeniť veľkosť systému Windows 8.
v Nastavenia> Zmeniť nastavenia PC> Zjednodušenie prístupu, Použi Zväčšite všetko na obrazovke prepnite na zobrazenie väčšej a podrobnejšej verzie úvodnej obrazovky. Závisí to však od displeja vášho zariadenia.
Ak chcete aplikáciu odinštalovať, vyhľadajte položku v ponuke Štart alebo v zozname aplikácií Uninstall z kontextovej ponuky, ktorá sa nachádza na spodnej časti displeja. Ak chcete aplikáciu jednoducho ignorovať, môžete použiť uvoľniť voľba.
Zverejnili sme niekoľko ďalších článkov o tom, ako prispôsobiť váš systém Windows 8:
- Ako vyladiť vizuálne efekty v systéme Windows 8 Ako vyladiť vizuálne efekty v systéme Windows 8No, môj upgrade zo systému Windows 7 Home Premium na Windows 8 Pro nebol najhladší, ale aspoň pomaly vymýšľam veci. Jedna vec, ktorá by sa mala považovať za trestnú, je, že Windows ... Čítaj viac
- Pokki prináša ponuku Štart späť do systému Windows 8 Pokki prináša ponuku Štart späť do systému Windows 8 (a aplikácie do režimu pracovnej plochy)Prineste späť ponuku Štart v systéme Windows 8 - a potom niektoré. Pokki je jednoduchá aplikácia na opätovné pridanie ponuky Štart do systému Windows 8, ale to nie je všetko, čo robí: poskytuje vám tiež ... Čítaj viac
- Usporiadanie úvodnej obrazovky systému Windows 8 pomocou vylepšení a nástrojov registra Usporiadanie úvodnej obrazovky systému Windows 8 pomocou vylepšení a nástrojov registraAko sa hodí nový operačný systém, v posledných týždňoch sme predstavili veľa článkov o tom, ako používať a vylepšovať systém Windows 8. Zameriava sa hlavne na ladenie. Koniec koncov, keď toľko vývojárov ... Čítaj viac
- Vylepšite Windows 8 s týmito vylepšeniami pozadia a tém Vylepšite Windows 8 s týmito vylepšeniami pozadia a témVyzerá váš systém Windows 8 príliš predvolene s predvolenými nastaveniami? Môžete si ho prispôsobiť rôznymi spôsobmi, meniť rôzne pozadie a farby - či už na úvodnej obrazovke, uzamknutie ... Čítaj viac
- Urobte Windows 8 saním menej klasickým Urobte Windows 8 saním menej klasickýmZabezpečte, aby bol systém Windows 8 použiteľný pre ľudí, ktorí si myslia, že to tak nie je. Pridajte na plochu pracovnú ponuku a vylepšite spôsob, akým sa správca Explorer a Internet Explorer správajú, a to všetko vďaka softvéru s názvom Classic ... Čítaj viac
8.3 Ovládanie batérie, tlačidlo / funkcie zapnutia a vypnutia
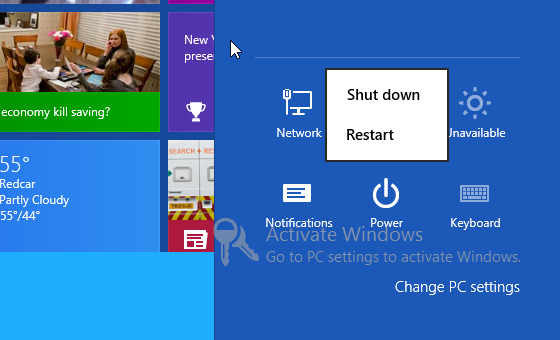
V závislosti od typu zariadenia, v ktorom je systém Windows 8 zapnutý, existujú rôzne spôsoby, ako hardvér vypnúť alebo reštartovať.
Ak používate tablet, potom je najbežnejšou voľbou tlačidlo napájania, pretože tým sa systém Windows 8 okamžite uvedie do pohotovostného režimu. Avšak, ak potrebujete úplne Vypnúť alebo možno Reštart cez toto zariadenie Kúzla> Nastavenia> Napájanie.
Ďalšie, podrobnejšie možnosti napájania sú k dispozícii na klasickej pracovnej ploche. Tieto sa od systému Windows 7 málo zmenili a je k nim prístup prostredníctvom WIN + X> Možnosti napájania. Na tejto obrazovke môžete zmeniť čas, po uplynutí ktorého sa obrazovka vypne, keď sa nepoužíva, zatiaľ čo rozšírené možnosti vám umožňujú zmeniť nastavenia napájania iného hardvéru, napríklad zariadení USB.
8.4 Windows 8 Sync
Jednou z kľúčových silných stránok systému Windows 8 je jeho schopnosť synchronizovať vaše údaje s programom SkyDrive. To však presahuje rámec fotografií a dokumentov - všetky preferencie, nastavenia pozadia a dokonca aj aplikácie nainštalované v tablete, konvertibilnom, prenosnom alebo stolnom počítači sa dajú synchronizovať. Výsledkom je, že k aplikáciám nainštalovaným v jednom počítači je možné pristupovať na inom počítači, do ktorého sa prihlásite!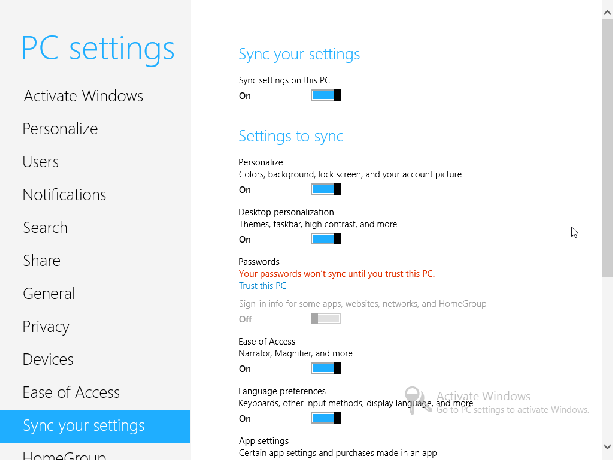
Cez Kúzla> Nastavenia> Ďalšie nastavenia PC> Synchronizujte svoje nastavenia uvidíte, aké nastavenia sú momentálne synchronizované. Hlavný spínač je Nastavenia synchronizácie na tomto počítači, a je predvolene povolená. Medzi ďalšie možnosti synchronizácie patria:
- Možnosti prispôsobenia a prispôsobenia pracovnej plochy.
- Heslá (vyžaduje, aby bol počítač „dôveryhodný“, čo si vyžaduje aktiváciu) a ďalšie prihlasovacie informácie pre webové stránky, aplikácie a domácu skupinu.
- Zjednodušenie prístupu a jazykové preferencie.
- Nastavenia aplikácie vrátane nákupov v aplikácii.
- História a obľúbené položky z vášho prehliadača.
- Prehliadač súborov, myš a ďalšie nastavenia systému Windows.
- Nastavenia synchronizácie pri meraných pripojeniach.
Každá z týchto možností synchronizácie pre Windows 8 sa dá zapnúť a vypnúť, čo vám umožní prevziať kontrolu nad synchronizáciou týchto údajov, ako aj za akých scenárov.
9. Zabezpečenie systému Windows 8
Jedna z hlavných sťažností spoločnosti Microsoft za posledné roky sa týkala bezpečnosti. Aj keď s týmto pokrokom dosiahli pokrok, je však na konečnom užívateľovi, aby sa ubezpečil, že jeho počítač je zabezpečený.
Napríklad bezpečné pripojenie k bezdrôtovej sieti je iba jedným aspektom; iná je možnosť výberu miestneho účtu pre váš počítač alebo prihlásenia pomocou účtu Windows. Pomôže vám tiež nastavenie bezpečných hesiel a využitie obrázkových hesiel.
9.1 Práca v sieti Windows 8
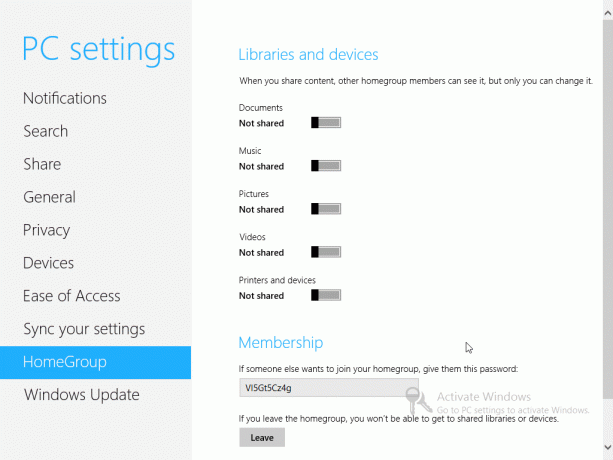
Skôr ako budete môcť so systémom Windows 8 robiť akúkoľvek skutočnú prácu, musíte byť online. V záverečných fázach inštalácie po inštalácii sa systém Windows 8 pokúsi o pripojenie k sieti, bezdrôtovej alebo káblovej, v závislosti od toho, aké pripojenia sa zistia. Pre bezdrôtové pripojenie budete musieť pridať heslo.
Vybrané sieťové pripojenie môžete potvrdiť pomocou Charm Bar> Nastavenia> Sieť; zmeny však bude potrebné vykonať prostredníctvom pracovnej plochy pomocou metód platných v systéme Windows 7.
V systéme Windows 8 sú k dispozícii rôzne možnosti zdieľania. Prostredníctvom sieť na obrazovke, môžete zapnúť alebo vypnúť zdieľanie kliknutím pravým tlačidlom myši alebo dlhým klepnutím na príslušné sieťové pripojenie. K dispozícii sú dve možnosti, z ktorých každá je vhodná pre rôzne scenáre (používanie zariadenia vo verejnej oblasti a jeho používanie doma).
Možnosť HomeGroup zatiaľ uľahčuje zdieľanie v lokálnej sieti, ako doteraz zvládla predchádzajúca verzia systému Windows. Zdieľanie Dokumenty, hudba, obrázky, videá a Tlačiarne a zariadenia Každú z nich môžete zapnúť alebo vypnúť pomocou kľúča členstva vytvoreného Windows, ktorý môžete zdieľať s používateľmi iných zariadení vo vašej sieti, ktorí chcú získať prístup k týmto zložkám a zariadeniam. Upozorňujeme, že to môžete okamžite zakázať kliknutím na ikonu leave Tlačidlo.
9,2 miestne vs. Účet Windows
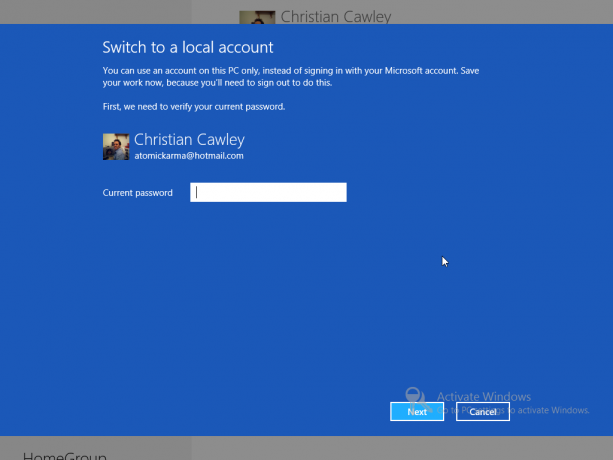
Ako sme videli, používanie účtu Windows má značné výhody. Vaše zariadenie so systémom Windows 8 sa od prvého spustenia prakticky nastaví s veľmi malou interakciou, pričom e-maily, kontakty a kalendár sú pripravené a čakajú. Medzitým sa údaje dajú ľahko uložiť do cloudu a váš účet sa dá použiť na sťahovanie aplikácií.
Nemusíte však používať účet Windows. Váš prístup k systému Windows 8 je možné spravovať nastavením miestneho účtu. Nebudú mať žiadne synchronizované údaje a zálohy aplikácií a hesiel pre webové stránky ako s účtom Windows, ale je to lepšia možnosť, ak máte obavy z cloud computingu. V nastavení po inštalácii je možné nastaviť miestny účet, z ktorého môžete prepnúť na jeden prostredníctvom Charm Bar> Nastavenia> Ďalšie nastavenia PC> Používatelia> Prepnúť na miestne konto. Obrazovka Users vám tiež umožní Pridajte používateľa ak máte kolegu, priateľa alebo člena rodiny, ktorý vyžaduje prístup k počítaču.
9.3 Nastavenie hesiel
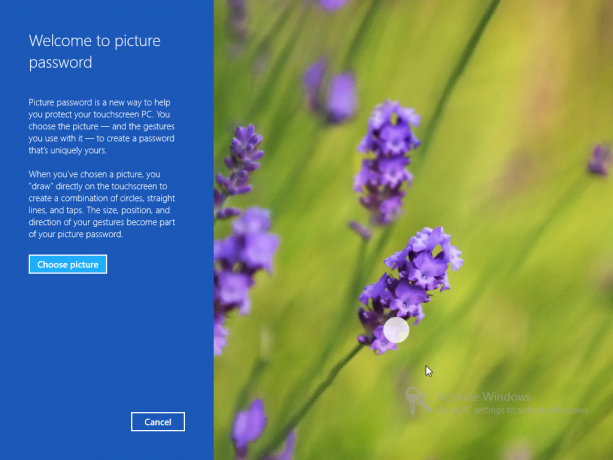
Používatelia systému Windows 8 budú musieť na zabezpečenie a odomknutie svojich zariadení použiť heslo. Ak sa používa účet Windows, heslo bude samozrejme rovnaké. Heslá je možné meniť v systéme Windows Charm Bar> Nastavenia> Ďalšie nastavenia PC> Používatelia> Zmeňte svoje heslo obrazovku bez ohľadu na to, či používate účet Windows alebo lokálny účet.
Okrem toho môžete Vytvorte PIN číslo na prihlásenie do systému Windows. Je zaujímavé, že Windows 8 ponúka možnosť Vytvorte heslo k obrázku. Táto možnosť je naozaj pre tablety a je to naozaj skvelý nápad. Pred výberom obrázka, ktorý chcete použiť spolu s heslom, musíte najprv potvrdiť svoje aktuálne textové heslo. Heslo k obrázku je v podstate kombináciou obrázka a gesta, takže ďalšou fázou je vytvorenie gesta pozostávajúceho z čiar, kruhov a kohútikov. Veľkosť, smer a poloha týchto gest budú spolu s obrázkom tvoriť súčasť hesla. Akonáhle to urobíte, váš Windows 8 tablet bude veľmi bezpečný!
9.4 Windows Firewall
Prístup k bráne Windows Firewall znamená smerovanie „pod kapotu“ do režimu pracovnej plochy Windows 8. To sa dá ľahko dosiahnuť pomocou vyhľadávacieho nástroja alebo pomocou klávesovej skratky Ctrl + X> Ovládací panel> Systém a zabezpečenie> Windows Firewall.
Tu nájdete nástroje na zapnutie alebo vypnutie brány firewall (mala by byť samozrejme zapnutá!), Ako aj konfigurovať správanie verejných a súkromných sietí. Nájdete tu aj rozšírené nastavenia brány Windows Firewall; v rozhraní oproti systému Windows 7 nedošlo k žiadnej zmene.
9.5 Nastavenia ochrany osobných údajov v systéme Windows 8
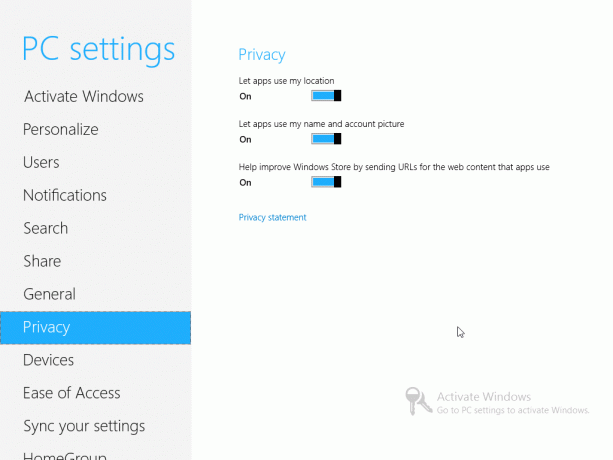
Niektoré nastavenia ochrany osobných údajov (okrem nastavení v prehliadači Internet Explorer 10) sú dostupné prostredníctvom Charm Bar> Nastavenia> Zmeniť nastavenia PC> Ochrana osobných údajov.
Tieto nastavenia určujú, či aplikácie môžu používať vašu aktuálnu polohu (zistené pomocou bezdrôtových sietí alebo možno 3G / 4G v závislosti od vášho zariadenia - môžete dokonca používajte tablet s GPS), či aplikácie môžu používať vaše meno a obrázok účtu a či by podľa vášho výberu aplikácií malo byť možné poskytnúť pomoc systému Windows Store.
Na tejto obrazovke budete tiež môcť skontrolovať vyhlásenie o ochrane osobných údajov v systéme Windows 8.
9.6 Starosti o súkromie
Mali by ste si byť vedomí, že okolo systému Windows 8 existujú určité obavy týkajúce sa ochrany osobných údajov. Ako prvá počítačová platforma spoločnosti Microsoft „s opevnenou záhradou“ (iná ako Xbox 360) existuje funkcia známa ako SmartScreen, ktorý bude monitorovať každú aplikáciu, ktorú si stiahnete z webu, a pošle na ňu podrobnosti podľa vášho výberu Microsoft.
Ak softvér nie je na zozname schválenom spoločnosťou Microsoft, zobrazí sa správa informujúca o tom, že softvér „môže váš počítač ohroziť“. Teraz je veľmi dobrý dôvod na poskytnutie týchto informácií - nie všetci používatelia počítačov sú dôvtipní v otázke zabezpečenia online - tento systém však môže byť zneužitý, čo núti používateľov inštalovať prostredníctvom internetu iba softvér schválený spoločnosťou Microsoft Store.
Okrem toho existujú hlavné aspekty ochrany osobných údajov. Ak systém Windows 8 zaznamenáva každú aplikáciu, ktorú inštalujete do svojho počítača, a posiela podrobnosti do spoločnosti Microsoft ako centrálneho archívu údajov, kedykoľvek vláda požiada o informácie o používateľov (alebo žiadosť podaná súdom), potom sa veci začnú znepokojovať - a to predtým, ako začneme uvažovať o krajinách s utláčateľskými vládami uprostred politickej politiky vrava
Pre mnohých používateľov je to veľký problém, zatiaľ čo v ňom je iba adresa IP používateľa a názov aplikácie Ak je odoslaná otázka, zostáva to dosť na poskytnutie údajov porušujúcich súkromie, najmä ak používate statický údaj IP. Informácie sa odosielajú prostredníctvom zabezpečeného pripojenia SSLv3, ale nič nenasvedčuje tomu, že k tomuto procesu dôjde, keď Inštaluje sa Windows 8 (spomína sa SmartScreen a dá sa vypnúť, ale jeho účel je opäť pod kontrolou) zábaly).
10. Režim pracovnej plochy a rozšírené nastavenia
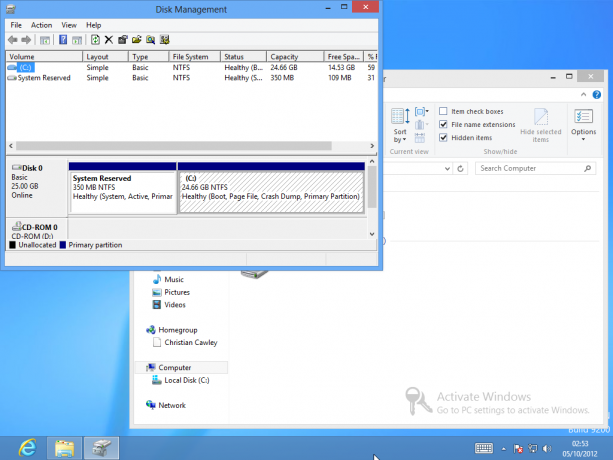
Ako je uvedené v úvode tejto príručky, existujú dve verzie systému Windows 8, jedna pre tradičné procesory x86 / x64 a druhá pre procesory ARM. Posledne menované sa s väčšou pravdepodobnosťou vyskytuje na tabletových zariadeniach, pričom prvé sa objavuje na stolných počítačoch, prenosných počítačoch a konvertibilných zariadeniach.
Bez ohľadu na to, aký typ zariadenia vlastníte, je tu otázka režimu pracovnej plochy, novej verzie systému Windows tradičné používateľské rozhranie systému Windows, ktoré bolo v novom štarte zaradené do stavu aplikácie obrazovka.
Našťastie je to stále celkom použiteľné, napriek skorým pochybnostiam mnohých používateľov a komentátorov, ktorí získali prístup k vydaniam ukážok systému Windows 8. Aj keď bola úvodná obrazovka zrušená, jej duch pokračuje, a budete prekvapení, ako produktívny môžete byť v systéme Windows 8!
10.1 Môžem používať režim pracovnej plochy namiesto metra
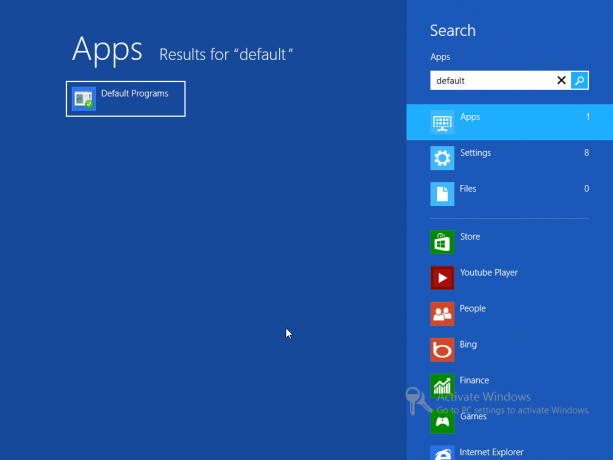
V skorých vydaniach systému Windows 8 bolo mnoho používateľov zdesených, keď videli, že ponuka Štart bola odstránená z režimu Desktop. Takže to vrátili. V skutočnosti sme vám ukázali 4 spôsoby pridať ponuku Štart do systému Windows 8 Menu Štart, Ako mi chýba: 4 spôsoby, ako vytvoriť ponuku Štart vo Windows 8Windows 8 priniesol sekeru v ponuke Štart. To je vlastnosť, ktorú roky nikto nevenoval osobitnú pozornosť, ale jej predčasný zánik spôsobil najrôznejšie zúfalstvo. Nie len... Čítaj viac .
Nanešťastie sa zdá, že spoločnosť Microsoft v konečných verziách túto schopnosť blokuje, čo pre niektorých znamená Režim Desktop stráca svoju účinnosť, pretože ponuka Štart je už dlho obľúbeným nástrojom na vyhľadávanie a spúšťanie aplikácie. Aj keď funkciu vyhľadávania v systéme Windows 8 možno úspešne spustiť z režimu pracovnej plochy, nevyzerá to celkom dobre.
Jeden problém s uprednostňovaním používania pracovnej plochy - niečo, čo sa dá ľahko urobiť nastavením prvej dlaždice Metro a poklepaním na Enter pri štarte počítača - je to, že niektoré aplikácie otvárajú súbory skôr v Metro ako v Desktop.
Najlepší spôsob, ako to obísť, je otvoriť vyhľadávanie a napísať „predvolené programy“. Vyberte možnosť zobrazenú v ľavom paneli a pomocou nej určte, ktoré aplikácie sa spustia pri otvorení konkrétnych súborov. Rovnako ako veľká väčšina nástrojov a funkcií v režime Desktop sa táto funkcia od systému Windows nezmenila 7, ale dá sa použiť na posunutie metra na jednu stranu, zatiaľ čo vy ste v práci produktívneho používania Windows 8.
10.2 Používanie pracovnej plochy
Ak nastavíte dlaždicu Desktop ako svoju prvú možnosť v metre, zistíte, že je veľmi ľahké spustiť tento alternatívny pohľad na systém Windows 8 nabitý funkciami.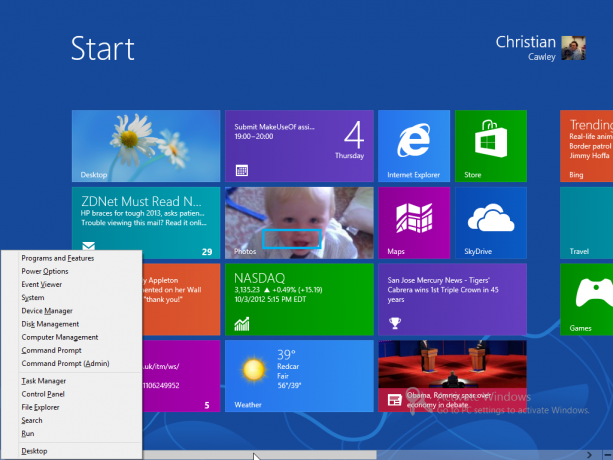
Bolo by vzrušujúce opísať všetky zmeny v systéme Windows 8, ale uložiť stratu ponuky Štart v prospech klávesu WIN + X kombinácia (k dispozícii v oboch režimoch) a odstránenie niektorých prepracovanejších prvkov používateľského rozhrania systému Windows 7, skutočných zmeny sa odohrávajú hlboko na pozadí, so zlepšením bezpečnosti a rýchlosti, nič, k čomu bude zvyčajne prístup priemerný užívateľ.
K dokumentom a súborom sa dá ľahko dostať pomocou skratky Prieskumníka Windows na paneli úloh, zatiaľ čo systémová lišta zostáva na svojom mieste vpravo. Ovládací panel, Správca zariadení a Správca úloh je možné otvoriť s malým úsilím z tejto ponuky Štart výmenu, a ak ste v zhone, aby ste sa vrátili do režimu metra, WIN + TAB alebo ALT + TAB zobrazí aktuálne otvorené windows.
10.3 Internet Explorer
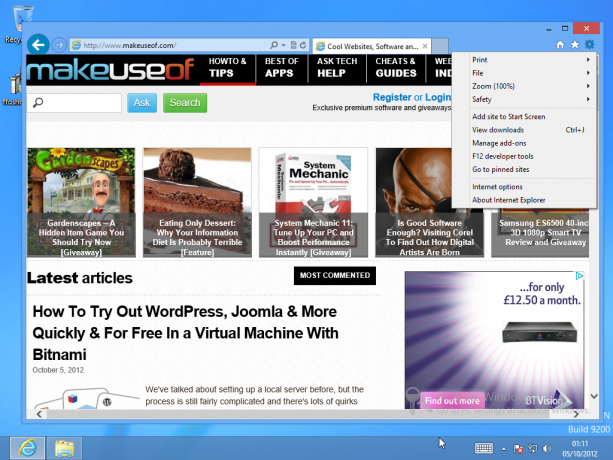
Internet Explorer 10 má svoj vlastný režim pracovnej plochy, ktorý je k dispozícii spustením aplikácie z tradičnej modrej ikony „e“ na paneli úloh na pracovnej ploche.
Po otvorení budete môcť prehľadávať web a získať prístup ku všetkým obvyklým nastaveniam histórie, obľúbených položiek a ochrany osobných údajov. Navyše k Nastavenia> Možnosti siete Internet a bezpečnosť možnosti, ktoré sa dajú použiť na správu súkromia (ako v predchádzajúcich verziách prehliadača), webové stránky zobrazené v režime Desktop možno do Metro pridať pomocou Nastavenia> Pridať stránku na úvodnú obrazovku príkaz; medzitým Prejdite na pripnuté stránky sa vrátite na úvodnú obrazovku, aby ste si mohli tieto pripnuté webové stránky prezerať.
Internet Explorer 10 v režime Desktop ponúka oveľa tradičnejšie zobrazenie prehľadávača, ako je to v Metro. Pamätajte, že históriu, dočasné nastavenia internetu a cookies pre Internet Explorer 10 s kožou môžete konfigurovať a odstrániť pomocou nástrojov vo verzii Desktop.
10.4 Pás karet Prieskumníka systému Windows
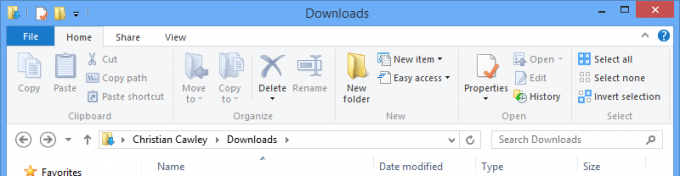
Jednou z kľúčových zmien v režime pracovnej plochy systému Windows 8 je pridanie rozhrania pásu kariet (prvýkrát predstaveného v aplikácii Microsoft Office 2007) do Prieskumníka systému Windows. Prehliadač súborov mal všetky predtým skryté vlastnosti odstránené zo starého poľa štýlu vlastností a pridal sa na panel s nástrojmi pásu.
To znamená, že zatiaľ čo sa môžete stále pohybovať tam a späť, hore a dole cez štruktúru adresárov vášho Počítač so systémom Windows, rozšírené funkcie, ako je zdieľanie a spôsob zobrazenia súborov a priečinkov, sú teraz k dispozícii prostredníctvom zdieľam a vyhliadka Karty. Konečný výsledok týchto funkcií však zostáva v porovnaní so systémom Windows 7 nezmenený.
10.5 Spúšťanie starších aplikácií na pracovnej ploche
Ako ste si možno všimli pri prečítaní tejto príručky, vyskytlo sa niekoľko obáv týkajúcich sa používateľského rozhrania metra a použitia obchodu na inštaláciu aplikácií. Zatiaľ však neexistujú žiadne plány na zrušenie klasického Desktopu.
To znamená, že väčšina starších aplikácií a hier, ktoré by ste mohli vlastniť (to znamená ktorékoľvek sú určené) verzie systému Windows pred Windows 8) by sa mali nainštalovať a spustiť v režime Desktop bez väčšej časti problém. Mali by ste byť schopní nainštalovať väčšinu aplikácií uvedených v našej najlepší softvér Windows Najlepšie PC softvér pre váš počítač so systémom WindowsChcete najlepší počítačový softvér pre svoj počítač so systémom Windows? Náš rozsiahly zoznam zhromažďuje najlepšie a najbezpečnejšie programy pre všetky potreby. Čítaj viac stránku bez problémov. Je zrejmé, že sa vyskytnú niektoré problémy s kompatibilitou, ale mali by to byť smrť pri používaní režimu kompatibility, čo je funkcia, ktorá sa v systéme Windows vyskytuje od systému Vista.
Spustenie aplikácie nainštalovanej v režime Desktop vyžaduje, aby ste sa ubezpečili, že ste vybrali možnosť pridať zástupcu na ploche do systému Windows Sprievodca inštaláciou však v opačnom prípade budete musieť prehľadať Windows Explorer, aby ste našli spustiteľný súbor na jeho spustenie! Ak neexistuje ponuka Štart, bude to problém, ale nie problém, ktorý nemožno prekonať.
Odinštalovanie softvéru je úloha, ktorá môže byť dokončená na obrazovke Programy a funkcie, dostupná prostredníctvom ponuky WIN + X.
10.6 Klávesnica na obrazovke
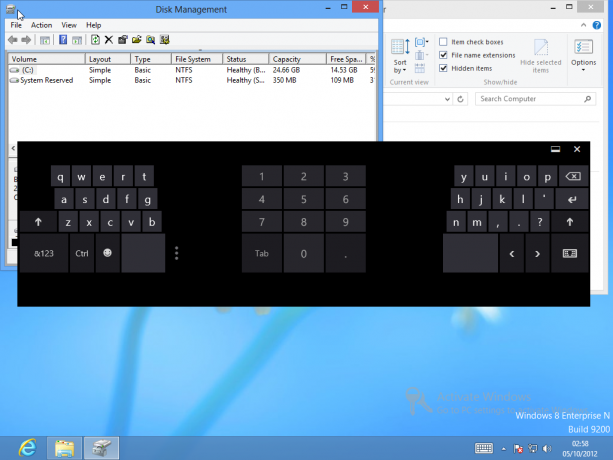
V Metro sa klávesnica na obrazovke objaví vždy, keď potrebujete zadať text, a to buď v e-maile, webovom prehľadávači, alebo dokonca na vyhľadávacej obrazovke.
V režime Desktop je to však trochu iné; klávesnica si bude vyžadovať aktiváciu, čo sa uskutoční kliknutím pravým tlačidlom myši na panel úloh a výberom panely nástrojov. Odtiaľ vyberte Touch Keyboard. Na paneli úloh vedľa systémovej lišty sa zobrazí nová ikona. Klávesnicu je možné prepínať pomocou troch režimov: Celá obrazovka (široká klávesnica), Palec (ak sú znaky) usporiadané v ľavom dolnom a pravom dolnom rohu obrazovky na písanie palcom) a pero (na použitie s a stylus).
10.7 Urobte snímku obrazovky v systéme Windows 8
Jeden z najlepších vylepšení v doterajšom operačnom systéme Windows bol pridaný do systému Windows 8 - schopnosť ľahko snímať snímky obrazovky. Predtým proces zahŕňal stlačenie klávesu Print Screen, otvorenie programu Maľovanie (alebo akejkoľvek inej aplikácie schopnej spracovať vložené obrázky), vloženie výsledkov a uloženie. V systéme Windows 8 je však tento proces omnoho jednoduchší.
Na obrazovke zobrazujúcej aplikáciu, ktorú chcete nasnímať, stlačte Obrazovka WIN + Print na nasnímanie obrázka a jeho uloženie do knižnice Obrázky. Táto funkcia funguje aj v režime Metro a Desktop, ale zatiaľ neexistuje spôsob, ako zamerať uchopenie na konkrétne okno.
10.8 Aktivácia systému Windows 8
Ak neaktivujete systém Windows 8, budú rôzne nastavenia a funkcie zakázané. Navyše legenda Aktivovať Windows - Prejdite do nastavení PC a aktivujte Windows je omietnutá v pravom dolnom rohu displeja, kým nie je operačný systém správne „aktivovaný“.
To znamená, že zariadenie musí byť pripojené k serverom Microsoft cez web a OS musí byť overený ako legitímny. Na to musíte zadať kód Product Key. Ak táto možnosť nie je uvedená v žiadnom okamihu, nemusíte mať obavy - môžete vynútiť Windows 8, aby požiadal o kód Product Key a aktivoval sa.
Urobíte to klepnutím na WIN + X a výber Príkazový riadok (administrátor). Potvrďte, že chcete otvoriť toto okno a zadajte:
slmgr.vbs –ipk [KEY KEY HERE]
Po dokončení zadajte:
slmgr.vbs –ato
Po zadaní sa aktivuje systém Windows 8!
11. Riešenie problémov so systémom Windows 8
Z času na čas sa pravdepodobne stretnete s problémami so systémom Windows 8 alebo s otázkami o tom, ako sa majú niektoré funkcie spúšťať.
Ak zistíte, že vaše zariadenie visí alebo mrzne, v prvom rade by ste mali vykonať jeho reštart. Keď sa tak stane a problém pretrváva, je dobré odstrániť softvér, ktorý bol spustený v čase vydania, a skontrolovať sieťové pripojenie.
Upozorňujeme, že problémy so sieťou môžu spôsobiť zablokovanie systému Windows 8, takže ak používate spoločnosť Microsoft účtu ako prihlasovacieho mena, môže byť múdrejšie prejsť na miestny účet, ak je výkon výrazne ovplyvnený spôsobom.
11.1 Inštalácia nového hardvéru
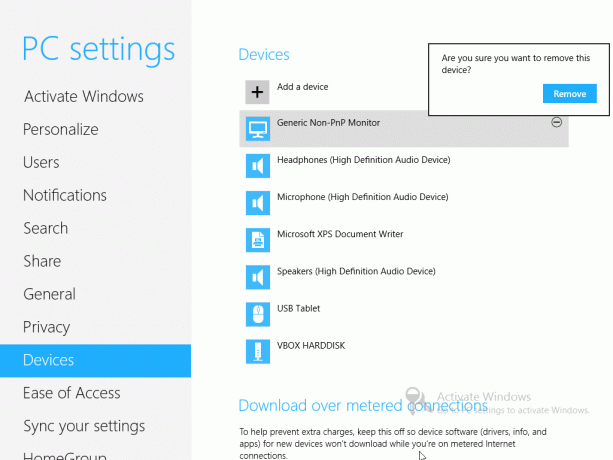
Podobne ako všetky verzie systému Windows, aj väčšina nového hardvéru by mala fungovať priamo po vybalení z krabice alebo s pomocou ovládačov z lokality Windows Update.
Cez Charm Bar> Nastavenia> Zmeniť nastavenia PC> Zariadenia môžeš Pridať zariadenie a spravovať existujúci hardvér pripojený k počítaču. Hardvér je možné odstrániť jeho výberom a kliknutím na symbol - a potvrdením voľby v nasledujúcom dialógovom okne.
Celkovo je pridanie nového hardvéru jednoduché a akékoľvek ťažkosti možno vyriešiť prepnutím do režimu Desktop a stiahnutím ovládača z Internetu alebo z disku.
11.2 Aktualizácie a obnovovanie systému Windows 8
Rovnako ako v predchádzajúcich verziách je služba Windows Update kľúčovým prvkom systému Windows 8. Vylepšenia, opravy chýb, bezpečnostné záplaty a ďalšie vylepšenia môžu byť do vášho počítača doručené pomocou tejto funkcie, ktorá môže byť vyvolaná prostredníctvom Charm Bar> Nastavenia> Zmeniť nastavenia PC> Windows Update> Skontrolovať aktualizácie teraz.
V predvolenom nastavení je nastavená na dennú kontrolu. Ako často (ak vôbec) sú aktualizácie nainštalované v systéme Windows 8, môžete zmeniť stlačením WIN + X, výber Ovládací panel> Systém a zabezpečenie> Windows Update> Change Settings.
Cez Charm Bar> Nastavenia> Zmeniť nastavenia PC> Všeobecné, nájdete však niekoľko ďalších možností. Prvý z nich je záujem Obnovte počítač bez toho, aby to ovplyvnilo vaše súbory, užitočná nová funkcia, ktorá odráža systém Mac OS X. Osobné súbory, dokumenty, fotografie atď. Sa dajú zachovať počas obnovovania systému Windows, čo je veľmi užitočná voľba pre každého, kto má problémy s výkonom.
Medzitým, ak potrebujete vyčistiť počítač, notebook alebo tablet, aby ste ich mohli dať alebo predať niekomu inému, môžete použiť Odstráňte všetko a preinštalujte systém Windows možnosti, ktoré obnovia OS a odstránia vaše osobné súbory a užívateľské profily.
Nenechajte si ujsť Pokročilé uvedenie do prevádzky obrazovka, ktorá sa zobrazí po špeciálnom reštarte. Obnovenie systému, Obnovenie obrazu systému a Automatické opravy všetky môžu byť aktivované z tejto obrazovky, zatiaľ čo Príkazový riadok môže byť tiež otvorený. Upozorňujeme, že tieto staršie možnosti sa v porovnaní so systémom Windows 7 do značnej miery nezmenili.
K dispozícii je aj tu Nastavenia pri spustení ponuka, spôsob spustenia v núdzovom režime, režim videa s nízkym rozlíšením a rôzne ďalšie možnosti.
- Bezpečnostný mód -Windows 8 začína minimálnou sadou ovládačov a služieb.
- Núdzový režim so sieťou -ako vyššie, ale so sieťovými ovládačmi a službami potrebnými na prístup k internetu alebo iným počítačom vo vašej sieti.
- Núdzový mód s príkazovým riadkom -namiesto obvyklého rozhrania Windows 8 sa načíta okno príkazového riadka. Ak chcete opustiť toto zobrazenie, napíšte Exit a stlačte Enter.
- Povoliť zaznamenávanie bootu -Táto voľba vytvorí ntbtlog.txt so zoznamom všetkých ovládačov, ktoré sa načítajú počas spúšťania, čo je užitočné pre pokročilé riešenie problémov.
- Povoliť video s nízkym rozlíšením -táto užitočná možnosť zavádza systém Windows 8 s nízkym rozlíšením 640 × 480 a minimálnou obnovovacou frekvenciou.
- Režim ladenia -bootuje do pokročilého režimu riešenia problémov, aby k nemu mali prístup odborníci v oblasti IT a správcovia systému
- Vypnúť atomatické reštartovanie pri systémovej chybe -Táto možnosť zabráni automatickému reštartovaniu systému Windows 8 v prípade zlyhania OS. Túto možnosť by ste mali použiť, ak sa počítač zasekol v slučke reštartovania.
- Zakázať vymáhanie podpisu vodiča -Inštalácia ovládačov s neplatnými podpismi je blokovaná, čo je užitočný nástroj na riešenie problémov.
- Zakázať včasné spustenie ovládača škodlivého softvéru -pomocou tejto možnosti môžete spustiť systém Windows 8 so zakázaným nástrojom včasného spustenia Anti-Malware.
- Spustenie systému Windows normálne -podľa očakávania sa táto možnosť zavedie do systému Windows 8 ako obvykle.
To sa dá dosiahnuť aj stlačením WIN + R a vstupujú vypnutie / r / o / t 00.
11.3 Oznámenia
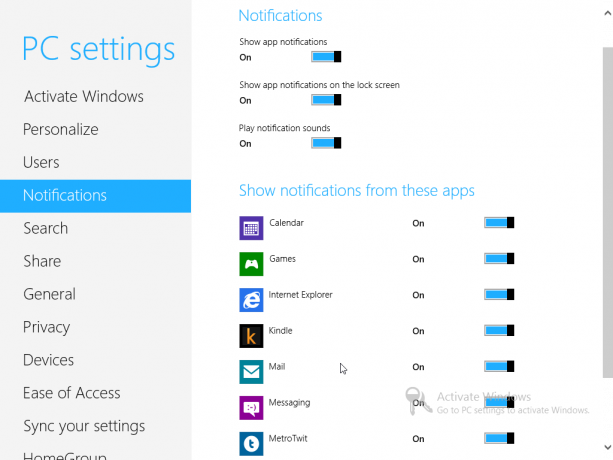
Upozornenia sú v pravom hornom rohu všetkých obrazoviek v systéme Windows 8 spojené s vašimi obľúbenými aplikáciami a službami a dajú sa nakonfigurovať v Charm Bar> Nastavenia> Zmeniť nastavenia PC> Upozornenia. Spočiatku sa to dá použiť na prepínanie, či sa vôbec nejaké upozornenia zobrazujú, či už upozornenia aplikácií by sa mal zobraziť na obrazovke aplikácie a či by sa zvuky mali prehrávať, keď sa zobrazí nové upozornenie.
Okrem toho sa zobrazujú aplikácie schopné zobrazovať upozornenia; môžu byť zapnuté a vypnuté, užitočné, ak sa cítite ohromení nekonečnými aktualizáciami e-mailov alebo správ.
12. Potrebujete Windows 8?
Veľkou otázkou na perách mnohých používateľov počítačov bude „musím inovovať na Windows 8?“ a úprimne povedané, je to ťažké.
Ak ste radi, že používate systém Windows 7 na relatívne novom počítači, je pri inovácii na systém Windows 8 len malý skutočný prínos (okrem výhody nízkej ceny za inováciu). Windows 7 „robí“ úlohu stolného operačného systému oveľa lepšie ako Windows 8, takže pokiaľ sa nezúžiš zostať pred krivkou, alebo ak nechceš využiť svojho hybridného alebo dotyková obrazovka prenosného notebooku, systém Windows 8 nemusí nevyhnutne ponúkať žiadne skutočné, nápadné vylepšenia - určite nie potom, čo ste sa vyrovnali s rozdielmi v používateľovi rozhranie.
Ak si však kupujete nový počítač, ktorý je optimalizovaný pre Windows 8 - konkrétne tablet ARM so systémom Windows 8 RT alebo iným vyššie uvedených faktorov prenosného počítača - možno zistíte, že najnovší operačný systém spoločnosti Microsoft je príjemnou zmenou.
Odporúčam vám pozrieť si náš článok o okrúhlych stoloch, ktorý načrtáva myšlienky celého personálu MakeUseOf. viz Čo si MakeUseOf myslia na Windows 8? Skutočne sme ho použili - čo si MakeUseOf myslí o Windows 8?Ak ste ešte nenainštalovali systém Windows 8; nebojte sa, my sme autori technológií - je našou úlohou tieto veci vyskúšať za vás. Pomerne málo zamestnancov MakeUseOf vrátane mňa sa vrhlo a ... Čítaj viac .
Samozrejme, ak narazíte na ťažkosti, táto príručka by vám mala poskytnúť dostatok pomoci!
príloha
1. V systéme Windows 8 Inštalácia
Inštalácia systému Windows 8 z disku je pozoruhodne jednoduchá. Pokiaľ váš systémový hardvér spĺňa minimálne požiadavky, mali by ste mať malý problém so spustením inštalátora.
Procesor: 1 GHz (s podporou PAE, NX a SSE2) buď 32-bit, alebo 64-bit
Pamäť: 1 GB 2 GB
Grafická karta: Grafické zariadenie DirectX 9 s ovládačom WDDM 1.0 alebo vyšším
skladovanie: 20 GB
Tento proces je veľmi podobný systému Windows 7. Najskôr sú jazykové preferencie nastavené hneď po kliknutí Nainštalovať teraz, zobrazí sa výzva na zadanie kódu Product Key a musíte súhlasiť s licenciou spoločnosti Microsoft.
Potom budete musieť vybrať medzi inováciou a vlastnou inštaláciou. Ak inštalujete od nuly, použite druhú možnosť; umiestnenie pre inštaláciu nového OS je možné ľahko nastaviť (za predpokladu, že zariadenie alebo oddiel je dostatočne rýchly).
Zelený pruh bude mapovať priebeh inštalácie a keď budete hotoví, budete vyzvaný, aby ste si vybrali niekoľko možností prispôsobenia. Vaša obľúbená farba pozadia a názov pre váš počítač by mali byť vybrané, zatiaľ čo budete mať na výber medzi Použite expresné nastavenia a upraviť keď inštalátor príde na nastavenie automatických aktualizácií, prispôsobenie aplikácií, povolenie zdieľania a ďalšie. Druhá možnosť je lepšia, ak uprednostňujete konfiguráciu týchto nastavení sami.
Potom sa zobrazí výzva na prihlásenie do systému Windows 8 pomocou e-mailového účtu Windows alebo lokálneho účtu. Môžete ich vytvoriť, ak je počítač online. Po dokončení sa systém Windows 8 pripraví na prvé použitie.
2. Inovácia z predchádzajúcich verzií systému Windows
2.1 Windows XP
Pravdepodobne by ste nemuseli inštalovať od nuly. Ak už máte plne funkčný počítač, budete radšej inovovať svoju aktuálnu verziu systému Windows.
Inovácia zo systému Windows Vista a 7 je jednoduchá; Inovácia zo systému Windows XP nie je.
Bolo by hlúpe pokúšať sa o aktualizáciu ktoréhokoľvek typu bez zálohovania všetkých dôležitých údajov v počítači, ale v prípade V systéme Windows XP je to skutočne prípad vytvorenia archívu, vymazania jednotky pevného disku a vyčistenia pomocou vyššie uvedených krokov Inštalácia. Keď to urobíte, môžete manuálne obnoviť dôležité údaje späť do systému Windows 8 v režime pracovnej plochy budete mať prístup k používateľským knižniciam (Dokumenty, Obrázky, Hudba atď.), ktoré boli zavedené v systéme Windows Vista.
2.2 Windows Vista a Windows 7
Inštalácia systému Windows 8 na počítač s operačným systémom Vista / 7 je o niečo jednoduchšia, hlavne kvôli podobnostiam medzi tromi operačnými systémami.
Mali by ste opäť postupovať podľa krokov uvedených v dodatku 1 tejto príručky pre systém Windows 8, ale namiesto výberu vlastnej inštalácie vyberte možnosť Inovovať. Nedá sa však opakovať dosť - pred vykonaním inovácie si zálohujte údaje, pretože sa môžu vyskytnúť chyby v inštalácii, čo môže spôsobiť, že sa váš počítač nebude môcť zaviesť.
Christian Cawley je zástupcom redaktora pre bezpečnosť, Linux, DIY, programovanie a techniku. Produkuje tiež skutočne užitočný podcast a má bohaté skúsenosti s podporou počítačov a softvéru. Christian je prispievateľom do časopisu Linux Format a je fanúšikom hry Raspberry Pi, milencom Lego a retro hráčom.

