Reklama
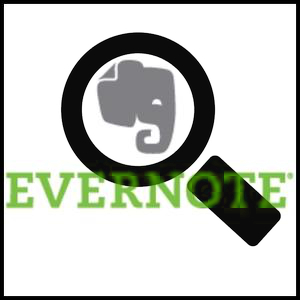 Je to jedna vec, ktorú používať Evernote, ale je to úplne iná vec majster Evernote. Ak ste v spoločnosti Evernote nováčikom, nechcem sa s ňou stretnúť, ako by to bolo niečo zložité - v skutočnosti to nie je úplne naopak. ale Evernote je toho veľa 5 skvelých funkcií, ktoré dokazujú, že Evernote je stále služba typu Kick-AssVzhľadom na to, že celá obruč obklopuje Disk Google a všetci, ktorí idú po Dropboxe, si myslím, že jedna ďalšia služba sa veľmi zanedbáva - Evernote. Naše pokrytie Evernote bolo dosť povrchné neskoro, a ja ... Čítaj viac - viac ako väčšina jeho používateľov pravdepodobne nevyužíva.
Je to jedna vec, ktorú používať Evernote, ale je to úplne iná vec majster Evernote. Ak ste v spoločnosti Evernote nováčikom, nechcem sa s ňou stretnúť, ako by to bolo niečo zložité - v skutočnosti to nie je úplne naopak. ale Evernote je toho veľa 5 skvelých funkcií, ktoré dokazujú, že Evernote je stále služba typu Kick-AssVzhľadom na to, že celá obruč obklopuje Disk Google a všetci, ktorí idú po Dropboxe, si myslím, že jedna ďalšia služba sa veľmi zanedbáva - Evernote. Naše pokrytie Evernote bolo dosť povrchné neskoro, a ja ... Čítaj viac - viac ako väčšina jeho používateľov pravdepodobne nevyužíva.
V inom článku som napísal s názvom Prečo by ste mali používať Evernote ako svoje miesto na zapamätanie všetkého Prečo by ste mali používať Evernote ako svoje miesto na zapamätanie všetkéhoPamätajte na všetko. To je motto Evernote a to vám umožňuje robiť to najlepšie. Ak ešte nie ste oboznámení s Evernote, máte záujem o skutočnú liečbu! Ak ste to už počuli, ale ... Čítaj viac , Zdôraznil som, že je silný na dve veci, z ktorých jedna rýchlo a ľahko vyhľadáva vaše poznámky. Toto je vlastnosť, ktorá sa mi často veľmi neuznáva.
Mojím cieľom v tomto článku je pomôcť vám porozumieť dostupným vyhľadávacím nástrojom Evernote, aby ste ich ešte ľahšie a príjemnejšie používali, ako už sú. A ak nie ste aktuálnym používateľom Evernote, povzbudzujte vás, aby ste sa na to (alebo iný pohľad) pozreli. Upozorňujeme, že tieto metódy je možné použiť v oboch desktop 5 použití pre klientov stolných počítačov Evernote [Windows a Mac]Pred pár rokmi sme mali príspevok o nespočetných použitiach pre Evernote, čo by mohol byť mozog typu všetko v jednom. S príchodom vylepšení desktopových klientov došlo k ... Čítaj viac a webové verzie.
Dve najbežnejšie techniky prehľadávania Evernote
Tieto dve techniky sú pravdepodobne tie, ktoré už používate, a používajú sa v dvoch úplne opačných situáciách - keď viete presne to, čo hľadáte... a keď máte nejasnú predstavu o tom, čo hľadáte.
Skenujte si poznámky pomocou notebooku alebo značky
Toto je pravdepodobne najmenej rozvinutá metóda, ale to neznamená, že je to zlé. Ak viete presne, kam chcete ísť a svoje poznámky ste efektívne zorganizovali, jednoducho choďte do poznámkového bloku alebo do značky, podľa ktorej je notifikácia kategorizovaná, je skvelá voľba.
Ľavý panel má v skutočnosti veľa skvelých funkcií. Konkrétnejšie má atribúty sekcii, ktorú odporúčam pozerať, otvorte všetky minimalizované ponuky a pozrite sa, čo sa skrývajú.

Zadajte hľadaný výraz do vyhľadávacieho poľa Evernote
Vyhľadávacie pole v Evernote je miesto, kde sa odohráva všetka mágia. K tejto mágii sa trochu dostaneme, ale najprv to chcem uznať za najbežnejší spôsob, ako ľudia niečo hľadajú v Evernote. Funguje to rovnako ako vyhľadávací nástroj, takže už viete, ako ho používať.
Stačí začať písať, čo hľadáte, a Evernote začne zúžiť výsledky v reálnom čase. Ak najprv kliknete na poznámkový blok alebo značku na ľavom bočnom paneli, vaše výsledky sa obmedzia iba na tento poznámkový blok alebo značku.
POZNÁMKA: V predvolenom nastavení vyhľadávanie automaticky odfiltruje bežné slová ako „a“, „a“, „the“, „tito“ a ďalšie.
Predvolená metóda zobrazí iba poznámky obsahujúce každý vo vyhľadávacom dopyte, ale nie nevyhnutne v rovnakom poradí, v akom sú vo vyhľadávacom poli.

Booleovské vyhľadávanie a zástupné znaky
Teraz ideme ďalej. Zostaneme používať vyhľadávacie pole, ale namiesto zadávania hľadaného výrazu ho trochu okoreníme.
Použite + alebo - na zahrnutie alebo vylúčenie určitých slov
Prípad použitia:makeuseof -microsoft + google.
Týmto sa zobrazia všetky poznámky so slovami použiť a Google, ale nie microsoft.

Upozorňujeme, že tieto fungujú aj s inými operátormi vyhľadávania, napríklad tag:, ktoré si neskôr ukážeme.
Príklad: -značka: jablko odfiltruje všetky výsledky, ktoré by boli označené jablko.
Použite * na „prečítanie mysle“ - A.K.A. Zástupný znak
Nie, toto si naozaj nevie prečítať, ale myslite na tento nástroj ako na svojho najlepšieho priateľa... kto môže vždy dokončiť vety. Hviezdička sa dá umiestniť na koniec všetkého a pred ňou získate výsledky hľadaného výrazu. Napríklad, ak si pamätáte, ako je miesto napísané, ale pamätajte si jeho časť, napíšte, čo si pamätáte, a na koniec pridajte znak * - Evernote sa postará o zvyšok.
POZNÁMKA: Je to užitočné najmä v prípadoch, keď hľadáte základné slovo, ale chcete zahrnúť ďalšie jeho variácie, napríklad množné číslo.
Prípad použitia:kane *
V nasledujúcom príklade hľadám poznámky ku K? nie? Bay, ale pamätám si iba „Kane“.

Operátori základného a užitočného vyhľadávania
Okrem booleovských vyhľadávacích techník existujú aj ďalšie triky, ktoré môžete použiť a dokonca kombinovať s vyššie uvedenými metódami.
Hľadať akékoľvek slová s akýkoľvek:
Ak hľadáte najmenej konkrétny typ vyhľadávania, je to vaše riešenie. Ako je uvedené vyššie, v predvolenom nastavení Evernote Search odfiltruje bežné slová. Ak chceš zahrnúť tie slová, akýkoľvek: urobí to. Táto metóda funguje najlepšie, ak je váš vyhľadávací dopyt otázkou.
Prípad použitia:akékoľvek: kŕmenie hadov
To prinesie všetky články, ktoré obsahujú buď slovami kŕmené alebo hady, na rozdiel od predvolenej metódy vyhľadávania.
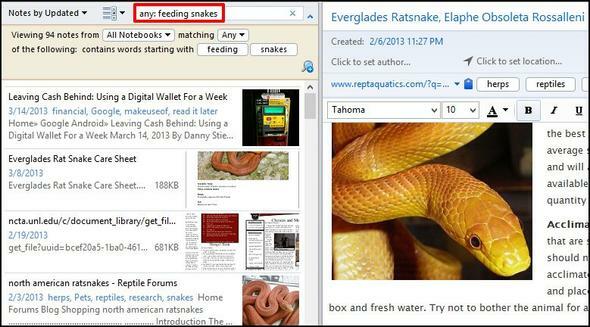
Vyhľadajte presnú frázu so začiatkom
Už môžete použiť ponuky na získanie presnej frázy. Možno ste si však nevšimli, že len potrebujete jeden citát [“] na začiatku vašej fázy.
Prípad použitia:“Kŕmenie hadov
V tomto prípade hľadám poznámky, ktoré by obsahovali tieto slová kŕmenie hadov v tomto presnom poradí, takže pred slová pridám znak „“.

Nájdite v konkrétnom notebooku notebook:
Prvú možnosť uvedenú v tomto článku môžete použiť na skenovanie v notebooku, ale ak áno veľa notebookov, nemusí byť ich fyzické vyhľadávanie najlepším spôsobom rýchlo nájdite, čo hľadáte. Namiesto toho prejdite do vyhľadávacieho poľa (ako to robíme) a napíšte notebook: [názov notebooku].
Prípad použitia:zápisník: pokračovať
V tomto príklade chcem rýchlo pristupovať k notebooku pod profesionálny zásobník, zvaný Pokračovať. Je dôležité, aby ste nevkladali medzeru medzi dvojbodku [:] a názov prenosného počítača, inak nebudete hľadať v požadovanom zápisníku, ale namiesto toho všetky poznámky s týmto výrazom, ktoré by v tomto prípade boli pokračovať.

Ak chcete prehľadať poznámkový blok obsahujúci dve alebo viac slov v názve, musíte medzi dvojbodku pridať ponuku [“]. [:] a názov prenosného počítača, ale rovnako ako predtým, nemusíte na konci pridávať žiadne, aj keď to nebude mať vplyv na vaše výsledky. robiť.
Príklad: notebook: ”vizitky

Vyhľadávanie v rámci názvu poznámky pomocou intitle:
Ak v názve poznámky, ktorú hľadáte, poznáte konkrétnu skupinu slov, je to vynikajúca metóda.
Prípad použitia:intitle: citát

Vyhľadávanie v rámci konkrétnej značky pomocou tag:
Pravdepodobne viete, že značky sú vynikajúcim spôsobom usporiadania a kategorizácie poznámok. Ale vieš prečo? Nie, nie je to len pridanie ďalšieho kroku k procesu vytvárania poznámok. Je na čas, keď potrebujete Nájsť ne. Ale pozrel si sa na Značky zo zápisníkov na ľavom bočnom paneli?
Skenovanie, aby ste našli značku, by určite nezlepšilo časovú efektívnosť a možno by ste sa začali pýtať, ako je užitočné používať značky v programe Evernote. Niet divu, pretože v Evernote sa používajú značky je užitočné, ale musíte ich používať správne a to závisí od toho, ako ich vyhľadávate.
Prípad použitia:značka: bicyklovanie
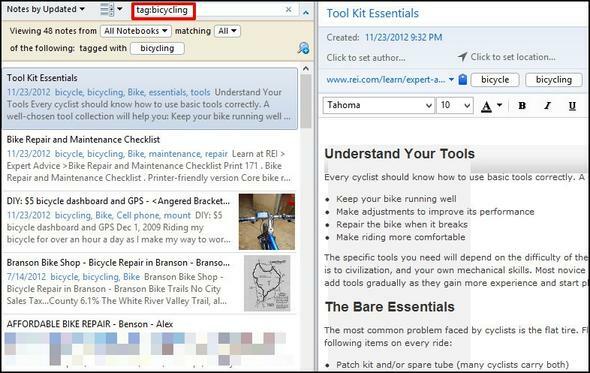
Podobne ako v predchádzajúcich príkladoch, ak máte značku, ktorá obsahuje viac slov, budete musieť pridať dvojbodku [“] medzi dvojbodku [:] a názov značky.
Napríklad, napriek tomu, že posielam webové články svojmu Kindle Touch, tiež ich rád ukladám do Evernote. Preto ich orezávam pomocou webového Clippera a označím ich pomocou čítať neskôr.
Príklad:tag: “prečítať neskôr

Nájdite poznámku založenú na určitom dátume pomocou vytvoril: [datetime] alebo aktualizované: [datetime]
Ak viete dátum vytvorenia alebo aktualizácie poznámky alebo neskôr, je to pekný vyhľadávací nástroj. Ak chcete nájsť poznámku založenú na dátume alebo neskôr, musíte ho naformátovať ako YYYYMMDD.
Prípad použitia: vytvorené: 20130113
Nájdete tu všetky poznámky vytvorené 13. januára 2013.

Môžete tiež vyhľadávať v relativite k aktuálnemu dňu.
Prípad použitia: vytvorené: 1. deň = včera a vytvorené: 1. týždeň = pred týždňom.
Čísla môžu byť čokoľvek a môžete ich tiež použiť mesiac a rok aj v týchto prípadoch.

Ak chcete nájsť poznámky na základe ich aktualizácie, použite aktualizované: operátor vyhľadávania, ktorý funguje presne rovnakým spôsobom.
Nájdite obsah konkrétneho typu média (napr. Zvuk, obrázok) pomocou zdroj:
Ak hľadáte, povedzme, obrázok, môžete rýchlo špecifikovať a skutočne zúžiť výsledky, pokiaľ nemáte veľa obrázkov, v takom prípade by skombinovanie niektorých ďalších operátorov vyhľadávania urýchlilo proces vyhľadávania.
Prípad použitia: zdroj: image / png

Zobrazia sa iba poznámky s obrázkami vo formáte súboru PNG –Ak chceš všetko Ak chcete pridať obrázky, na koniec pridajte hviezdičku [*], a.k.a. zástupný znak.
Príklad:zdroj: image / *

Nájdite poznámky obsahujúce zoznamy úloh robiť:
Používate Evernote pre svoje zoznamy úloh? Potom sa váš život práve zlepšil. Spoločnosť Evernote bohužiaľ nie je taká dobrá na zoznamy úloh, existuje však vynikajúci operátor vyhľadávania, pomocou ktorého môžete nájsť všetky zoznamy úloh.
Prípad použitia:todo: true = poznámky s a kontrolované checkbox. todo: nepravdivé = poznámky s nekontrolovaný checkbox. robiť:* = všetky poznámky so začiarkavacími políčkami.

V prípade, že vás zaujíma, výsledky pre todo: true a todo: nepravdivénie prísne zobrazovať iba poznámky s všetko skontrolované alebo skontrolované. Potrebuje sa iba jeden z nich alebo sa musí ukázať. Podľa môjho názoru si veľmi želajú, aby to tak nebolo, preto osobne odporúčam používať hviezdičku [*] - je to rýchlejšie a jednoduchšie.
POZNÁMKA: Ak chcete, aby spoločnosť Evernote detekovala poznámky obsahujúce zoznamy úloh, vy musieťpoužite začiarkavacie políčka - guľky nebudú zistené.
Nájdite poznámky, ktoré obsahujú šifrovanie šifrovanie:
Šifrovanie citlivých alebo súkromných údajov v poznámkach Evernote je vynikajúcou funkciou. V skutočnosti na to veľa zabudli, vrátane mňa. Ak hľadáte konkrétnu poznámku, o ktorej viete, že šifrovala údaje, existuje skutočne rýchly spôsob, ako ju nájsť.
Prípad použitia:šifrovanie:
Upozorňujeme, že tento operátor vyhľadávania nepotrebuje žiadne ďalšie hodnoty. Ak máte veľa poznámok s čiastočným šifrovaním, zvážte použitie ďalších operátorov vyhľadávania, ako napríklad notebook: alebo intitle: aby ste zúžili vyhľadávanie.

Vyhľadávanie poznámok obsahujúcich informácie o rozpoznávaní pomocou recoType:
Najprv mi dovoľte vysvetliť, čo sú „informácie o uznaní“. Ide o informácie získané prostredníctvom Evernote vo forme rukopisu, obrázkov, reči atď. ktoré možno zistiť pomocou textu. Napríklad technológia OCR v Evernote vám umožňuje vyhľadávať text v obrázkoch. Aplikácia Evernote dokáže robiť hlas aj text, ako aj písať rukou na text.
Prípad použitia:recoType: obrázok, recoType: ručne písané, recoType: reč, recoType: tlačené, recoType: neznáme
POZNÁMKA: podľa a diskusia na fórach Evernote, tento operátor vyhľadávania je už odteraz k ničomu kvôli zmenám v spôsobe, akým Evernote funguje. Ja osobne nemám všetky vedomosti na to, aby som vysvetlil prečo a ako. Prečo som to jednoducho nevynechal? Premýšľal som o tom, ale v prípade, že sa v budúcnosti ukáže byť užitočným, nechal som ho ako referenciu.
Nájsť poznámky vytvorené na alebo okolo súradníc s zemepisná šírka:, zemepisná dĺžka:, & nadmorská výška:
Dobre, tak buďme úprimní - tento je dosť hlúpy, ale stále zaujímavý. Ak používate Evernote na svojom mobilnom zariadení alebo na počítači Mac často, do poznámky sa pravdepodobne pridá aj miesto, kde bola vytvorená. V skutočnosti je to celkom pekné, najmä ak Evernote používate na cestovné účely.
Prípad použitia:latitude: -97

Opäť to pravdepodobne nie je najlepší operátora vyhľadávania, ktorý chcete použiť, pokiaľ skutočne nepoznáte svoje súradnice, keď cestujete. A to je naozaj užitočné iba vtedy, keď ste vy robiť cestujte, pretože inak budú mať takmer všetky vaše poznámky rovnaké súradnice.
Aký je lepší spôsob, ako nájsť niečo na základe toho, kde bola poznámka vytvorená? Vysvetlím to v Kombinujte vyhľadávacie techniky oddiel.
Uložte svoje vyhľadávania
Toto je ďalší nástroj, ktorý poskytuje spoločnosť Evernote, od skutočných operátorov vyhľadávania. Ak zistíte, že opakovane hľadáte to isté, prečo nie save to?
Ak to chcete urobiť, rozšírte možnosti vyhľadávania kliknutím na ikonu šípka napravo od vyhľadávacieho poľa. Po zadaní požadovaného vyhľadávania kliknite na ikonu zväčšovacie sklo so znamienkom plus nad ním. Svoje vyhľadávanie pomenujte do prvého poľa (je to výhradne pre vaše použitie, takže podľa toho, čo cítite, bude ľahšie rozpoznať). Ak je vyhľadávanie z nejakého dôvodu nesprávne, môžete ho skontrolovať v dolnom poli okna. Pozri obrázok nižšie.

Zoradiť výsledky
Ak chcete ešte viac vylepšiť vyhľadávanie, výber spôsobu triedenia a zobrazovania výsledkov môže mať veľký význam.
Možno ste si všimli vo väčšine snímok obrazovky v tomto článku, že naľavo od vyhľadávacieho poľa sú dve rozbaľovacie ponuky. Ak ste ich ešte nikdy nepoužili, choďte do Evernote a rýchlo sa na ne pozrite. Prvá ponuka obsahuje veľa možností, ako ich chcete zoradiť. Všimnite si tiež poslednú možnosť v ponuke, Opačné poradie zoradenia. Toto by sa dalo ľahko prehliadnuť, ale je to vynikajúci nástroj.

Po prejdení k druhej ponuke obsahuje táto ponuka tri rôzne pohľady na zobrazenie vašich poznámok: zoznam, útržoka náhľady. Ja osobne preferujem útržok pretože poskytuje príjemnú rovnováhu medzi internetom zoznam zobraziť (skvelé pre menšie obrazovky) a náhľady zobraziť (ideálne pre poznámky s obrázkami na väčších obrazovkách).

Kombinujte vyhľadávacie techniky
Je to celkom jednoduché a bolo to v celom článku spomenuté, chcel som však zdôrazniť, že vy môcť skombinujte operátory vyhľadávania na zlepšenie a zúženie výsledkov. Používanie booleovských techník v kombinácii s operátormi vyhľadávania je ďalším spôsobom, ako zlepšiť výsledky.

Simultánne vyhľadávanie - zobrazte poznámky Evernote, ktoré zodpovedajú vášmu dopytu vo vyhľadávačoch

Aj keď už v prehliadači používate nástroj Evernote Web Clipper, pravdepodobne ste si túto funkciu nevšimli, pretože je predvolene nezačiarknutá. Môžete to povoliť tak, že prejdete na možnosti nástroja Web Clipper. V prehliadačoch Firefox a Chrome je táto možnosť úplne v spodnej časti stránky.

Použite klávesové skratky vyhľadávania
Ďalší veľmi jednoduchý tip, ak sa však často prihlasujete do vyhľadávacieho poľa, môže to výrazne skrátiť váš čas. Na prístup k vyhľadávaniu Evernote Search použite Win + Shift + F vo Windows a Ctrl + Cmd + F v systéme Mac.
Na vyhľadanie textu v poznámkach môžete použiť text Ctrl + F vo Windows a Cmd + F v systéme Mac.
Poznámka Prípravy na zlepšenie zážitku z vyhľadávania Evernote
Spoločnosť Evernote uznáva, že vás nenastavili konkrétnym spôsobom, ako ju používať, a sú hrdí na to, že svojim používateľom umožňujú vytvoriť si vlastný systém a prispôsobiť ho svojim potrebám. Existujú však niektoré veci, ktoré môžete urobiť, aby ste vylepšili výhody Evernote a zjednodušili nájdenie poznámok.
- Názov poznámky presne.
- Značkové poznámky, ale nie príliš.
- t. j. značky slov, ktoré sa už nachádzajú v samotnej poznámke.
- Pri používaní webového Clipperu pridajte popis.
- Používajte notebooky - nemôžete ich mať príliš veľa.
- „Pripnúť“ bežne dostupné položky na panel nástrojov pomocou drag and drop.
- Môže to byť značka, uložené vyhľadávanie, zápisník, čokoľvek.
- Použi to. Používajte to veľa. A používaj to len.
Väčšina z nich je samovysvetľujúca, nižšie je však obraz toho, čo myslím „pripínaním položiek“.

Posledný v zozname, Použi to. Používajte to veľa. A používaj to len., znamená, že program Evernote je užitočný iba pre vás ak urobíte to súčasťou vášho každodenného života. Ak sa hádate dozadu a dopredu medzi Evernote a nejakou inou podobnou službou, nepamätáte si, kde ste niečo uložili, a stáva sa viac nepríjemným. Preto sa venujte jednej službe, v tomto prípade spoločnosti Evernote, a vytvorte si v nej vlastný systém.
Teraz ste na rade a budete zdieľať - niečo som vynechal? Ak áno, podeľte sa o to, ako hľadáte prostredníctvom Evernote. Neustále hľadáme jedinečné spôsoby Buďte kreatívni s Evernote: 10 jedinečných použití, o ktorých ste neuvažovaliEvernote je jedným z najlepších nástrojov produktivity a so širokou škálou aplikácií s viacerými aplikáciami neexistuje žiadny limit na spôsob, akým môžete službu používať. Sme veľkými fanúšikmi Evernote tu ... Čítaj viac že ste do svojho života integrovali Evernote, preto sa prosím podeľte o komentáre.
Kredity obrázkov: Logo Evernote cez Evernote, Ilustrácia čierneho lupy cez Shutterstock
Aaron je absolventom veterinárneho asistenta so zameraním na divú zver a technológie. Rád sa venuje poznávaniu prírody a fotografovaniu. Keď nepíše alebo sa oddáva technologickým nálezom v interweboch, nájde ho bombardovanie na svahu na kopci. Prečítajte si viac o Aaronovi na jeho osobnej webovej stránke.
