Reklama
Tasker je úžasne výkonná automatizačná aplikácia pre Android. Umožňuje automatizovať nastavenia, akcie a ďalšie aspekty telefónu bez toho, aby ste ho museli rootovať.
Mnoho ľudí sa vyhýba aplikácii Tasker, pretože má povesť príliš komplikovanej. Ako však uvidíte nižšie, nastavenie užitočných metód automatizácie pre vaše zariadenie Android nemusí byť vôbec komplikované.
Stiahnuť ▼:Tasker ($3)
1. Tichý režim pri lícom nadol
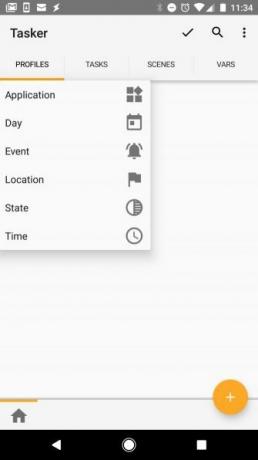
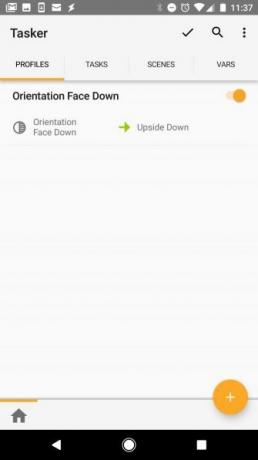
Keď ste na tmavom mieste, ako je kino, potácajte sa, aby ste stíšili váš telefón. Jednoduchým riešením je nastaviť Tasker tak, aby umlčal telefón vždy, keď ho nastavíte lícom nadol.
Tu je postup, ako to nastaviť v aplikácii Tasker. Najprv musíte nastaviť profil, keď je telefón otočený lícom nadol:
- Otvorte Tasker, prejdite na profily a kliknite na ikonu Plus symbol na pridanie nového profilu.
- vybrať Štát, klepnite na senzora potom vyberte orientácia.
- pod orientácia, klepnite na Tvárou dolu. Potom kliknite na ikonu < ikonu v ľavom hornom rohu obrazovky a prejdete späť na ikonu profily tab.
Ďalej musíte nastaviť úlohu, ktorá sa stane, keď bude telefón položený lícom nadol.
- pod Nová úloha, klepnite na ikonu Plus symbol a pomenujte úlohu.
- v Úloha Úpravy kliknite na ikonu Plus symbol pre vstup do audio kategória akcie.
- zvoliť vibrovať ako Zvuková akciaa vibrovať pre režim.
- Klepnite na ikonu < symbol pre návrat na Profile tab.
Skontrolujte, či je váš nový Tvárou dolu profil je zapnutý. Teraz telefón prejde do tichého režimu (iba vibrovanie), kedykoľvek ho umiestnite lícom nadol na akýkoľvek povrch.
2. Spúšťajte aplikácie v poriadku
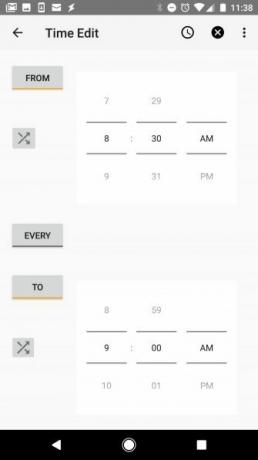
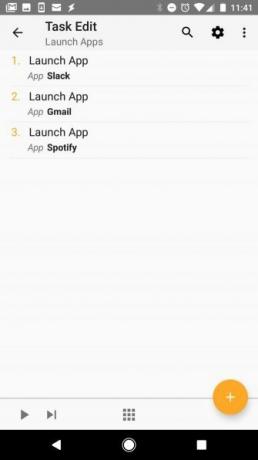
Ráno si môžete užiť posedenie pri káve a prehliadanie sociálnych aplikácií. V čase obeda si možno budete chcieť prečítať svoje obľúbené spravodajské aplikácie. Prečo sa nemajú všetky tieto aplikácie otvárať automaticky v určitom čase dňa?
Nastavenie automatizácie úloh je jednoduché. Najskôr vytvorte profil na základe času:
- Spustite Tasker, prejdite na profily a kliknite na ikonu Plus symbol na pridanie nového profilu.
- vybrať časa nastavte čas, kedy sa majú aplikácie otvoriť.
Tip: Môžete použiť opakovať začiarknite políčko, ak chcete aplikáciu pravidelne otvárať v stanovenom časovom intervale. Je to vynikajúci spôsob, ako si nezabudnúť zaznamenať cvičenie alebo spotrebu kalórií v aplikáciách na zdravie.
Potom nastavte úlohu:
- pod Nová úloha, klepnite na ikonu Plus symbol a pomenujte úlohu.
- v Úloha Úpravy kliknite na ikonu Plus vyberte symbol appa potom klepnite na Spustite aplikáciu.
- Vyberte prvú aplikáciu, ktorú chcete spustiť v nastavenom čase.
- Opakujte krok 3 a pridajte ďalšie aplikácie, ktoré chcete otvoriť automaticky.
Potom v nastavenom čase spustí aplikácia Tasker nakonfigurované aplikácie.
3. Vytvorte režim čítania (obrazovka je stále zapnutá)
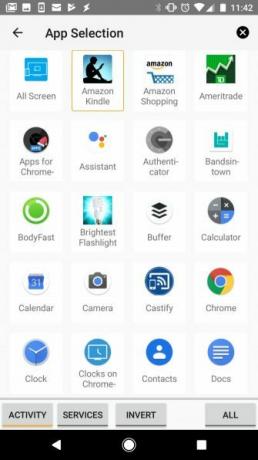
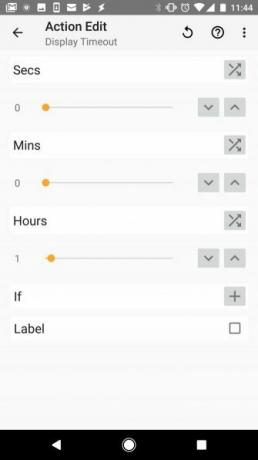
Kindle je vynikajúce zariadenie na čítanie, ale môžete čítať aj na telefóne najlepší čitatelia elektronických kníh pre Android 7 najlepších čítačiek elektronických kníh pre Android, ktoré by ste mali vyskúšaťTieto najlepšie čítačky elektronických kníh pre Android vám umožňujú čítať väčšinu formátov takmer na akomkoľvek zariadení, nech ste kdekoľvek, s výkonnými funkciami, ktoré si zamilujete. Čítaj viac . V takom prípade je bežným problémom to, že počas čítania obrazovky môže uplynúť časový limit.
Tasker to zvládne automatickou úpravou nastavení displeja, keď na čítanie kníh používate konkrétnu aplikáciu (napríklad Amazon Kindle).
Tu je postup, ako to nastaviť pomocou aplikácie Tasker. Najskôr vytvorte profil pre svoj „režim čítania:“
- Spustite Tasker, prejdite na profily a kliknite na ikonu Plus symbol na pridanie nového profilu.
- vybrať prihláška.
- Vyberte aplikácie, ktoré používate na čítanie elektronických kníh. Môže to byť Amazon Kindle, aplikácie PDF alebo podobné.
Ďalej nastavte nastavenia displeja:
- pod Nová úloha, klepnite na ikonu Plus symbol a pomenujte úlohu.
- v Úloha Úpravy vyberte režim Plus vyberte symbol zobraziťa potom vyberte Zobraziť časový limit.
- Nastavte časový limit zobrazenia na požadovanú hodnotu v sekundách, minútach a hodinách.
Ak nastavíte časový limit zobrazenia na obrovskú hodnotu, je vhodné do tohto profilu pridať ďalšiu úlohu (stačí pridať Východ úloha do vyššie uvedeného profilu). Urobiť Východ Úloha nastaví nastavenia displeja späť na predvolený časový limit.
Keď ukončíte aplikáciu na čítanie, môžete si byť istí, že časový limit zobrazenia bude opäť fungovať.
4. Znížte jas obrazovky v noci
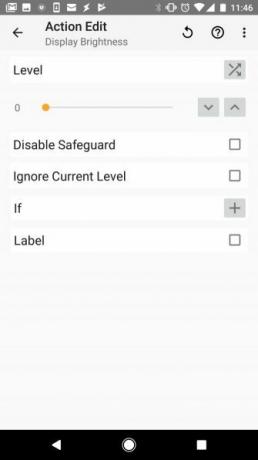
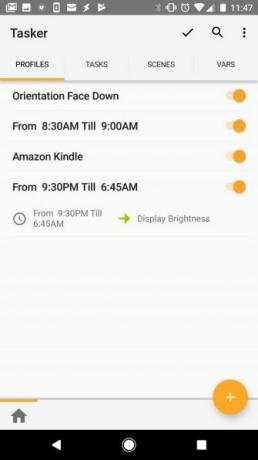
Mnoho aplikácií zníži jas obrazovky automaticky v určitú dennú dobu. Prečo však nainštalovať ďalšie aplikácie, keď vám môže Tasker pomôcť?
Takto nastavíte automatizáciu jasu obrazovky v aplikácii Tasker. Najskôr vytvorte profil pre svoj „nočný režim:“
- Spustite Tasker, prejdite na profily kartu a stlačte kláves Plus symbol na pridanie nového profilu.
- vybrať čas.
- Nastavte časový rámec, v ktorom chcete automaticky znížiť jas obrazovky.
Ďalej nastavte úlohu na zníženie jasu obrazovky neskoro v noci:
- pod Nová úloha, klepnite na ikonu Plus symbol a názov úlohy.
- v Úloha Úpravy vyberte režim Plus symbol, zvoľte zobraziťa potom klepnite na Jas displeja.
- Nastavte úroveň jasu (0 je najnižšie nastavenie).
Teraz Tasker automaticky zníži jas obrazovky počas nastaveného časového obdobia.
Tip: Podobný profil môžete pridať počas dňa, keď ste vonku a potrebujete vyššiu úroveň jasu. Zopakujte vyššie uvedené kroky, ale nastavte časový rámec v čase, keď ste vonku, a jas obrazovky nastavte na vyššie nastavenie.
5. Zapnite Wi-Fi na hotspotoch Wi-Fi

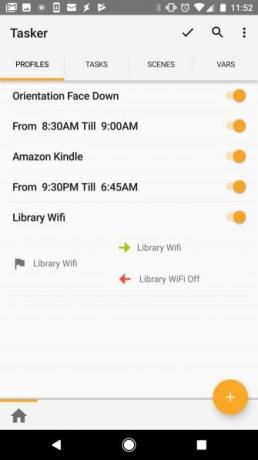
Ak často populárne bezplatné Wi-Fi hotspoty Ako nájsť takmer neobmedzený prístup na internet Wi-Fi takmer kdekoľvekNie je nič lepšie, ako skóre bezplatné Wi-Fi. Tu je niekoľko spôsobov, ako nájsť bezplatné neobmedzené Wi-Fi pripojenie na internet bez ohľadu na to, kde sa práve nachádzate. Čítaj viac ako sú kaviarne alebo miestna knižnica, môžete ušetriť čas (a využitie údajov v mobilnom pláne) automatickým povolením Wi-Fi pri návšteve týchto miest.
V takom prípade nastavíte službu Tasker tak, aby zapínala sieť Wi-Fi na konkrétnom mieste:
- Spustite Tasker, prejdite na profily kartu a stlačte kláves Plus symbol na pridanie nového profilu.
- vybrať umiestnenia.
- Prejdite sa po mape a priblížte miesto (napríklad miestna knižnica).
- Dlhým stlačením na mape nastavíte značku polohy.
Potom nastavte úlohu tak, aby povolila pripojenie Wi-Fi, keď ste tam:
- Návrat do profily a pomenujte umiestnenie.
- vybrať Nová úloha a pomenujte úlohu.
- v Úloha Úpravy režim, stlačte Plus vyberte symbol nettoa potom klepnite na Wi-Fi.
- zmena sada na na.
- Návrat na stránku profily kliknite na úlohu a vyberte Pridať výstupnú úlohu. Potom klepnite na Nová úloha. Pomenujte úlohu.
- Stlačte symbol Plus a vyberte položku netto, klepnite na Wi-Fia zabezpečiť sada je preč.
Teraz, keď sa vrátite k svojmu profily na karte sa zobrazí miesto nastavené s úlohou zapnúť Wi-Fi po príchode a vypnúť Wi-Fi, keď odídete.
6. Odosielajte textové správy na vybitú batériu
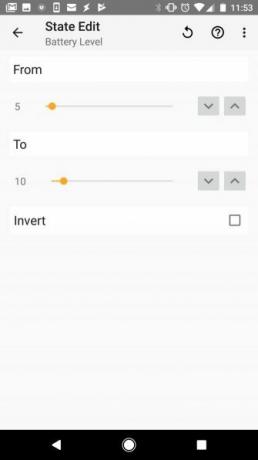
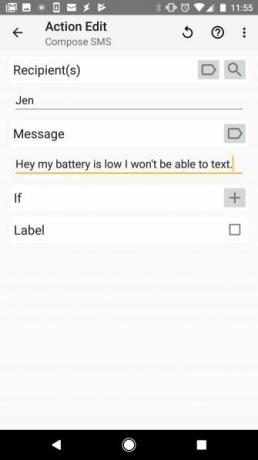
Ak ste sa niekedy ocitli s mŕtvym telefónom a nemáte spôsob, ako komunikovať, táto automatizácia sa vám bude páčiť. Ak je batéria takmer vybitá, môžete nakonfigurovať aplikáciu Tasker tak, aby automaticky odosielala textové správy.
Ak chcete nastaviť túto automatizáciu úloh, vytvorte ďalšiu Profile a pomenujte ho Hlásenia o slabej batérii. potom:
- zvoliť Štát.
- vybrať Moca klepnite na Úroveň nabitia batérie.
- Nastavte úroveň nabitia batérie, pri ktorej chcete automaticky odosielať textové správy.
- Pridajte novú úlohu a pomenujte ju.
- kohútik Plus, potom vyberte telefón, a vyberte Napíšte správu SMS.
- Zadajte príjemcov, ktorým chcete poslať text, a zadajte správu „slabá batéria“, ktorú chcete poslať.
Vráťte sa k svojmu profily stránku a máte hotovo.
7. Zabezpečte konkrétne aplikácie
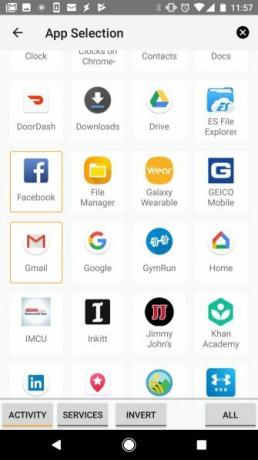
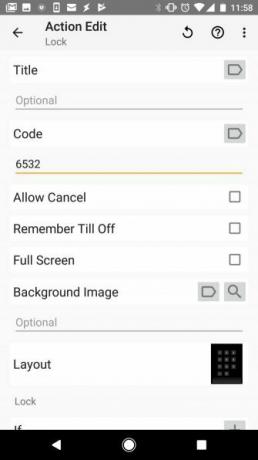
Ak necháte telefón sedieť bez prístupového kódu, je pre niekoho jednoduché si ho vyzdvihnúť a napadnúť vaše súkromie. Mohli otvoriť Facebook, WhatsApp alebo iné aplikácie, do ktorých ste prihlásení, a zobraziť vaše súkromné konverzácie.
Pridajte do telefónu ďalšiu bezpečnosť tým, že zablokujete konkrétne aplikácie v aplikácii Tasker:
- Vytvorte nový Profile, a vyberte prihláška.
- Vyberte všetky aplikácie, ktoré chcete uzamknúť.
- Návrat na stránku profily a pridajte novú úlohu a pomenujte ju.
- vybrať zobraziť, potom klepnite na lock.
- Zadajte kód, ktorý chcete použiť na uzamknutie týchto aplikácií.
Teraz, keď sa tieto konkrétne aplikácie otvoria, musíte ich spustiť zadaním hesla.
8. Prečítajte si správy počas jazdy
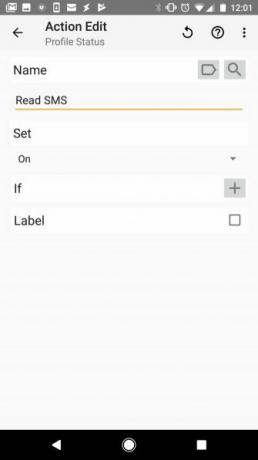
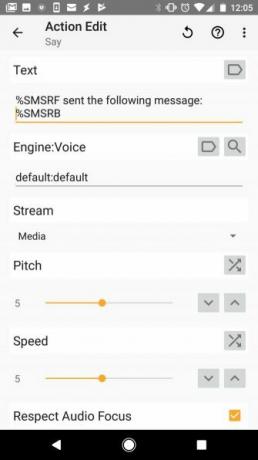
Je príliš bežné, že vodiči kontrolujú svoje správy počas jazdy. Ale to je veľmi nebezpečné. Zvýšte svoju bezpečnosť tým, že vám Tasker počas jazdy nahlas skontroluje a prečíta správy.
Ak chcete nastaviť túto automatizáciu, najskôr musíte, aby si Tasker prečítal SMS správy, keď je telefón v doku:
- Vytvorte nový profil a vyberte položku Štát.
- zvoliť technické vybavenie, vyberte ukotviťa pod typ, zvoľte Auto.
- Návrat na stránku profily a klepnite na Plus pridať novú úlohu a pomenovať ju.
- zvoliť Tasker, klepnite na Stav profilua pod názov, vyberte Prečítajte si SMS.
- zmena sada na na.
Teraz musíte skontrolovať, či je toto vypnuté, keď odpojíte telefón:
- Dlhým stlačením tlačidla Čítanie SMS je zapnuté úlohu, ktorú ste práve vytvorili, a vyberte Ukončite úlohu.
- Klepnutím na ikonu pridáte novú úlohu Plus a vyberte si Tasker, potom Stav profilu.
- pod názov, zvoľte Prečítajte si SMS a zmeniť sada na preč.
Nakoniec musíte vytvoriť ďalší profil, ktorý sa spustí, keď príde nová textová správa. Tento profil prispôsobí formuláciu, ktorá číta váš text:
- V profily vytvorte ďalší profil.
- vybrať udalosť, potom klepnite na telefón, Prijatý text. pod typ, klepnite na akýkoľvek.
- Späť na profily kliknite na ikonu a pridajte novú úlohu Plus.
- Pod filter kartu, typ Povedať a potom klepnite na Povedať.
- Do zobrazeného textového poľa zadajte text „% SMSRF odoslal nasledujúcu SMS:% SMSRB“.
Späť v profily kartu, môžete pomenovať tento posledný profil a máte hotovo.
Toto je o niečo vyspelejšia automatizácia. Ako vidíte, aj pokročilé automatizácie vyžadujú len niekoľko profilov a úloh, aby vykonali niektoré veľmi silné akcie.
Automatizácia telefónu pomocou Tasker
Ako vidíte, Tasker nie je tak zložitý, ako si mnohí myslia. Iba vytvorením niekoľkých profilov a úloh môžete svoj telefón zmeniť na skutočne pozoruhodné zariadenie.
Ak sa vám myšlienka používania aplikácie Tasker nepáči, existuje ich veľa automatické nastavenia systému Android, ktoré môžete nakonfigurovať 7 Automatické nastavenia systému Android, ktoré by ste mali používať na šetrenie časuChcete, aby sa vaše zariadenie s Androidom správalo efektívne? Tu je niekoľko automatizovaných funkcií systému Android, ktoré by ste mali začať používať, aby ste šetrili čas každý deň. Čítaj viac .
Ryan má titul bakalára v odbore elektrotechnika. Pracoval 13 rokov v automatizačnom inžinierstve, 5 rokov v IT a teraz je aplikačným inžinierom. Bývalý šéfredaktor MakeUseOf, vystúpil na národných konferenciách o vizualizácii údajov a vystupoval v celoštátnych televíziách a rozhlase.


