Reklama
Počítače Mac sú samotným modelom jednoduchosti a použiteľnosti. Keď jeden zapojíte a pokúsite sa niečo urobiť, bude to fungovať.
Nie je potrebné sa s ničím pohrávať. Všetko je na správnom mieste a funguje presne tak, ako by ste očakávali. Až na to nie je len pracuj. Áno, čítate to správne. OS X prichádza s tými maličkosťami, malými nepríjemnosťami, rovnako ako všetky ostatné operačné systémy.
Či už sú funkcie zavedené v systéme Mac OS X Lion na hrane, alebo ste sa nedávno prepínali Windows, niekedy nenájdete nastavenie, kde by ste očakávali - alebo ešte horšie, možno ho nenájdete all. Nižšie sú uvedené niektoré z týchto problémov úplne vyriešených!
1. Vyhľadanie stiahnutých súborov
Ak sa vám nedarí nájsť stiahnuté súbory, otvorte Finder a na paneli s ponukami vyberte ponuku Go. Okamžite sa zobrazí odkaz na priečinok Stiahnuté súbory. Pre ľahší prístup však môžeme umiestniť na postrannú lištu aplikácie Finder aj skratku. vybrať Choďte -> Domova pretiahnite priečinok Stiahnuté súbory do sekcie obľúbených na bočnom paneli Vyhľadávača.
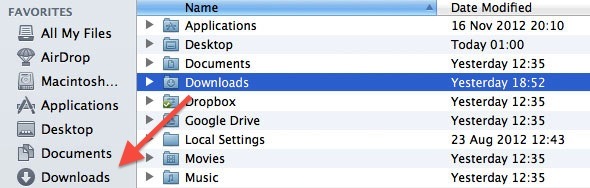
Možno budete chcieť, aby boli vaše súbory na prevzatie prístupné cez priečinok Dokumenty alebo Desktop. Namiesto zmeny predvoleného umiestnenia sťahovania v každom webovom prehliadači a klientovi sťahovania stačí v týchto umiestneniach vytvoriť alias (napríklad skratku systému Windows) do priečinka Stiahnuté súbory. Podržte kláves Option a Command a zároveň presúvajte priečinok Downloads na iné miesto a vytvorte alias.
2. Zakázať aplikácie automatického vkladania
Ste naštvaný tým, že sa aplikácia pri spustení nespúšťa? Otvorené Predvoľby systému a choď na Používatelia a skupiny tabla preferencií. Vyberte svoj účet v ľavom stĺpci a prejdite na Prihlasovacie položky. Tu sú uvedené všetky aplikácie, ktoré sa majú spustiť po prihlásení do počítača.
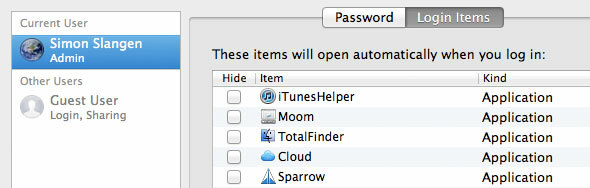
V tomto zozname sú dva spôsoby riešenia nepríjemných aplikácií. Začiarknutím políčka vedľa aplikácie ju automaticky skryjete pred zobrazením. To umožňuje spustenie aplikácie, ale po prihlásení sa už nezobrazí ako okno. Ak chcete zabrániť spusteniu aplikácie, odstráňte aplikáciu zo zoznamu.
3. Otváranie súborov pomocou nesprávnej aplikácie
Sú vaše súbory v predvolenej aplikácii neotvorené? Existujú dva spôsoby, ako to napraviť. Najprv kliknite pravým tlačidlom myši na súbor a vyberte príkaz Otvorte pomocou -> Iné. Objaví sa dialógové okno Finder, ktoré vám umožní vybrať aplikáciu na otvorenie súboru. V dolnej časti dialógového okna začiarknite políčko „vždy otvorené pomocou“, Ak chcete vybratú aplikáciu použiť ako predvolenú voľbu pre typ súboru.
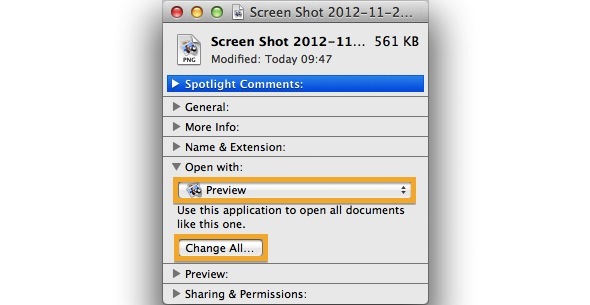
Prípadne kliknite pravým tlačidlom myši na súbor a vyberte položku Dostať informáciealebo stlačením Command + I spustite informačný panel zobrazený na obrázku vyššie. Tu môžete vybrať aplikáciu na otvorenie tohto typu súboru. Stlačte kláves Zmeniť všetko tlačidlo nižšie na vykonanie zmeny v celom systéme.
4. Nie je dosť obrazovky nehnuteľností
Nie je dostatok miesta pre všetky vaše aplikácie? Tvoj pracovný tok je trochu stiesnený? Systém Mac OS X je dodávaný so vstavanou podporou pre viac pracovných plôch, ale je to vlastnosť, ktorú je ťažké nájsť sami. V aplikácii Mission Control môžete zobraziť otvorené priestory, ktoré sa dajú otvoriť pomocou troch prstov, pomocou ktorých sa môžete posúvať nahor pomocou rozhrania pre viac dotykov, alebo stlačením tlačidla Option a šípka nahor.

Nový priestor pre jednu aplikáciu môžete pridať kliknutím na ikonu šípok v pravom hornom rohu podpornej aplikácie. Týmto sa aplikácia otvorí na celej obrazovke v priestore oddelenom od vašej pracovnej plochy.
Ak chcete vytvoriť viac ako jednu pracovnú plochu (ako na obrázku vyššie), otvorte aplikáciu Mission Control a umiestnite kurzor myši na pravý horný roh obrazovky. Kliknutím na ikonu vyblednutej pracovnej plochy vytvorte nový priestor na pracovnej ploche. Presúvajte okná do rôznych priestorov tak, že ich potiahnete za okraje obrazovky alebo pomocou ovládania posúvaním myšou.
5. Pohyb po klepnutí a obrátené posúvanie
Najväčšou nepríjemnosťou každého používateľa systému Windows, ktorý sa pokúša používať môj laptop, je buď chýbajúce rozhranie na kliknutie alebo obrátené posúvanie. Našťastie je možné obe nastavenia upraviť.
Ak chcete povoliť klepnutie klepnutím, otvorte Predvoľby systému a prejdite na tabuku predvolieb trackpadu. Na prvej karte Ukáž a klikni, prepnutím prvého začiarkavacieho políčka povolíte alebo zakážete kliknutie klepnutím na trackpad jedným prstom, ako to funguje v novších verziách systému Windows.
Presúvanie dvoma prstami nad trackpadom sa posúva buď pretiahnutím stránky s vami - tiež sa nazýva prirodzené posúvanie - alebo potiahnutím posúvača s vami. Na druhej karte môžete prepínať prirodzené (obrátené) posúvanie. Posúvajte a priblížte.
6. Automatické nastavenie jasu
Mac OS X používa vašu webovú kameru na vzorkovanie osvetlenia miestnosti, v ktorej sa práve nachádzate, a automaticky upravuje jas obrazovky. Aj keď je to jedna z mojich obľúbených funkcií, viem si predstaviť, že je nepríjemné, ak máte nekonzistentné osvetlenie.
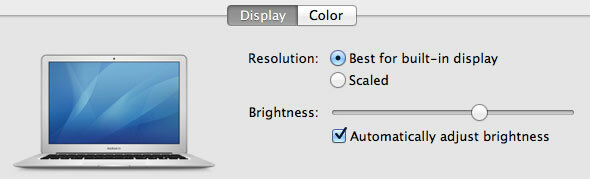
Ak chcete vypnúť automatické nastavenie jasu obrazovky, otvorte Predvoľby systému a choď na displeje tabla preferencií. Vyberte obrazovku svojho počítača a pod zobraziť na karte prepnite políčko pod posuvníkom jasu.
7. Obnovenie aplikácií po reštarte
Niektoré aplikácie dokážu po ukončení a opätovnom otvorení obnoviť stav svojej aplikácie. To môže byť dosť nepríjemné, ak chcete aplikáciu ukončiť každú chvíľu, aby ste vyčistili bridlicu.
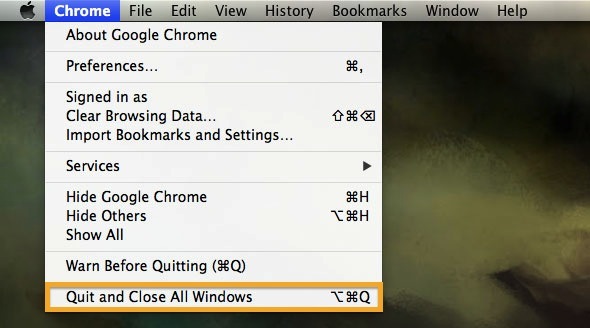
Tento proces môžete obísť tým, že opustíte aplikáciu iným spôsobom. Otvorte rozbaľovaciu ponuku aplikácie a podržte kláves Možnosť. Najnižšia možnosť sa zmení zo štandardného ukončenia na „Ukončite a zatvorte všetky okná “.
8. Obnovenie systému po reštarte
Posledné iterácie Mac OS X prichádzajú s možnosťou obnovenia stavu systému po reštartovaní počítača (alebo po havárii). Zahŕňa to otvorenie rovnakých súborov a aplikácií. Podobne ako vyššie uvedené, môže to byť nepríjemné, ak ste reštartovali počítač, aby ste vyčistili príliš obsadenú plochu a uvoľnili trochu pamäte.
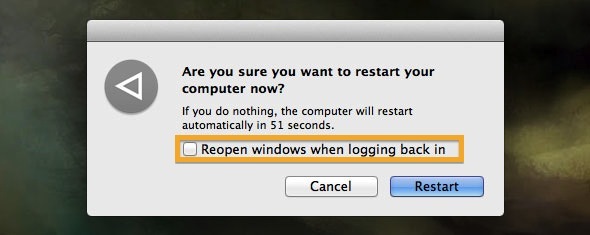
V rozbaľovacej ponuke Apple vyberte položku Reštartovať. Začiarknutie políčka vedľa položky „Po prihlásení znova otvorte okná“, Ak chcete čistý reštart. Nezabudnite ho znova povoliť, ak chcete využiť možnosti obnovenia systému Mac OS X za normálnych okolností.
Aké sú vaše hlavné nepríjemnosti v systéme Mac OS X a čo ste urobili, aby ste ich vyriešili? Dajte nám vedieť v sekcii komentárov pod článkom!
Obrázkový kredit: David Castillo Dominici / FreeDigitalPhotos.net
Jackson Chung, M.D. je generálnym riaditeľom spoločnosti MakeUseOf. Napriek lekárskemu titulu bol vždy nadšený technológiou, a tak sa stal prvým autorom Macu pre MakeUseOf. Má takmer 20 rokov skúseností s prácou s počítačmi Apple.


