Reklama
Máte na počítači Mac nainštalovaných veľa aplikácií, na ktoré ste už úplne zabudli? Môžete ich zhodnotiť a za pár okamihov viesť zoznam všetkých programov vo vašom systéme.
Dnes vám ukážeme štyri spôsoby, ako môžete vygenerovať zoznam nainštalovaných aplikácií vo vašom počítači Mac.
Prečo by som chcel mať zoznam nainštalovaných aplikácií?
Existuje niekoľko dôvodov, prečo je vhodné vytvoriť zoznam aplikácií:
- Kúpili ste si nový Mac a musíte ho nastaviť. Pred odstránením starého počítača Mac by ste si mali vygenerovať zoznam programov, aby ste vedeli, čo je potrebné nainštalovať do nového počítača.
- Váš počítač Mac sa správa zle a musíte preinštalujte MacOS 4 dôvody, prečo by ste mali preinštalovať MacOSExistujú nejaké dobré dôvody na preinštalovanie makra na MacBook alebo iMac? Áno! Tu je čas, kedy by ste mali znova nainštalovať MacOS. Čítaj viac . Možno, že vaše starnúce Mac stále beží pomaly, aj keď ste to vyskúšali triky na zrýchlenie vášho Macu Ako urobiť starý Mac, MacBook alebo iMac rýchlejšie Chcete, aby váš starý Mac bežal rýchlejšie? Tu je niekoľko tipov, ako zvýšiť rýchlosť vášho počítača Mac, aj keď je veľmi starý. Čítaj viac . Pred preinštalovaním systému vytvorte zoznam nainštalovaných aplikácií, aby ste vedeli, ktoré aplikácie sa majú nainštalovať po načítaní nového OS.
- Chcete downgrade na MacOS. Ak vlastníte starší počítač Mac, novšie vydania systému MacOS nemusia na vašom počítači fungovať dobre. Jedinou možnosťou zníženia klasifikácie je čerstvá inštalácia makier (alebo OS X). Mať zoznam nainštalovaných aplikácií pred znížením verzie je užitočné, takže viete, ktoré aplikácie je potrebné preinštalovať, ak tieto aplikácie fungujú na staršom systéme.
Pozrime sa na najlepšie spôsoby, ako vytvoriť tento zoznam.
1. Zoznam všetkých aplikácií pomocou nástroja Finder a TextEdit
všetko aplikácie dodávané s novým počítačom Mac Kompletný sprievodca predvolenými aplikáciami Mac a ich činnosťamiVáš Mac je dodávaný s mnohými aplikáciami pre najrôznejšie úlohy, ale môžete byť stále zmätení tým, čo robia alebo či niektoré z nich skutočne potrebujete. Čítaj viac , plus aplikácie, ktoré ste nainštalovali prostredníctvom App Store a väčšiny správcov balíkov, sú v priečinku Aplikácie.
Pomocou aplikácie Finder a TextEdit môžete ľahko vygenerovať zoznam všetkých aplikácií v priečinku Aplikácie. Ak chcete začať, otvorte Finder a stlačte Cmd + Shift + A prejdete do priečinka Aplikácie.
Ak momentálne nevidíte obsah priečinka Aplikácie ako zoznam, stlačte tlačidlo Cmd + 2, alebo choďte na Zobraziť> ako zoznam.
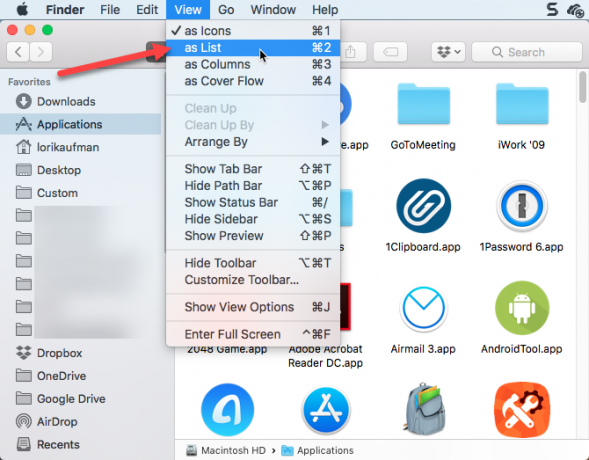
Niektoré aplikácie sa nachádzajú v podpriečinkoch v priečinku Aplikácie. Ak chcete zobraziť aplikácie v podpriečinkoch, rozbaľte priečinky, ktoré chcete zahrnúť, kliknutím na ikonu trojuholníka naľavo od priečinka.
Po rozbalení všetkých požadovaných priečinkov stlačte kláves Cmd + A vyberte všetky položky v priečinku Aplikácie. Potom stlačte Cmd + C na skopírovanie zoznamu.
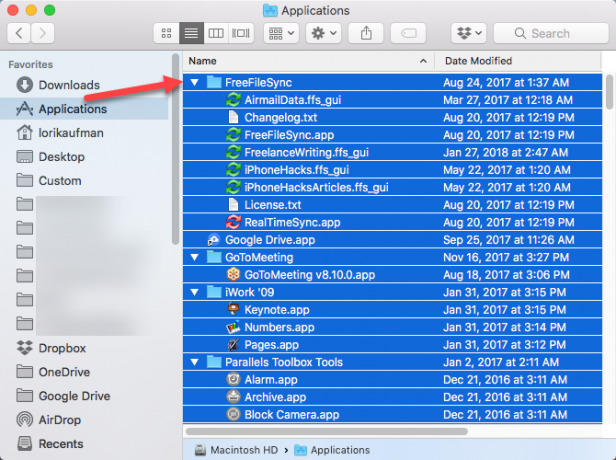
Otvorte nový dokument v TextEdit. Potom choďte na Úpravy> Prilepiť a prispôsobiť štýlalebo zásah Cmd + Option + Shift + V.
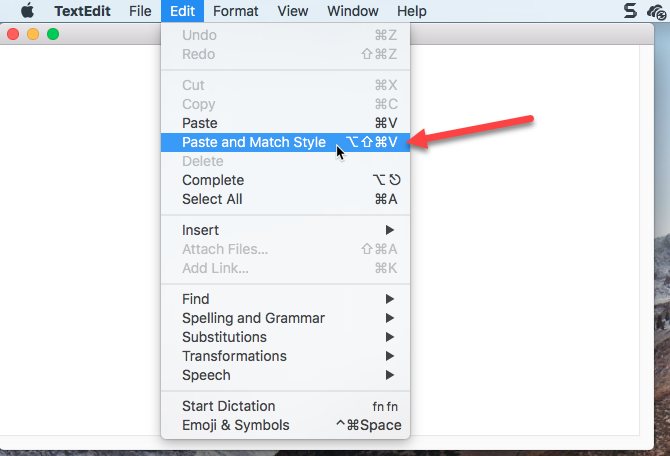
Všetky aplikácie v priečinku Aplikácie vyhľadávača vrátane aplikácií v rozbalených priečinkoch sa vložia do súboru TextEdit. Niektoré súbory v podpriečinkoch nemusia byť aplikáciami. Môžete prejsť zoznamom a odstrániť všetky súbory, ktoré sa nekončia .app.
hit Cmd + S Ak chcete tento súbor uložiť ako a TXT alebo RTF file. Tento súbor by ste mali skopírovať na externú alebo sieťovú jednotku, aby ste ju mohli používať, keď už nepoužívate svoje súčasné zariadenie.
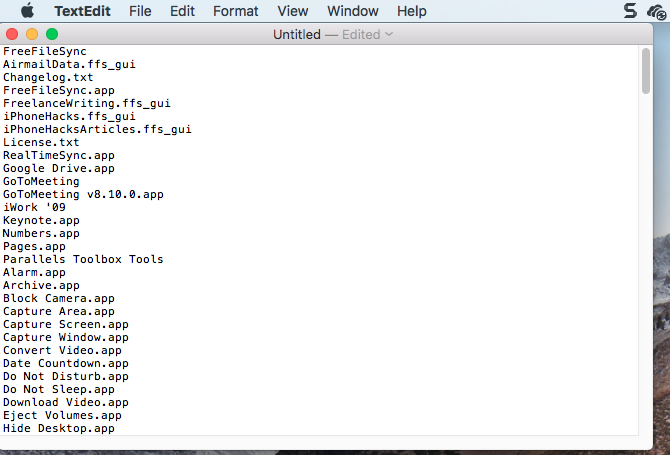
2. Zoznam všetkých aplikácií pomocou terminálu
Ak chcete radšej používať terminál ako Finder, môžete vygenerovať zoznam aplikácií v priečinku Applications pomocou príkazu. Otvorte okno terminálu (z Aplikácie> Nástroje) a do príkazového riadka zadajte nasledujúci príkaz:
ls -la / Applications /> /Users/[USERNAME]/InstalledApps/InstalledAppsTerminal.txtTýmto sa vygeneruje podrobný zoznam priečinkov Aplikácie a zapíše sa do textového súboru na zadanej ceste. Nezabudnite vymeniť USERNAME s vašimi, a ak chcete, môžete zmeniť cestu a názov súboru.
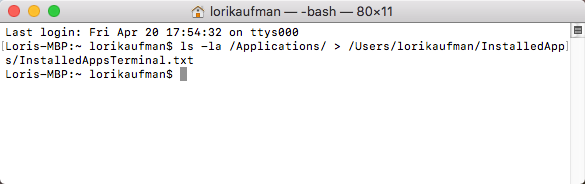
-la atribúty povie systému, aby zobrazil podrobný zoznam všetkých súborov v priečinku (-l), vrátane skrytých súborov (-a). Toto poskytuje podrobnejší zoznam ako metóda Finder a TextEdit diskutovaná v predchádzajúcej časti.
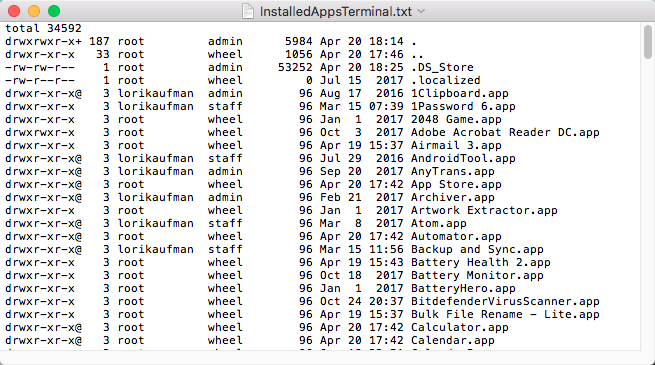
3. Zoznam všetkých súborov APP všade pomocou terminálu
Niekedy sú aplikácie nainštalované na iných miestach ako v priečinku Aplikácie, najmä ak sťahujete aplikácie mimo obchodu App Store. V takom prípade môžete pomocou príkazu v termináli vygenerovať zoznam aplikácií nainštalovaných kdekoľvek pre ľubovoľného používateľa a v ľubovoľnom priečinku.
Otvorte okno terminálu (Aplikácie> Nástroje) a do príkazového riadka zadajte nasledujúci príkaz:
sudo find / -iname '* .app'> /Users/[USERNAME]/InstalledApps/InstalledAppsOnSystemTerminal.txtToto nájde nejaké APP súbor vo vašom systéme, ignorujúc prípad (-volám sa) a výsledky odošle do zadaného textového súboru. Nezabudnite vymeniť USERNAME s vašou a zmeňte cestu a názov súboru, ak si budete priať.
Výsledky môžete obmedziť aj na konkrétny priečinok nahradením lomky (/) po Nájsť s cestou k priečinku na vyhľadávanie.
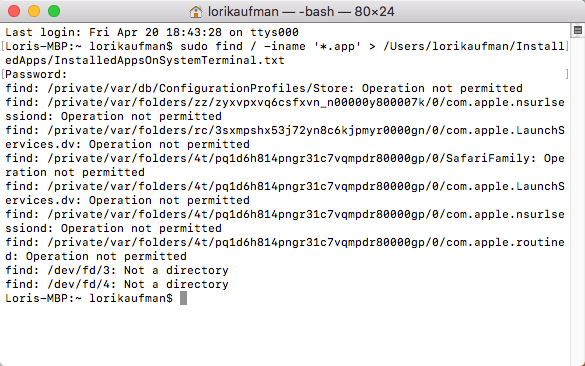
Existuje šanca, že nejaké uvidíte Operácia nie je povolená správ. Je to preto, že Nájsť príkaz prehľadá celý systém a niektoré oblasti systému neumožňujú prístup. Môžete tiež vidieť Nie adresár správa. Nerobte si starosti s ničím z toho - stále nájdete zoznam APP súbory vo vašom systéme.
Zoznam obsahuje úplnú cestu ku každému súboru.
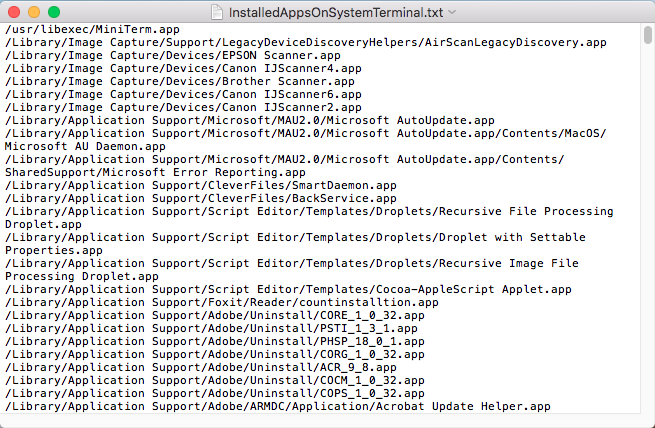
4. Zoznam všetkých aplikácií Mac Store Store pomocou terminálu
Možno budete chcieť vedieť, ktoré aplikácie ste nainštalovali iba z obchodu Mac App Store. Ak chcete tento zoznam vygenerovať, otvorte okno terminálu (Aplikácie> Nástroje) a do príkazového riadka zadajte nasledujúci príkaz:
find / Applications -ath '* Obsah / _MASReceipt / účtenka' -maxdepthth 4 -print | \ sed 's # .app / Obsah / _MASReceipt / účtenka # .app # g; s # / Applications / ## 'Tento príkaz vyhľadá v priečinku Aplikácie a potom prejde do priečinka príjmy priečinok pre každú aplikáciu (ktorý je súčasťou obsahu každej aplikácie), aby ste zistili, ktoré aplikácie majú potvrdenie z obchodu Mac App Store. Dúfajme, že ste si nič nekúpili aplikácie, ktoré sú plytvaním peniazmi.
Výsledky hľadania sú uvedené v okne Terminál. Pokúsil som sa presmerovať výsledky do textového súboru, ale s týmto príkazom to nefungovalo. Môžete si však ľahko vybrať zoznam súborov APP a skopírovať ich (Cmd + C). Potom ho môžete vložiť do dokumentu v aplikácii TextEdit alebo do inej aplikácie dokumentu a zoznam uložiť.
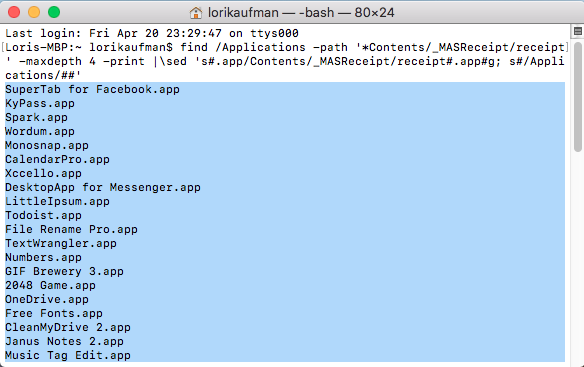
Zálohujte si zoznamy aplikácií pre Mac
So štyrmi metódami, o ktorých sme diskutovali, môžete získať až štyri rôzne zoznamy aplikácií. Pravdepodobne je preto vhodné vygenerovať viac ako jeden zoznam aplikácií pomocou viacerých metód, aby ste sa uistili, že poznáte všetky aplikácie nainštalované v počítači Mac.
Nezabudnite si svoje zoznamy aplikácií uložiť na externú alebo sieťovú jednotku, aby ste ju mali pri nastavovaní nového systému Mac alebo preinštalovaného systému na svojom aktuálnom počítači Mac. Textové súbory sú dobrou voľbou formátu pre vaše zoznamy. Pretože ich dokáže prečítať TextEdit alebo iný textový editor, nemusíte inštalovať špeciálny softvér.
Bez ohľadu na situáciu je vhodné svoje zoznamy zálohovať manuálne alebo do nich zahrnúť vaše zálohovacie riešenie pre Mac 5 lokálnych riešení pre zálohovanie Mac, ktoré nie sú strojom časuExistuje veľa možností zálohovania Mac a mnoho z nich má funkcie, s ktorými predvolená zálohovacia aplikácia spoločnosti Apple jednoducho nemôže konkurovať. Čítaj viac .
Lori Kaufman je nezávislý technický spisovateľ žijúci v oblasti Sacramento v Kalifornii. Je to gadget a tech geek, ktorý rád píše články s návodmi na širokú škálu tém. Lori tiež rada číta záhady, krížové švy, hudobné divadlo a doktor Who. Prepoj sa s Lori na LinkedIn.

