Reklama
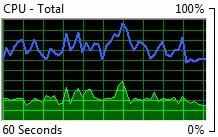 Aký je váš počítač robí tam? Na vonkajšej strane je to množstvo plastov a kovov, ktoré sú zhruba pritlačené, aby poskytli vášmu PC ochranný obal. Chráni však váš počítač zvonku alebo chráni vy od podivných a tajomných vecí, ktoré sa dejú vo vašom počítači?
Aký je váš počítač robí tam? Na vonkajšej strane je to množstvo plastov a kovov, ktoré sú zhruba pritlačené, aby poskytli vášmu PC ochranný obal. Chráni však váš počítač zvonku alebo chráni vy od podivných a tajomných vecí, ktoré sa dejú vo vašom počítači?
Možno je čas zistiť presne to, čo váš počítač dokáže - najmä ak sa váš počítač správa zle. Existuje mnoho nástrojov tretích strán, ktoré dokážu vyčistiť, vyčistiť a chrániť váš počítač, ale žiadny z nich vám pomôže lepšie pochopiť, čo sa deje. Program, ktorý vám pomôže pochopiť, čo sa deje s každým počítačom so systémom Windows. Nazýva sa to Windows Resource Monitor. Pozrime sa, čo nám môže povedať.
Otvorenie programu Windows Resource Monitor
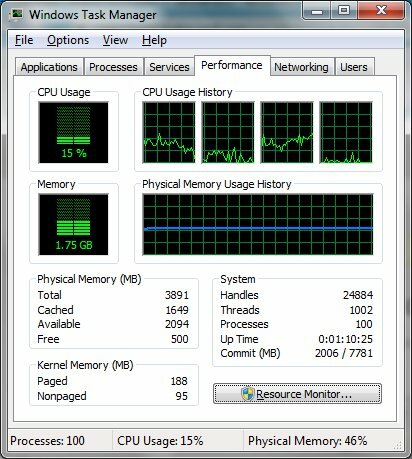
Aby sme mohli čokoľvek urobiť, musíme samozrejme otvoriť program Windows Resource Monitor. Windows Resource Monitor je funkcia, ktorá bola pridaná do systému Vista a prenesená do systému Windows 7. Pokiaľ sa môžem zhromaždiť, jediný spôsob, ako ho otvoriť, je cez internet Správca úloh systému Windows
Prispôsobte Správcu úloh systému Windows podľa svojich predstáv pomocou Moddera Správcu úloh Čítaj viac - stlačte kláves CTRL-ALT-DEL a otvorte ho.Po otvorení Správcu úloh prejdite na stránku výkon tab. V pravom dolnom rohu je tlačidlo označené Sledovanie zdrojov. Kliknite naň a ste pripravení vyraziť!
Základy
Windows Resource Monitor sa v predvolenom nastavení otvorí Prehľad tab. Poskytuje všeobecné, ale užitočné informácie o vašom počítači. Najlepším spôsobom, ako sa zoznámiť s programom Windows Resource Monitor, sú pravdepodobne grafy na pravej strane systému Windows Prehľad tab. Tu sú grafy pre váš procesor, pevný disk, sieť a pamäť. Tieto grafy vám povedia, koľko z každého sa používa.
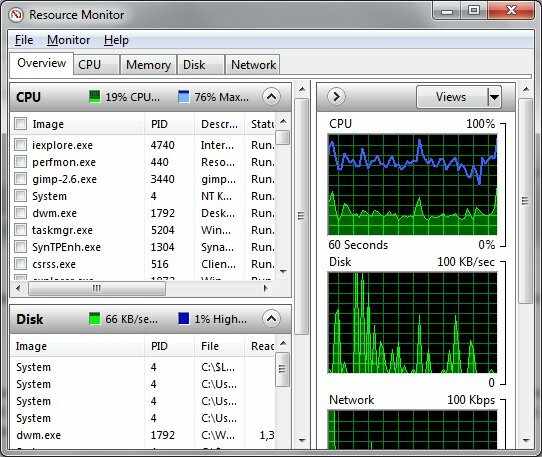
Počítač v nečinnosti by mal každý graf zobraziť ako takmer plochý. Pri používaní sa môžu vyskytnúť menšie hroty, zvyčajne v dôsledku procesov na pozadí, ale tieto hroty by mali byť malé a nemali by výrazne spotrebovávať systémové prostriedky.
Ďalšie scenáre použitia budú mať za následok odlišné vzory. Napríklad je normálne vidieť vysokú aktivitu disku a vysoké využitie siete, keď ste sťahovanie súboru Najlepší správcovia súborov na stiahnutie zadarmo pre Windows Čítaj viac . Je tiež bežné, že počas činnosti vášho antivírusového softvéru je vysoká aktivita disku.
Náhle (alebo nie tak náhle) nevysvetlené hroty nie sú normálne. Môžu byť výsledkom bloatware (nechcené programy, ktoré sú predinštalované vo vašom systéme), neúčinného antivírusového programu, programu, ktorý sa nezatvoril správne alebo dokonca škodlivého softvéru.
Hlbší pohľad na využitie procesora
Otvor CPU na karte Windows Resource Monitor. Ak tak urobíte, grafy vpravo sa zmenia. Teraz sa zobrazí graf pre každé zistené jadro Windows (alebo dva grafy pre každé jadro, ak máte procesor Intel s povolenou technológiou Hyper-Threading). Zostáva tiež graf celkovej spotreby CPU.
Najdôležitejšie informácie tu však nie sú grafy. Musíte sa bližšie pozrieť na textové informácie pod štítkami Procesy a služby. Proces je aktívna aplikácia, zatiaľ čo služba je aplikácia na pozadí, ktorá vyhovuje špeciálnym pravidlám (môže sa spúšťať automaticky pri štarte, môže bežať, keď nie je prihlásený žiadny užívateľ atď.).
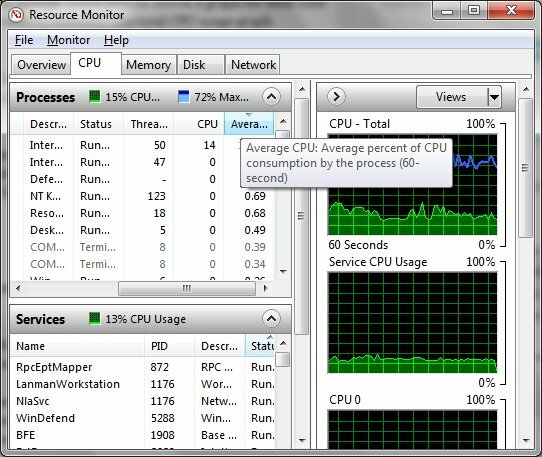
Pokiaľ však ide o kontrolu používania procesora, usporiadate ich pomocou rovnakej taktiky. Jednoducho usporiadajte procesy alebo služby podľa priemernej hodnoty CPU. Tada! Teraz viete, aké programy využívajú energiu procesora. Upozorňujeme, že bežné procesy a služby sa niekedy môžu v programe Windows Resource Monitor zobrazovať pod nepárnymi názvami. Pred zatvorením nezabudnite spoločnosti Google neznámy program a identifikujte ho.
Analýza využitia pamäte
Spôsob, akým ho počítač používa krátkodobá pamäť (RAM) Aký je rozdiel medzi DDR2, DDR3 a DDR4 RAM?Ako sa môžu ukladať pamäte DDR2, DDR3 a DDR4 RAM? Tu je naše vysvetlenie generácií RAM a čo pre vás znamenajú. Čítaj viac je dôležitý pre celkový výkon. Ak máte málo dostupnej pamäte, zistíte, že výkon počítača je pomalý.
Využitie pamäte RAM nájdete pod Pamäť tab. V dolnej časti Windows Resource Monitor sa objaví nový užitočný čiarový graf. Tento graf ukazuje, koľko pamäte sa používa, koľko je v pohotovostnom režime (obsahuje aktívne údaje, ale nie aktívne) a koľko je úplne zadarmo.
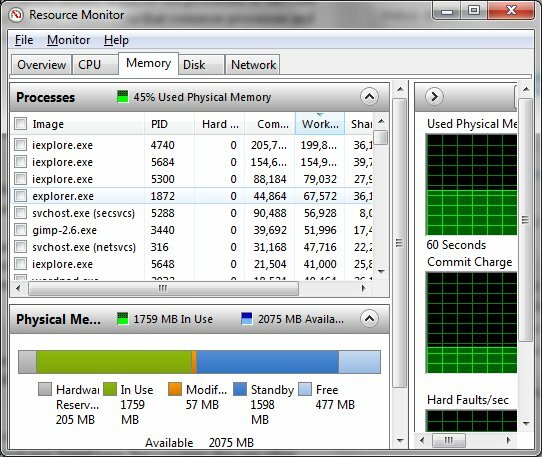
V ideálnom prípade by ste na tomto grafe mali vidieť nejakú voľnú pamäť. Skutočný problém však nastane, keď vaša používaná pamäť zaplní väčšinu grafu. To znamená, že jednoducho nemáte k dispozícii žiadnu RAM! Uvoľnite pamäť organizovaním procesov podľa ich pracovné zdieľanie pamäte a vypínanie ošípaných v pamäti. Ak má váš systém obmedzenú pamäť, možno budete musieť do počítača jednoducho pridať viac pamäte.
Použitie pevného disku a siete
Väčšina používateľov podceňuje vplyv svojho pevného disku na celkový výkon systému. Výkon vášho pevného disku môže ovplyvniť rýchlosť, s akou môžete sťahovať súbory, inštalovať programy, prenášať informácie a otvárať programy. Niekedy program, taký antivírusový skener 10 najlepších antivírusových programov zadarmoBez ohľadu na to, aký počítač používate, potrebujete antivírusovú ochranu. Tu sú najlepšie bezplatné antivírusové nástroje, ktoré môžete použiť. Čítaj viac , bombarduje váš pevný disk žiadosťami o informácie.
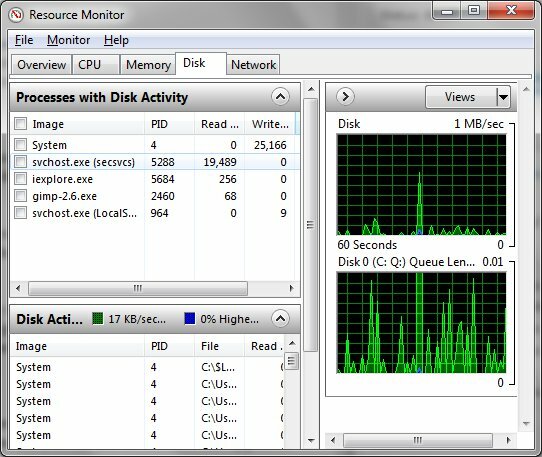
Otváranie internetu disk karta vám ukáže ProcesysDisková aktivita zobraziť. Ukazuje vám všetky aktívne procesy, ktoré spotrebúvajú čas na pevnom disku. Zvyčajne uvidíte niekoľko bežných procesorov Windows systém a svchost.exe, uvedené tu. Môžete však vidieť aj ďalšie programy. Môže vás to usmerniť, prečo sa programy načítavajú pomaly.
Nakoniec sa pozrite na sieť tab. Znova uvidíte a Procesy so sieťovou aktivitou displej, ktorý je veľmi užitočný na sledovanie programov, ktoré vytvárajú nechcené sieťové pripojenie (hoci škaredý malware je často naprogramovaný tak, aby sa vyhýba Windows Resource Monitor alebo sa maskuje ako nevinnejší proces). Svoje aktívne sieťové pripojenia môžete analyzovať aj pomocou obrazovky pripojenia TCP.
záver
Oboznámenie sa s programom Windows Resource Monitor je vynikajúci nápad. Je to veľmi efektívny program, ktorý vám môže povedať veľa o tom, prečo sa váš počítač správa dobre alebo zle. Môžete vystopovať runaway programy a zatvoriť ich, a tiež môžete zistiť, či je na používanie programov, ktoré uprednostňujete, potrebná aktualizácia hardvéru.
Matthew Smith je spisovateľ na voľnej nohe žijúci v Portlande v Oregone. Píše a edituje aj digitálne trendy.

