Reklama
disk Google môže byť fantastická produktivita a nástroj na spoluprácu. Keď ho však začnete veľa používať, môže byť ťažké udržať všetko usporiadané. Našťastie spoločnosť Google predvídala tento problém a uľahčila nájdenie toho, čo hľadáte, a ubezpečila sa, že ho znova nestratíte.
1. Základné nastavenie Disku Google a pridávanie súborov
Disk Google, podobne ako štandardní prieskumníci súborov, umožňuje usporiadať súbory do priečinkov, čo je užitočné, ak pracujete na viacerých rôznych projektoch. Zložitejšie je to, že vaše súbory môžu pochádzať až z troch rôznych zdrojov uvedených na bočnom paneli pod drive.google.com: Môj disk, Zdieľané so mnoua Fotky Google.
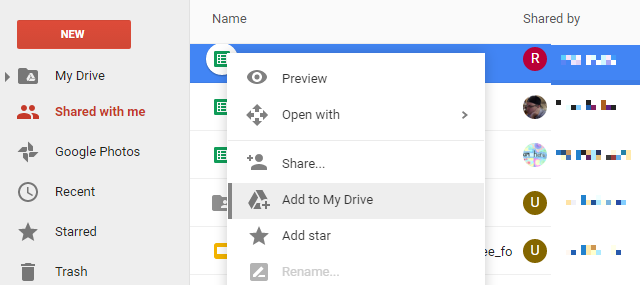
Ak hľadáte súbor, môže to byť v ktorejkoľvek z týchto kategórií, čo sťažuje prístup k súboru. Aby ste to uľahčili, môžete na svoj Disk pridať ľubovoľný súbor alebo priečinok. Ak kliknete na súbor a presuniete ho na disk, súbor sa odstráni z jeho aktuálneho umiestnenia a premiestni na disk.
Ak chcete zabrániť tomu, aby ostatní ľudia boli zmätení tým, že zmiznú ich súbory a priečinky, použite
Pridať na môj disk možnosť z ponuky pravým tlačidlom myši. Pridanie súboru na disk v podstate pridá odkaz na súbor alebo priečinok na najvyššiu úroveň jednotky. Takto ju nájdete rýchlejšie, nemusíte ju však presúvať z pôvodného umiestnenia,2. Zoradiť podľa rôznych faktorov
Je to naozaj základné, ale vysvetľuje to, pretože nie je hneď jasné, kde túto možnosť nájsť. Možnosti zoradenia sa nachádza na pravej strane panela nástrojov a medzi písmenami A a Z sú zobrazené dve šípky. Po kliknutí na túto ikonu budete mať možnosť zoradiť podľa mena, posledného upraveného dátumu, posledného upraveného podľa mňa a naposledy otvoreného podľa môjho dátumu.
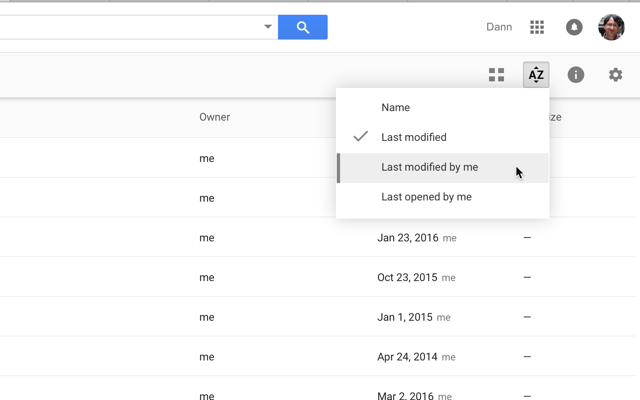
Vyzerá to nesmierne jednoduché, ale môže byť veľmi užitočné!
3. Vyberte možnosť Súbory rýchlejšie
Ďalší veľmi jednoduchý tip, ale vedeli ste, že môžete SHIFT + kliknutie alebo kliknite a potiahnite vybrať viac súborov na Disku Google?

Niektoré služby online túto funkciu nepodporujú, ale Disk Google to umožňuje a umožňuje vám vybrať súbory a vykonávať s nimi dávkové operácie oveľa rýchlejšie, ako keby ste sa pokúsili vykonať zmeny v každej z nich jednotlivo.
4. Použite nástroje rozšíreného vyhľadávania
Vyhľadávanie súboru pomocou vyhľadávacieho panela v hornej časti obrazovky je určite najlepší spôsob, ako niečo nájsť ktoré ste stratili, a pomocou pokročilých nástrojov, ktoré sú vzdialené len pár kliknutí, to ešte viac zvýši účinná.
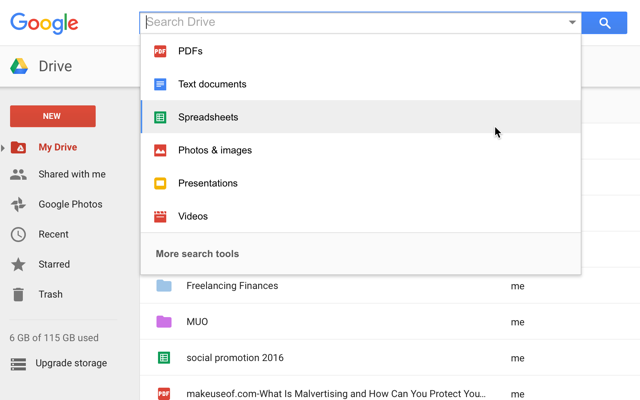
Keď kliknete na panel vyhľadávania, uvidíte, že môžete kliknúť na ktorýkoľvek typ súboru a obmedziť vyhľadávanie na tento typ súboru. Keď naň kliknete, na vyhľadávacom paneli sa zobrazí „type: [filetype]“ a zobrazí sa zoznam všetkých typov súborov, ktoré máte na Disku. Listovanie v tomto zozname je dobrým miestom na začatie hľadania.
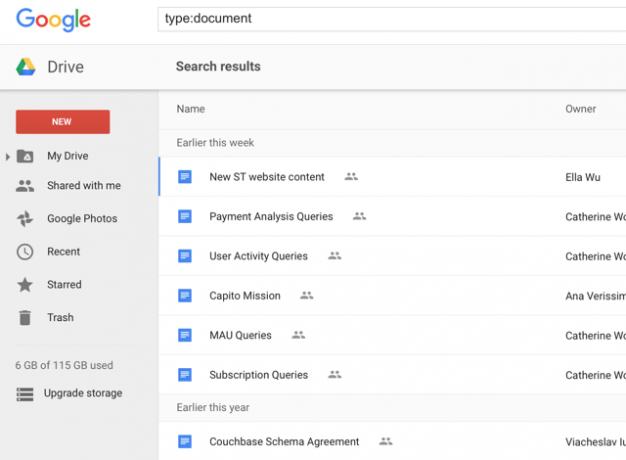
Môžete tiež zadať „[váš hľadaný výraz] typ: [typ súboru]“ a vyhľadať dokument, tabuľku, PDF, prezentáciu alebo iný typ súboru, aby sa vyhľadávanie urýchlilo.
Okrem vyhľadávania podľa typu súboru môžete kliknúť aj na Viac vyhľadávacích nástrojov v dolnej časti ponuky na výber typu súboru, aby ste získali prístup k pokročilejším možnostiam vyhľadávania, ako je napríklad dátum zmeny, slová obsiahnuté v súbore, vlastník a zdieľané s.
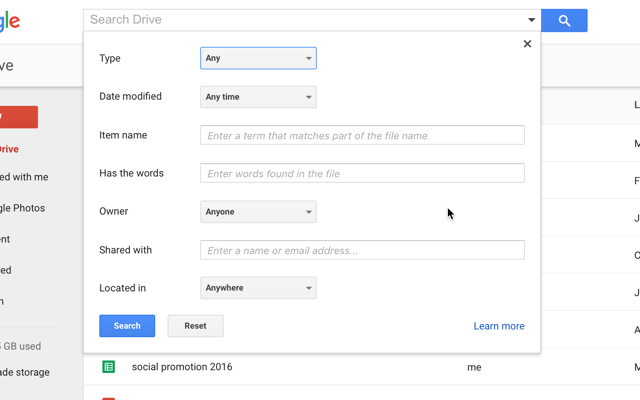
Tieto možnosti pomôžu ľuďom, ktorí ukladajú tony súborov na Disk Google, najmä ak máte v okolí mnoho rôznych typov súborov (študenti, ktorí používajú Disk Google 7 nových funkcií Disku Google, ktoré musí každý študent vedieťŠkola je v relácii a spoločnosť Google je pripravená uľahčiť študentom prácu s Diskom Google. Boli zavedené nové funkcie a vylepšené staré. Máme podrobnosti. Čítaj viac môžu tieto nástroje považovať za užitočné).
5. Na vytvorenie kategórií použite farby a hviezdy
Môžete vytvárať zložité hierarchie priečinkov, ale niekedy je jednoduchšie mať vizuálnejší systém. Kliknutím pravým tlačidlom myši na priečinok si môžete vybrať Zmena farby a vyberte novú farbu zložky.
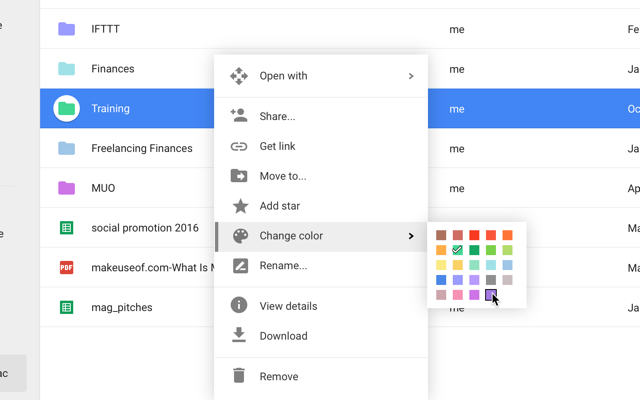
Namiesto štandardnej (a dosť nenápadnej) šedej máte teraz pestrofarebný priečinok, ktorý budete môcť nájsť medzi množstvom ďalších priečinkov na Disku.

Položky môžete označiť hviezdičkou aj výberom Pridať hviezdičku v ponuke kliknite pravým tlačidlom myši a po kliknutí sa zobrazí každý súbor a priečinok, ktorý ste označili hviezdičkou Hral v ľavej ponuke.

Je to ako používať hviezdy v Gmaile, ak ste s touto praxou oboznámení.
6. Náhľad dokumentov na ich rýchle skenovanie
Ak si nie ste istí, čo sa volá váš dokument, alebo chcete len stručne pripomenúť, čo je v dokumente súboru, môžete použiť tlačidlo náhľadu - je to na paneli s ponukou v hornej časti a vyzerá to ako eye.

Kliknite na súbor, stlačte tlačidlo ukážky a získate rýchly prehľad o obsahu súboru, ktorý vám pripomenie, čo v ňom je. Nie je to bleskovo rýchle, ale mohlo by to byť rýchlejšie ako skutočné otvorenie súboru na novej karte, aby ste zistili, či je to ten, ktorý hľadáte.

Ak potrebujete len veľmi malý pohľad na svoj dokument, môžete pomocou zobrazenia mriežky zobraziť miniatúry každého dokumentu na vašom disku ( Mriežka je vedľa tlačidla Možnosti zoradenia na paneli nástrojov).

Pravdepodobne to nie je také užitočné ako zobrazenie zoznamu, ale s vedomím, že by vám to mohlo ušetriť čas, ak by ste sa dostali do situácie, keď by vám to mohlo pomôcť.
7. Skontrolujte revízie a úpravy histórie z môjho disku
Rýchle kliknutie pravým tlačidlom myši vám ukáže, kto vykonal opravy a kedy ich vykonal v akomkoľvek dokumente, aj keď nejde o dokument Google. (Na tomto obrázku to používam vo formáte PDF - vedeli ste, že Disk Google je tiež? skvelé pre prácu s PDF 10 tipov, ako urobiť viac so svojimi súbormi PDF na Disku GoogleDisk Google je kompletne vybavená kancelárska súprava. Niektoré z jeho hlavných funkcií zahŕňajú funkcie PDF zabudované do cloudovej aplikácie. Čítaj viac ?)
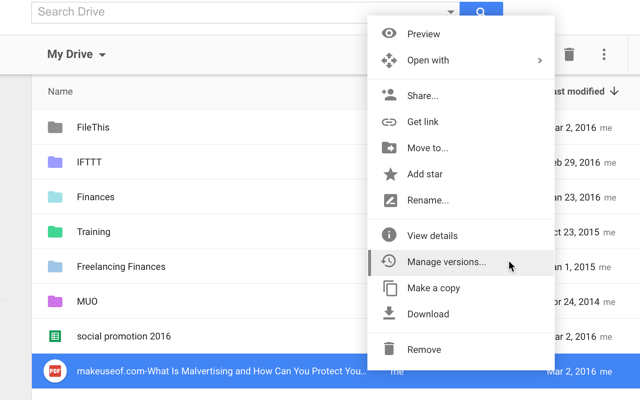
Ak chcete zobraziť tieto informácie, kliknite pravým tlačidlom myši a vyberte položku Spravovať revízie ...
Ak chcete zobraziť históriu úprav dokumentu Google, kliknite pravým tlačidlom myši a stlačte Zobraziť podrobnosti. Otvorí sa panel s podrobnosťami na pravej strane obrazovky:
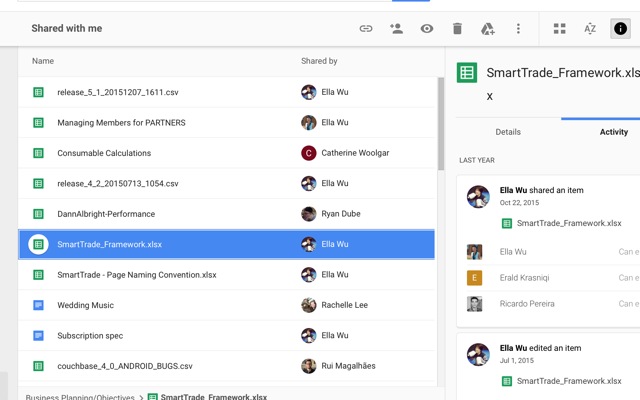
Teraz si môžete vybrať ďalšie súbory, aby ste videli ich revíziu a upraviť históriu, alebo kliknite na podrobnosti aby ste videli, ako sú vytvorené a upravené dátumy, veľkosť, umiestnenie, vlastník a kto má prístup k súboru.
8. Pridať položky do viacerých priečinkov
Disk Google mal k dispozícii funkciu označovania, ktorá vám umožní nájsť súvisiace súbory, aj keď neboli uložené spolu. Táto funkcia bola odstránená. Môže ju však nahradiť aplikácia Disk Google, ktorá vám umožní pridať jeden súbor do viacerých priečinkov.
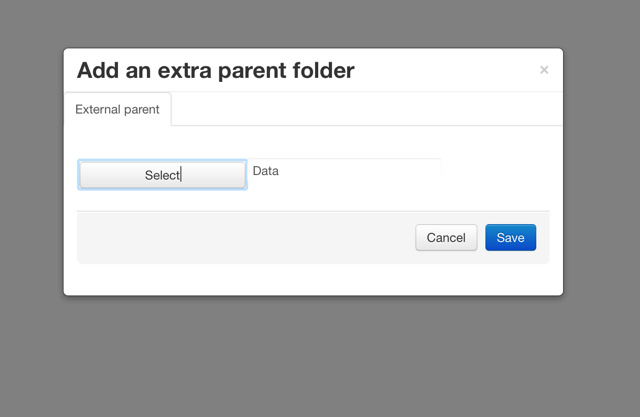
Ak chcete pripojiť túto aplikáciu, kliknite na ľubovoľný súbor, prejdite myšou Otvorený s, a vyberte + Pripojte viac aplikácií. Pomocou vyhľadávacieho panela vyhľadajte viacnásobné priečinky a pridajte ich na svoj Disk Google. Teraz stačí kliknúť pravým tlačidlom myši na súbor alebo priečinok a kliknúť Otvorte pomocou> Multifoldera budete ich môcť pridať do viacerých priečinkov.
9. Usporiadajte pomocou aplikácií
Okrem Multifolder, mnoho ďalších skvelých Doplnky Disku Google 5 doplnkov na Disku Google, ktoré musíte použiťDokumenty Google a Spreadsheet Google sú úžasné bezplatné služby, ale ak tu uvediete niektoré z doplnkov, ktoré sú tu uvedené, môže týmto nástrojom vdýchnuť nový život. Čítaj viac a aplikácie vám pomôžu zostať v organizácii - výber toho, ktoré chcete použiť, závisí iba od toho, čo sa snažíte urobiť. Napríklad, FileThis je veľmi užitočná aplikácia, ktorá automaticky prenesie bankové výpisy, faktúry a účty za energie do priečinka na Disku Google.
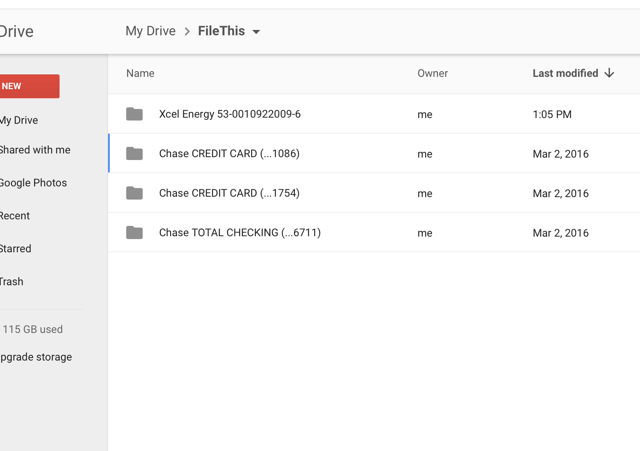
Bezplatný účet od FileThis.com umožňuje prepojiť až šesť účtov a aktualizovať ich raz týždenne.
Nazýva sa ďalšia potenciálne užitočná aplikácia Skrytý priečinoka umožňuje vám zabrániť tomu, aby iné aplikácie videli na vašom Disku konkrétne súbory. Disk Google je celkom bezpečný Ako bezpečné sú vaše dokumenty na Disku Google? Čítaj viac , ale táto aplikácia pridáva ďalšiu úroveň zabezpečenia v prípade straty mobilného zariadenia.

Existujú všetky druhy užitočné aplikácie Disk Google Vďaka týmto nástrojom urobte Disk Google úplne úžasnýmDisk Google je dodávaný s inteligentnými funkciami. A môžete výrazne rozšíriť jeho potenciál pomocou nástrojov tretích strán. Tu sme zostavili niektoré z najlepších nástrojov, ktoré sa pripájajú na Disk Google. Čítaj viac tam - stačí ich nájsť. hit + Pripojte viac aplikácií a skúste zistiť, ktoré z nich vám môžu pomôcť!
Vaše obľúbené tipy na Disk Google
Tieto tipy by vám mali pomôcť dostať svoj Disk Google pod kontrolu Jediný Sprievodca Diskom Google, ktorý budete potrebovať prečítaťDisk Google je perfektnou kombináciou nástrojov na online ukladanie súborov a správu dokumentov. Vysvetľujeme, ako najlepšie používať Disk Google online aj offline, sami a v spolupráci s ostatnými. Čítaj viac a uľahčiť navigáciu.
Ktoré z vašich skvelých stratégií na usporiadanie Disku Google sú vaše obľúbené? Ako zabezpečíte, aby ste na Disku Google našli potrebné súbory? Používate iné aplikácie alebo iba solídny organizačný systém?
Podeľte sa o svoje najlepšie tipy v komentároch nižšie!
Dann je konzultant pre obsahovú stratégiu a marketing, ktorý pomáha spoločnostiam vytvárať dopyt a vedie. Blogy venoval aj stratégii a marketingu obsahu na stránke dannalbright.com.


