Reklama
Apple's Automator for Mac je miesto, kde mnohí dostanú prvý vkus programovania. Pred pracovným tokom a pred IFTTT existoval automat pre Mac. Trochu trpezlivosti a kreativity potrebujete na začatie automatizácie vášho počítača Mac - nepotrebujete ani jediný riadok kódu.
Toto sú niektoré príklady akcií, ktoré môžete zostaviť a ktoré by vás mali oboznámiť s rôznymi typmi vecí, ktoré môžete pomocou automatu vytvoriť. S týmito plánmi by ste mali byť schopní začať budovať svoj vlastný.
Začíname s automatom
Keď otvoríte nový dokument v automatu, ponúkne vám niekoľko rôznych možností pre typ súboru:
- Pracovný tok - Toto je najjednoduchší spôsob použitia automatu. Svoje akcie nastavujete a spúšťate z okna Automatora.
- prihláška - Môžete ich prevádzkovať samostatne. Spracovali sa niektoré údaje, ktoré sa jej odovzdali, alebo jednoducho spustili akciu.
- služba - Služby prevádzkované v iných aplikáciách. Môžu byť nastavené na konkrétny druh vstupu. Potom ju spustíte z ponuky Služby v aplikácii alebo z kontextovej ponuky kliknutím pravým tlačidlom myši.
- Doplnky pre tlač - Toto sú akcie, ktoré sa spúšťajú v tlačovom dialógovom okne. Z ponuky tlače vyberú dokument PDF a vykonajú vaše akcie.
- Akcie priečinka - Pomocou nich môžete automaticky spustiť akciu, keď pridáte súbor do priečinka. Táto akcia funguje podobne ako v prípade spoločnosti Apple Automaticky pridať do iTunes zložky.
- Budíky kalendára - Toto je zlá práca cronov Ako naplánovať úlohy v Linuxe s Cron a CrontabSchopnosť automatizovať úlohy je jednou z tých futuristických technológií, ktoré už existujú. Každý užívateľ systému Linux môže mať úžitok z plánovania úloh systému a používateľov, vďaka cron, ľahko použiteľnej službe na pozadí. Čítaj viac . Pomocou príkazového riadku by ste mohli prejsť a urobiť pre Mac komplexnú skupinu opakujúcich sa úloh. Úlohy kalendára vám však umožňujú použiť na plánovanie úloh natívny Calendar.app.
- Doplnok Image Capture - Fotografovia používajúci profesionálne fotoaparáty potrebujú viac, ako je zabudovaná aplikácia Fotografie. Ak na import obrázka z fotoaparátu alebo skenera použijete program Image Capture, môžete nastaviť akciu, ktorá sa má vykonať pri kopírovaní do počítača Mac.
- Príkaz diktátu - Táto možnosť využíva vylepšenú diktáciu prístupu pre pracovné toky riadené hlasom. Tento diktát je nie to isté ako Siri Ovládajte svoj Mac hlasovými príkazmi a lepšou diktáciou v OS X YosemiteRaz ste potrebovali drahý softvér a lekciu trpezlivosti, aby ste mohli ovládať svoj Mac pomocou hlasu, ale teraz to môžete urobiť s niečím väčším, ako je najnovšia bezplatná aktualizácia spoločnosti Apple na OS X. Čítaj viac a vyžaduje samostatné stiahnutie.
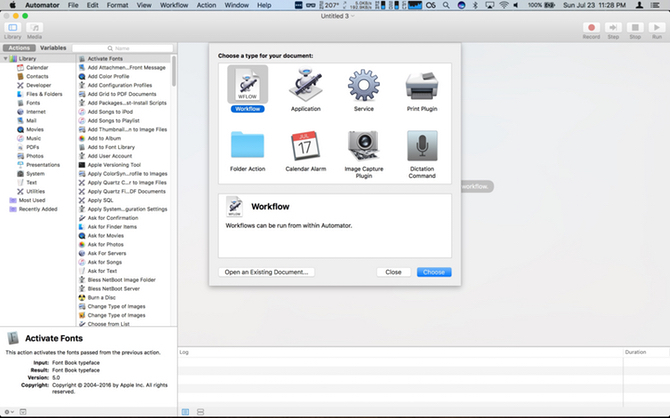
Po otvorení Automatora sa automaticky nastaví priečinok jednotky iCloud v aplikácii. Vaše pracovné postupy a aplikácie tu žijú, zatiaľ čo služby, doplnky a akcie priečinkov zostávajú na vašom počítači Mac lokálne.
Nebudeme prechádzať každým typom dokumentu, ale ukážeme vám niekoľko jednoduchých príkladov, ako začať s automatizáciou.
1. Služba: Vyslovte vybraný text
Táto akcia je viac praktická ako praktická. Táto zostava je jednoduchá jednorázová akcia, ktorú budete používať ako celosystémovú službu. Môžete tak použiť na to, aby váš počítač Mac nahlas prečítal text, ktorý vyberiete. Je to tiež jednoduchý spôsob, ako urobiť druhú korekciu e-mailu pred jeho odoslaním.
Otvorte Automat a vyberte Nový dokument v okne výberu súboru. Vyberte ikonu služba typu. Okno Automator má rozloženie s tromi panelmi. Vľavo máte výber akcií. Na pravej strane máte akcie pracovného toku a dole vaše premenné. Vyberte ikonu text kategóriu na filtrovanie zoznamu a potiahnutím Hovorte textom do hlavnej oblasti.
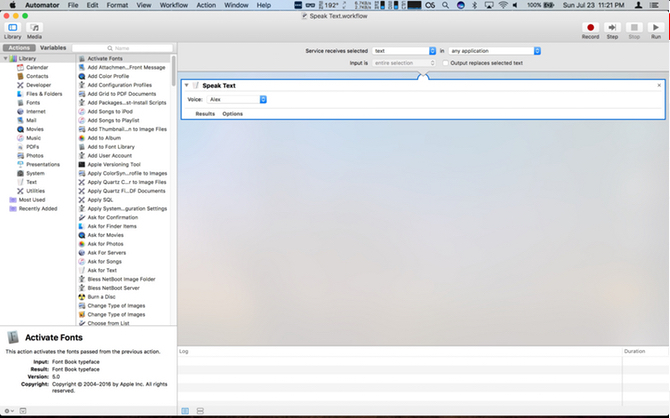
Potom, pretože sa jedná o službu, musíte vybrať, aký vstup má. Uistite sa, že Vybraté služby rozbaľovacia ponuka je nastavená na texta v rozbaľovacia ponuka je nastavená na Akákoľvek aplikácia.
Uložte novú službu ako Hovorte textom. Teraz si môžete vybrať text v ľubovoľnej aplikácii pravým tlačidlom myši a prejsť na služby a mali by ste vidieť svoju akciu. Vyberte ho a alex hlas vám prečíta text.
Ďalšie kroky - Môžete si zahrať s rôznymi hlasmi a zmeniť spôsob, akým to znie.
2. Alarm kalendára: Získajte zhrnutie týždenného rozvrhu
V tomto príklade Automator nastaví udalosť kalendára, ktorá vám poskytne upozornenie na nadchádzajúce týždenné udalosti kalendára. Pri otváraní nového dokumentu zvoľte Kalendár Alarm pre váš typ pracovného toku.
Vyberte ikonu kalendár kategórie. ťahať Vyhľadajte udalosti kalendára do vášho pracovného toku. leave Diania a všetko nastaviť, ale zmeniť Akýkoľvek obsah na Dátum začatia. Potom by sa druhé pole malo zmeniť na rozbaľovaciu ponuku. V tomto príklade vyberte týždenne. Pri ich uvádzaní do praxe však možno budete chcieť získať denné zhrnutie ak máte nabitý kalendár 5 z najlepších aplikácií a doplnkov pre kalendár MacExistuje veľa skvelých aplikácií tretích strán, ktoré slúžia ako náhrada za aplikáciu Kalendár v počítači Mac alebo ako doplnky, ktoré ju posunú na ďalšiu úroveň. Tu sú naše obľúbené. Čítaj viac .
Ďalej potiahnite myšou Zhrnutie udalosti. Mali by ste vidieť šípku spájajúcu vaše dve akcie. Keď robíte akcie automatu, je to vaše vizuálne vodítko, že vaše akcie sa navzájom spájajú a vytvárajú zamýšľaný výsledok.
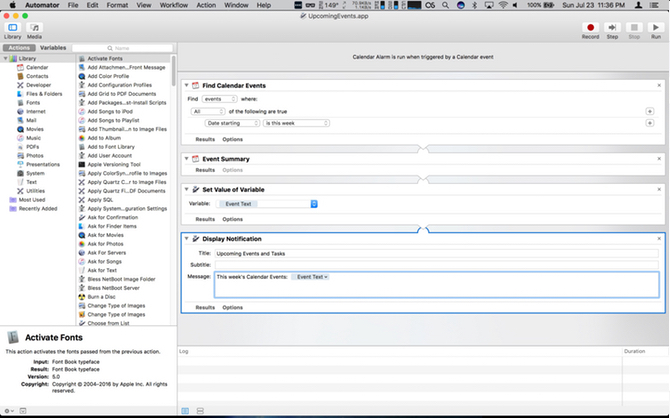
Teraz kliknite na ikonu užitočnosť kategórie. V tomto zozname pretiahnite myšou Nastaviť premennú, ktorá je predvolená na novú premennú. V dialógovom okne pomenujte premennú: Text udalosti. Potom potiahnite Zobraziť upozornenie. V názve názvu: Nadchádzajúce udalosti. Pretiahnite Text udalosti premenná zdola do správy: lúka.
Kliknite na príkaz Spustiť a zobrazí sa upozornenie s udalosťami v kalendári pre tento týždeň. Upozornenia môžu byť pre váš text trochu tesné. Možno budete musieť zmeniť veľkosť okna, aby ste videli všetky svoje udalosti. Keď budete spokojní, uložte súbor a pomenujte ho Pripravované akcie v dialógovom okne a kliknite na Uložiť.
Otvorí sa Calendar.app a na dnešných vstupoch sa zobrazí udalosť s názvom workflow. Upravte udalosť tak, aby sa opakovala každé pondelok, keď začnete svoj deň alebo v čase, ktorý je pre vás najvýhodnejší.
Ďalšie kroky - Môžete pridať krok na zoškrabanie všetkých vašich nadchádzajúcich pripomienok za týždeň. Nastavenie na druhú premennú vám umožní zobraziť ju v rovnakom oznámení.
3. Aplikácia: Zmena veľkosti fotografií a export na plochu
Zmena veľkosti Fotografie na ich export nie sú zložitý proces Ako zmeniť veľkosť obrázkov na Mac pomocou fotografií aleboHľadáte zmenu veľkosti obrázkov na počítači Mac? Tu je postup, ako zmeniť veľkosť obrázkov pomocou ukážky, fotografie a dokonca aj alternatívnych aplikácií, ako je napríklad Pošta. Čítaj viac . S automatom to však môžete skrátiť na niekoľko kliknutí.
Tentoraz, keď kliknete Nový dokument, vyberte prihláška. Klikni na fotografie a pretiahnite Požiadať o fotografie do pracovného priestoru. Potom potiahnite Zmenšiť obrázky u konca. Automator zobrazí upozornenie, že táto akcia zmení obrázky a chce vedieť, či chcete pridať krok, ktorý uloží súbory zmien do nového umiestnenia. cvaknutie pridať pokračovať. V časti Mierka obrázkov kliknite na tlačidlo možnosti. Vyberte ikonu Zobraziť túto akciu pri spustení pracovného toku.
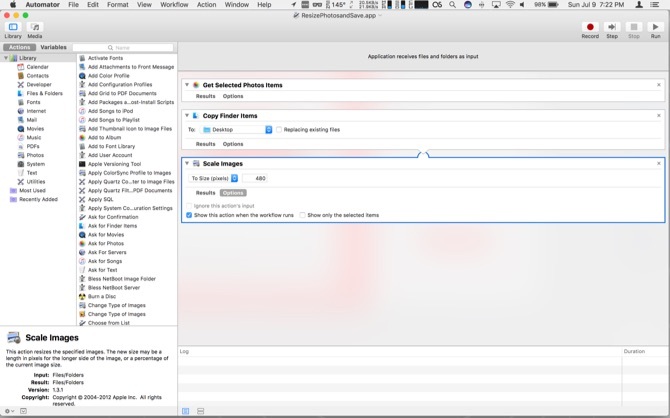
Po spustení tejto aplikácie sa otvorí okno s minimálnou verziou vašej knižnice fotografií. Vyberte fotografiu a kliknite na zvoliť, zobrazí sa ďalšie okno so žiadosťou o šírku obrázka. Zadajte šírku a kliknite na ďalej. K dispozícii je teraz kópia veľkosti súboru, ktorá sa uloží na vašu pracovnú plochu. Ak chcete radšej zmeniť veľkosť na percentuálny podiel ako na pixely, môžete to vybrať v rozbaľovacej ponuke v poslednom kroku.
Ďalšie kroky - S fotografiami môžete robiť veľa akcií. Experimentujte so zmenou poslednej akcie tohto pracovného postupu na orezanie, zmenu typu súboru a pridanie vodoznaku.
4. Príkaz diktátu: Nahrávajte obrazovky svojim hlasom
Quicktime má vstavanú možnosť nahrávania obrazovky. Tieto nahrávky sa hodia pri príprave školiacich dokumentov do práce alebo pri pomáhaní priateľom s ich technickými problémami. Zjednodušenie postupu na hlasový povel je veľmi jednoduché.
Pri výbere nového dokumentu vyberte Príkaz diktátu, potom kliknite na tlačidlo OK zvoliť. V Príkaz diktátu typ poľa, Spustite nahrávanie obrazovky. Nezabudnite kliknúť na ikonu Príkaz je povolený checkbox. Potom choďte na filmy kategóriu a potiahnite ju Nové snímanie obrazovky, Spustite program Capturea Stop Capture.
Kliknite na možnosti pre Stop Capture a skontrolujte Zobraziť túto akciu pri spustení pracovného toku.
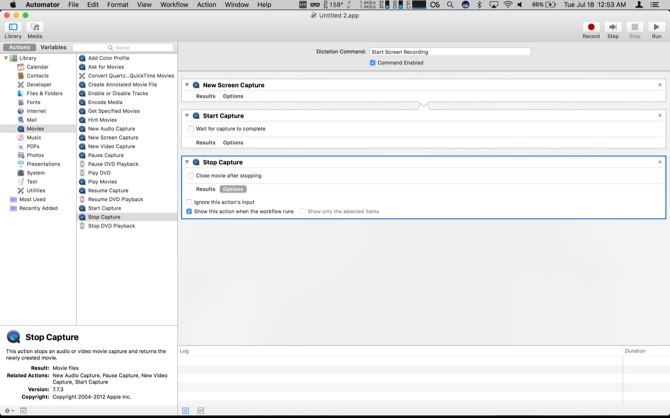
Po uložení aplikácie povoliť vylepšenú diktáciu Ako diktovať písanie na počítači Mac: Diktát spoločnosti Apple vs DragonDictateAk ste na svojom počítači Mac chceli alebo potrebujete používať program na diktovanie reči na text, jediným možným výberom bol MacSpeech Dictate (teraz zaniknutý) a Nuance's DragonDictate. Ale s vydaním Mountain ... Čítaj viac tým, že pôjdete do klávesnica tabla v Predvoľby systému. Potom kliknite na ikonu diktát kartu a zapnite diktát. Potom začiarknite políčko Vylepšený diktát. Po krátkom čakaní (sťahovanie musí byť dokončené) je vaša akcia k dispozícii. lis fn dvakrát aktivujte diktát. Povedať Spustite nahrávanie obrazovky a Quicktime sa otvorí a začne nahrávanie. Zobrazí sa dialógové okno na zastavenie nahrávania ďalej zvýraznené. Skryte to a dokončite nahrávanie.
Po dokončení videa vráťte dialógové okno dopredu a kliknite na tlačidlo ďalej. Akcia vyvolá chybu, ale vaše nahrávanie je teraz k dispozícii v Quicktime. Použi obloženie možnosť oholiť začiatok a koniec videa a skryť dialógové okno Zastaviť,
Ďalšie kroky - Enhanced Dictation vám umožňuje nastaviť hlasový povel pre každú akciu automatu.
5. Akcia zložky: Automaticky pridajte ePub do iBookov
Pomocou Automaticky pridať do iTunes Priečinok je jednoduchý spôsob, ako pridať obsah do iTunes. Odkedy sa iBooky rozdelili do samostatnej aplikácie, nikdy nemala jednoduchý spôsob pridávania súborov (aspoň v počítačoch Mac). Ak ty získajte knihu epub mimo kníh Prečítajte si Feedly offline: Stiahnite si neprečítané položky do e-knihySlužba NewsToEbook na sťahovanie správ Google teraz pracuje s Feedly. S ním si môžete stiahnuť neprečítané položky z Feedly do súboru e-knihy EPUB alebo MOBI. Čítaj viac , pridáte ho do priečinka určeného v pracovnom postupe nižšie, skopíruje ho do svojej knižnice a synchronizuje ho s iCloud.
Skôr ako začnete, vytvorte vo svojom domovskom priečinku nový priečinok s názvom: Automaticky pridávať do iBookov. Po otvorení nového dokumentu Automator vyberte položku Akcia zložky. V Folder Action prijíma súbory a priečinky pridané do priečinka rozbaľovacia ponuka, vyberte položku ostatné. Prejdite do priečinka, ktorý ste vytvorili, a zvýraznite ho. Potom kliknite na tlačidlo OK zvoliť. Ďalej vyberte ikonu Súbory a priečinok kategóriu a presunúť Získajte obsah priečinka akcia do hlavnej oblasti. Skontrolovať Opakujte pre každý pridaný podpriečinok.
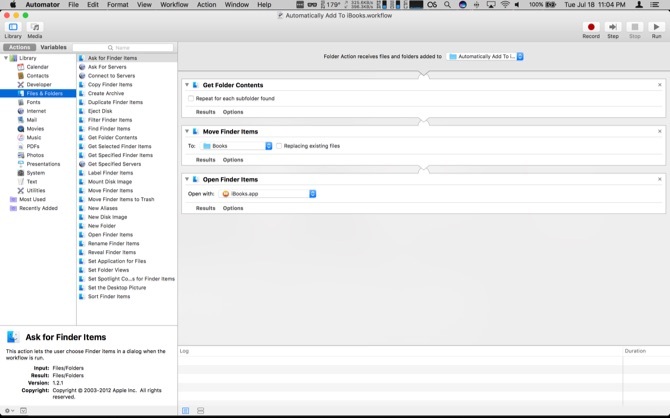
Potom potiahnite myš nad Presunúť položky vyhľadávača u konca. V na rozbaľovacia ponuka, vyberte položku Ostatné. Cieľom bude: /Users/userprofile/Library/Containers/com.apple.BKAgentService/Data/Documents/iBooks/Books, výmena užívateľský profil s vaším používateľským menom v počítačoch Mac.
Ak nevidíte priečinok Knižnica, máme návod, ako to povoliť Ako získať prístup k priečinku knižnice OS X a prečo je to užitočnéVäčšina priečinkov knižnice OS X je najlepšie nechať na pokoji, ale je užitočné poznať vašu cestu v knižnici používateľov a okolo nej. Čítaj viac . Nakoniec potiahnite Otvorte položky vyhľadávača do hlavnej oblasti a na Otvorený s rozbaľovacia ponuka vyberte iBooks.app. Keď skopírujete PDF do priečinka, uloží sa do vašej knižnice iBooks a otvorí aplikáciu iBooks.
Ďalšie kroky - Folder Action všetky veci. Ak v nástroji Finder kopáte dve alebo tri vrstvy, vytvorte priečinky na vyššej úrovni a automaticky presúvajte položky. Toto nastavenie automatu vám môže ušetriť veľa času.
6. Služba: Odoslanie textu webovej stránky do iBooks
Teraz, keď máme spôsob, ako pridať súbory ePub z vonkajšej strany obchodu iBooks, čo ďalšie dokumenty? Ak chcete súbor PDF, môžete prejsť do ponuky Tlačiť a uložiť dokument PDF do iBookov. Problém je v tom, že nakoniec strácate priestor na obrázkoch. Čo ak chcete uložiť iba text článku? Toto je akcia, ktorá vám to umožní.
zvoliť služba pri otváraní automatu. V hornej časti zmeňte Prijíma služby rozbaľovacia ponuka Žiadny vstup. Pod v rozbaľovacia ponuka, zmeňte ju na Akákoľvek aplikácia. Vyberte ikonu internet a potom potiahnite Získajte aktuálnu webovú stránku akcia. Potom chytiť Získajte text z webovej stránky tiež.
Teraz prepnite na text kategóriu a potiahnite ju Nový textový súbor. Zmeniť Formát súboru na Bohatý text. Potom v Uložiť ako názov poľa svoj súbor iBooksStopOff.rtf. V Kde pole môžete nechať ako Desktop ak vám nevadí, aby bol zástupný súbor viditeľný. V opačnom prípade ho prepnite do svojho Dokumenty zložky.
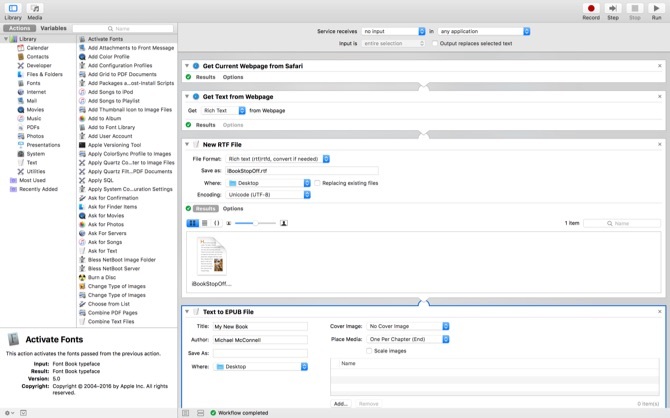
Nakoniec pretiahnite myš Text na ePub akcie. Väčšinu z nich môžete nechať v predvolenom nastavení. cvaknutie možnosti a skontrolujte ich Zobraziť túto akciu pri spustení pracovného toku. Ak chcete skontrolovať, či sa váš nový súbor ePub pridá do vašej knižnice iBooks, prepnite Kde rozbaľovacia ponuka ostatné. V okne súboru vyberte priečinok, ktorý sme vytvorili v poslednom kroku: Automaticky pridávať do iBookov.
Keď spustíte službu (z ponuky Služby kliknite pravým tlačidlom myši), chytí sa aktuálna stránka v Safari Najlepšie rozšírenia Safari pre používateľov počítačov MacSafari je pravdepodobne najlepší prehliadač pre používateľov počítačov Mac, ale pomocou niekoľkých dobre zvolených rozšírení ho môžete vylepšiť. Čítaj viac . Ak máte otvorených viac kariet, vždy sa zobrazí aktívna karta. Akcia potom zošrotuje text a nahradí zástupný súbor. Prevedie sa na ePub a potom sa uloží do tohto priečinka, ktorý ho presunie do vašej knižnice iBooks a otvorí v aplikácii.
Ďalšie kroky - Môžete si vytvoriť podobnú službu na zoškrabanie obrázkov a ich uloženie z webovej stránky. Túto službu môžete previesť tak, aby pracovala s vybraným textom z ľubovoľnej aplikácie a nie z aktuálnej stránky Safari. Služby sú účinné spôsoby, ako prijímať údaje z aplikácie a spracovať ich v inej aplikácii. Experimentujte s typmi údajov, ako sú text a obrázky, a nájdite kreatívne spôsoby, ako ušetriť čas. Zmeňte vybraný text na pripomenutia alebo udalosti v kalendári. Môžete uchopiť fotografiu a uložiť ju priamo do knižnice Fotiek, alebo ísť o krok ďalej a presunúť ju do albumu.
Aby váš počítač Mac pracoval pre vás
Ako môžeš vidieť, Automator vám umožní veľa bez toho, aby ste museli písať jeden riadok kódu. Mali by ste preskúmať bibliu Mac Automation, Mac OSX Automation. Táto stránka obsahuje viac receptov a rozšírení.
Ak chcete hrýzť guľku a naučiť sa kódovať, Applescript by design je prístupný Ako používať skriptovanie používateľského rozhrania Applescriptu na počítačoch Mac Čítaj viac pre nekódery.
Ak ovládate automatizáciu počítačov Mac, aký je váš obľúbený hacker Automator? Začali ste automatom a pokračovali ste v kódovaní? Dajte nám vedieť v komentároch.
Michael nepoužíval Mac, keď boli odsúdení na zánik, ale môže kódovať v Applescript. Vyštudoval informatiku a angličtinu; už chvíľu píše o Mac, iOS a videohrách; a bol dennou IT opičkou už viac ako desať rokov a špecializoval sa na skriptovanie a virtualizáciu.