Reklama
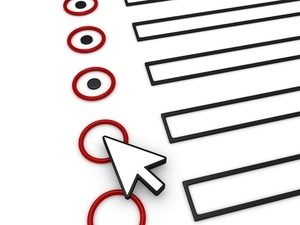 S rastúcim počtom elektronických kníh sa čítačky elektronických kníh, najmä Amazon's Kindle, stávajú čoraz obľúbenejšími. Ak máte Kindle, viete, že môžete urobiť viac, ako len čítanie na to? Kindle obsahuje mnoho ďalších funkcií, ktoré môžete využiť, aby váš zážitok z čítania bol ešte príjemnejší.
S rastúcim počtom elektronických kníh sa čítačky elektronických kníh, najmä Amazon's Kindle, stávajú čoraz obľúbenejšími. Ak máte Kindle, viete, že môžete urobiť viac, ako len čítanie na to? Kindle obsahuje mnoho ďalších funkcií, ktoré môžete využiť, aby váš zážitok z čítania bol ešte príjemnejší.
Sú to funkcie ako snímanie snímok obrazovky, rýchle ukladanie záložiek, preklady, zdieľanie na Facebook a Twitter, prevod textu na reč, integrovaný prístup na Wikipedia, ochrana prístupového kódu a mnoho ďalšieho. Poďme sa pustiť do skúmania zariadenia, ktoré baví viac než len náš pocit dotyku.
Získanie Cítiť
Jednou z výhod Kindle Touch je to, že získate viac nehnuteľností na čítanie na čítanie, ale „nevýhodou“ je to, že nemusíte poznať všetky triky, aby ste mohli robiť veci. Ak ste mali Kindle dosť dlho, pravdepodobne ste niektoré z nich už objavili.
Take Screenshots
Rozhodol som sa predstaviť schopnosť snímania snímok obrazovky ako prvý, takže keď čítate tento článok, nezaujíma vás, ako som išiel o tom, aby som obrázky stiahol z môjho Kindle - to by jednoducho nebolo fér. Keď som písal svoj článok, prvýkrát som objavil, ako urobiť snímku obrazovky
ukladanie článkov z internetu do vášho Kindle Ako uložiť články na webe, aby ste si ich neskôr mohli prečítať na tablete, ktorá nie je tabletomVšetci sme tam boli - surfujete po internete a nájdete skvelý článok, ktorý by ste si chceli prečítať. Ale je toho veľa čo robiť a viete, že by ste si nemali venovať čas na čítanie ... Čítaj viac (čo vám veľmi odporúčam prečítať, pretože zmenilo spôsob surfovania na webe). Snažil som sa prísť na to, ako urobiť snímku obrazovky, keď jednoduché vyhľadávanie Google odhalilo dva jednoduché kroky.
- Podržte tlačidlo Domov a klepnite na obrazovku.
- Po klepnutí naďalej držte tlačidlo Domov na ďalšiu sekundu alebo dve.
Snímky obrazovky sa potom uložia do primárneho priečinka Kindle, ktorý vidíte, keď je pripojený k počítaču.
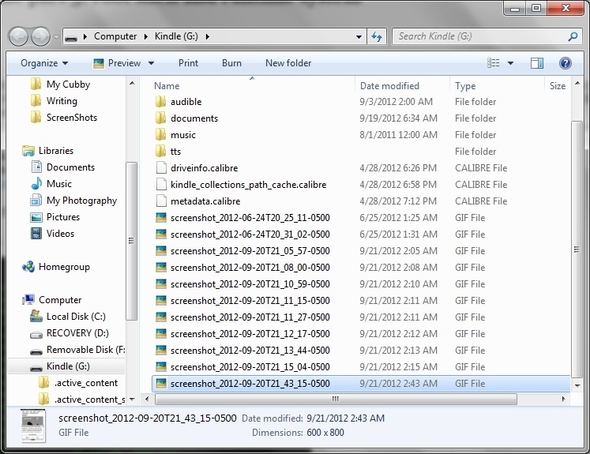
Najprv to môže trvať pár pokusov, ako sa dostať dole. Raz za čas snímku obrazovky ešte stále nedostanem. Neexistuje žiadna správa alebo náznak inak, že ste ho úspešne prijali. Všimol som si však, že ak sa po pokuse o vytvorenie snímky obrazovky vráti na domovskú stránku, nefungovalo to.
Preskakovanie cez kapitoly
Rovnako ako otáčanie stránok, rovnaká metóda funguje aj pri navigácii medzi kapitolami. Prejdením prstom nahor a nadol prejdete na predchádzajúcu alebo nasledujúcu kapitolu. Je to vynikajúca voľba pre rýchlu navigáciu v knihe, ak ste nepoznali polohu alebo číslo stránky, ktoré hľadáte. Ak chcete prejsť na predchádzajúcu kapitolu, prejdite prstom zhora nadol. Ak chcete prejsť na nasledujúcu kapitolu, prejdite prstom zhora nadol.
Rýchla záložka
Ďalšou skvelou funkciou na Kindle je možnosť záložiek stránky. Avšak „tradičná“ metóda má niekoľko krokov. Ak chcete záložku (alebo záložku odstrániť) rýchlo, aby ste sa mohli vrátiť k čítaniu, skúste klepnúť na pravý horný roh. Uvidíte označenie „psie ucho“.

Zobraziť obrázky na celú obrazovku
Toto je pekná malá funkcia, ktorú môžete z času na čas používať. Ak chcete niekedy zobraziť iba obrázok bez textu, klepnutím na obrázok ho vyberte a nad ním sa zobrazí lupa.

Znova klepnite na obrázok a zobrazí sa na celej obrazovke. Ak existuje veľa obrázkov, ktoré chcete zobraziť väčšie, odporúčame vám použiť režim Krajina, ktorý vysvetlím neskôr.

počúvať Do tvojho srdca... Er... Kindle
Vedeli ste, že môžete počúvať svoje Kindle. Možno ste boli, pretože ste si všimli reproduktory na zadnej strane a konektor na slúchadlá na spodnej časti, ale na čo je to naozaj dobré? Môžete na ňom prehrávať MP3. Ale samozrejme to nie je hudobný prehrávač. Existujú však dve funkcie, ktoré dobre fungujú pri využívaní zvukovej funkcie.
Prehrať zvukové knihy
Pre spoločnosť Kindle má zmysel len dobre pracovať so zvukovými knihami, pretože Amazon teraz vlastní Audible.com. Nedávno som odtiaľ vzal bezplatnú knihu a dostal som ju možnosť si ju vypočuť a musím povedať, že som bol veľmi potešený. Kvalita bola dobrá, ako aj možnosti na obrazovke. Ďalšou skvelou vecou je Audible, ktorá ponúka Whispersync, ktorý synchronizuje vaše nákupy priamo s vaším Kindle tak, ako to robí Amazon.

Prevod textu na reč
Prevod textu na reč sa líši od zvukovej knihy tým, že sa vykonáva v Kindle. Zistil som však, že to povoľujú iba určité knihy. Neviem, čo všetko vedie k tomu, že knihy sa dajú prenášať prostredníctvom prevodu textu na reč, ale ak dokážete prekonať monotónny hlas, anonymne znejúci hlas, je to veľmi užitočná funkcia. Najmä ak sa snažíte zaspať! Stačí pripojiť tieto slúchadlá a prečítať text na reč - okamžite spíte. Celkom si srandu, aj keď je to pekné mať s Kindle.
vidieť Výhody zvýraznenia
Zvýraznenie pasáží v elektronických knihách je skvelé, ale vedeli ste, že existuje viac funkcií ako proste zvýraznenie a prístup k slovníku? Odtiaľ si môžete vybrať Zvýrazniť alebo Viac a zobraziť ďalšie možnosti. Ak ste vybrali viac ako jedno slovo, zobrazí sa kontextové okno so štyrmi políčkami: „Zdieľať“, „Pridať poznámku“, „Zvýrazniť“ a „Viac ...“.

“skrytý„Pod tlačidlom Viac sa nachádzajú dve ďalšie elegantné funkcie okrem„zdieľam“A„Pridať poznámku. " Toto je prístup na Wikipedia a preklad. Na tomto mieste môžete nahlásiť chybu v obsahu.

Keď vyberiete pole zdieľania, uverejníte všetko, čo ste vybrali, plus text, ktorý napíšete. Ak ste nastavili svoje zariadenie Kindle na uverejňovanie príspevkov na Facebooku a Twitteri, uverejní to okrem tých, ktoré zdieľajú výpis z vášho Amazonského profilu.

Pridanie poznámky je tiež pekná vlastnosť a je celkom samozrejmé.
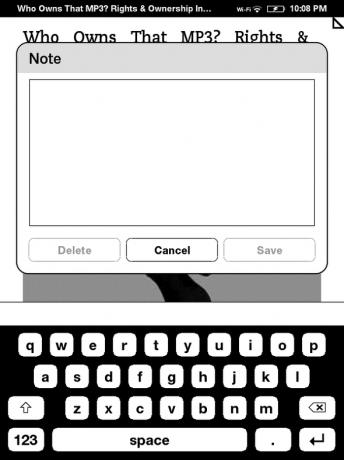
Schopnosť vyhľadávať veci na Wikipédii je vynikajúca. Milujem to. Existuje mnoho spôsobov, prečo, ale v najjednoduchšej podobe je príjemné mať ďalší slovník, pretože Oxfordský americký slovník je mierne zastaralý. Ako vidíte nižšie, mám vybraté „MP3“, ale nerozpozná ho, takže zobrazuje ďalšiu najlepšiu vec.

Wikipedia je však vždy vždy aktuálna a vypracúva podrobnejšiu definíciu „MP3“.
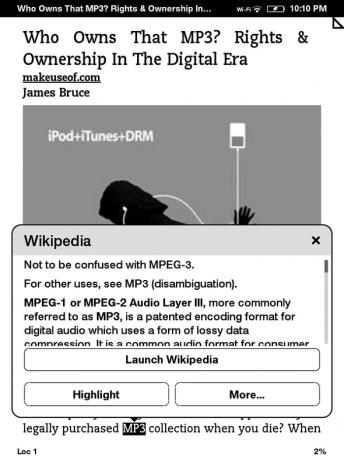
Ak klepnete na „Spustite Wikipedia“V kontextovom okne prejdete na samotnú stránku naformátovanú pre Kindle.

Poslednou z týchto funkcií je preklad. Je to celkom úžasná funkcia, ktorú Amazon nemusel nevyhnutne zahrnúť, ale bol inteligentný.
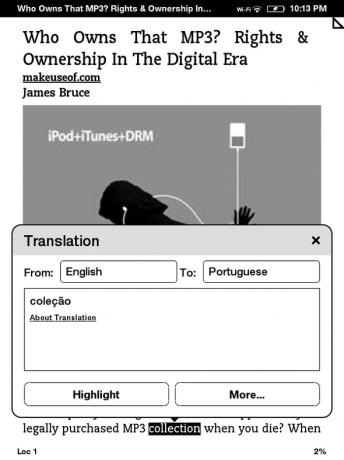
Kindle dokáže preložiť do 16 jazykov a som si istý, že to bude neustále rásť.
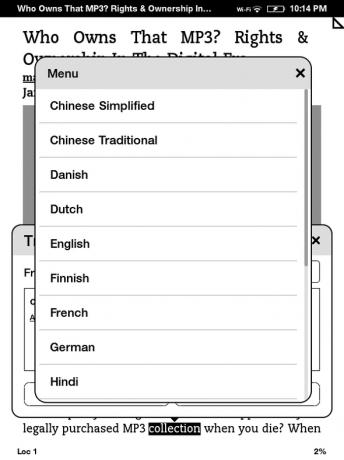
Ďalšie skvelé funkcie pre vaše zmysly (Ospravedlňujeme sa, ale tu necítite ochutnanie alebo voňanie)
Skôr som sa zmienil o režime Krajina a že sa dá použiť na zobrazenie väčších obrázkov. Funguje to dobre, ale formát v knihách preň niekedy nie je vytvorený, takže z času na čas existujú nejaké malé chyby. Napriek tomu je to skvelý spôsob, ako zobraziť väčšie fotografie podrobnejšie a dokonca prečítať knihu iným spôsobom.

Ak ju chcete otvoriť, počas čítania knihy prejdite do ponuky a klepnite na "Režim na šírku.”
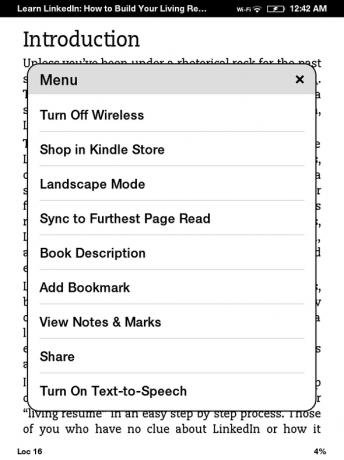
Ďalšou úžasnou funkciou je uzamknutie vášho Kindle pomocou prístupového kódu, ktorý musíte zadať, aby ste ho mohli používať. Nastavil som to pre seba, aby sa zabránilo akémukoľvek, kto si niečo kúpi na mojom Amazonovom účte (náhodou alebo úmyselne). Šanca je nízka, ale v prípade, že ju nechám bez dozoru, radšej by som s tým nechala ľudí, aby sa s nimi neporiadali.
Ak to chcete povoliť, prejdite na adresu Ponuka, potom nastavenie, potom Možnosti zariadenia. Prístupový kód zariadenia je prvá možnosť. Tu môžete zapnúť / vypnúť prístupový kód a zmeniť ho.

Nakoniec funkcia usporiadania kníh do zbierok. Zo všetkých je to pravdepodobne môj obľúbený. Na úvodnom obrázku ste na začiatku videli, ako mám „priečinky“ a pod nimi je číslo, ktoré predstavuje počet položiek v každej z nich. Takto zbierky fungujú.
Najprv, keď som začal zhromažďovať všetky svoje elektronické knihy a webové články o svojom Kindle, stal sa z toho chaos. Bolo ťažké navigovať. Teraz môžem ľahko nájsť, čo chcem, a čas potrebný na prechádzanie zoznamom je tiež menej.
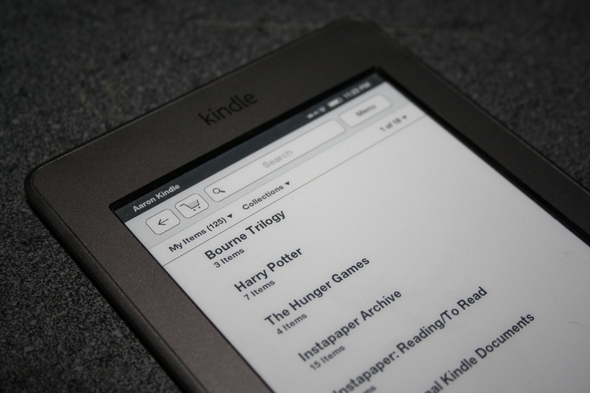
Môžete to však prispôsobiť, ale niektoré som usporiadal podľa kníh, ak je v sérii viac. Iní podľa typu a niektoré sú len plnené do archivovaného zoznamu, ako sú napríklad staršie články z Instapaperu, ktoré som čítal, ale nemusia sa spájať s tým, čo práve čítam). Ak chcete najlepšie využiť svoje zbierky, odporúčame vám usporiadať knihy podľa zbierok.

Rovnako ako každá kniha, aj každá zbierka má svoje vlastné nastavenia.
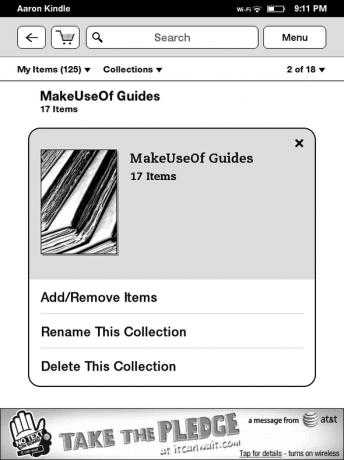
záver
Kindle je určite plnohodnotný eBook reader a možno najlepšie dostupný. Budem úprimný, jedinou vlastnosťou, ktorú by som si želal, bolo svetlo, ktoré žiarilo zo strany (nie podsvietenie). Keby to malo byť, nemyslím si, že by v ňom niečo chýba! Ak chcete svoj Kindle ešte vylepšiť, pozrite sa na niektoré z týchto hackov, upozorňujeme, že sú dosť pokročilí.
Čo si myslíte o funkciách Kindle? Máte nejaké, ktoré by ste si želali? Vedeli ste o nich alebo ste na niečo, na čo by ste chceli upozorniť? Ak áno, nezabudnite to urobiť nižšie v komentároch.
Aaron je absolventom veterinárneho asistenta so zameraním na divú zver a technológie. Rád sa venuje poznávaniu prírody a fotografovaniu. Keď nepíše alebo sa oddáva technologickým nálezom v interweboch, nájde ho bombardovanie na svahu na kopci. Prečítajte si viac o Aaronovi na jeho osobnej webovej stránke.


