Reklama
Pravdepodobne ste tam boli už predtým: káble všade, snažia sa nainštalovať OEM softvér a starostlivo Vytvorenie podštruktúry priečinkov Ako by ste si mali usporiadať svoje fotografie? Vyskúšajte jednu z týchto 5 metódAko môžete udržať všetko usporiadané, aby ste skutočne našli fotografie, ktoré hľadáte? Stačí použiť jednu z týchto piatich jednoduchých metód! Čítaj viac . Všetko toto úsilie len na import fotografií z fotoaparátu do počítača. Je to bolesť.
Čo keby existoval lepší spôsob, ako preklenúť priepasť medzi fotoaparátom a aplikáciou Photoshop, a zároveň vám ušetriť čas v procese? Existuje a nazýva sa Adobe Bridge.
Čo je to Adobe Bridge?
Vydanie Photoshopu 7 prinieslo novú funkciu s názvom File Browser. Keďže bolo jednoduchšie fotografovať viac digitálnych fotografií, spoločnosť Adobe si uvedomila, že je potrebné ich lepšie spravovať, ako otvárať jednotlivé súbory po jednom. Táto funkcia sa roztočila na vlastný softvér s názvom Adobe Bridge.
Aj keď to bolo pôvodne určené iba ako jednoduchý správca súborov a prehliadač, Adobe ho teraz označuje ako
digitálny správca aktív. Jeho sada funkcií sa rozšírila a až do vydania Creative Cloud bola povinnou súčasťou inštalácie Photoshopu.Aj keď to spočiatku podporovalo iba Photoshop, teraz funguje ako spoločník ku každej aplikácii v kolekcii Adobe CC. Ak hľadáte lepší spôsob, ako importovať a spravovať svoje fotografie, ukážeme vám, ako sťahovať fotografie do počítača pomocou aplikácie Bridge.
Krok 1: Spustite most
Po pripojení fotoaparátu k počítaču budete musieť spustiť program Bridge. Aj keď ide o sprievodnú aplikáciu pre zvyšok balíka CC Suite, po pripojení zariadenia sa neotvorí automaticky. Ak chcete začať sťahovať fotografie z fotoaparátu, prejdite na Súbor> Získať fotografie z fotoaparátu. Môžete to dosiahnuť automaticky, keď pripojíte zariadenie pomocou týchto krokov:
- MacOS - Choďte do Predvoľby> Správanie> Keď je pripojený fotoaparát a povoliť Adobe Photo Downloader.
- windows - Po pripojení zariadenia vyberte v okne Automatické prehrávanie Stiahnuť obrázky - Adobe Bridge.
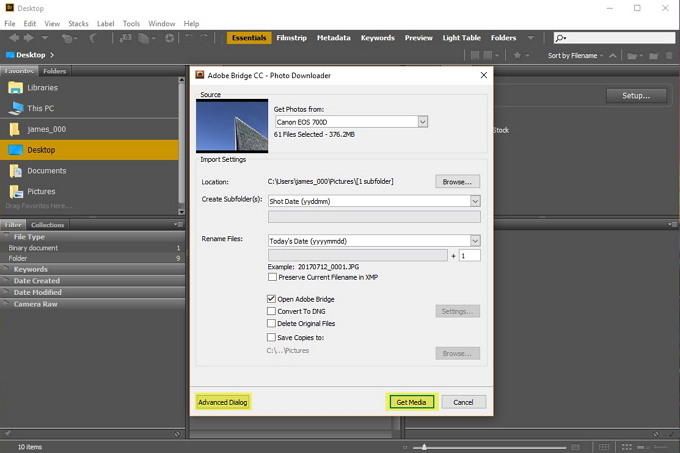
Otvorí sa okno Photo Downloader. Ak chcete použiť predvolené nastavenia, stačí vybrať Získajte médiá v pravom dolnom rohu okna.
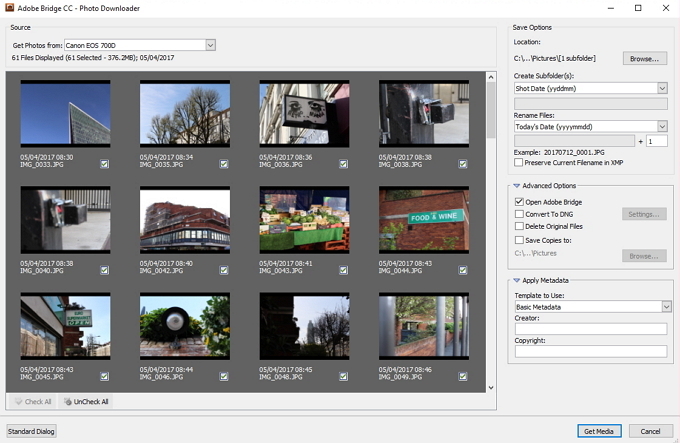
Ak chcete väčšiu kontrolu nad tým, ktoré obrázky sa importujú a ako, potom vyberte položku Rozšírený dialóg vľavo dole. Týmto sa rozbalí okno, aby sa zobrazili miniatúry obrázkov a ďalšie nastavenia.
Krok 2: Vyberte možnosť Fotografie
V dialógovom okne Rozšírené sa každá fotografia zobrazuje ako miniatúra. Pod každým obrázkom je názov obrázka, dátum a čas nasnímania. V predvolenom nastavení sú vybraté všetky obrázky. Zrušte začiarknutie políčka obrázka a môžete niektoré stiahnúť.
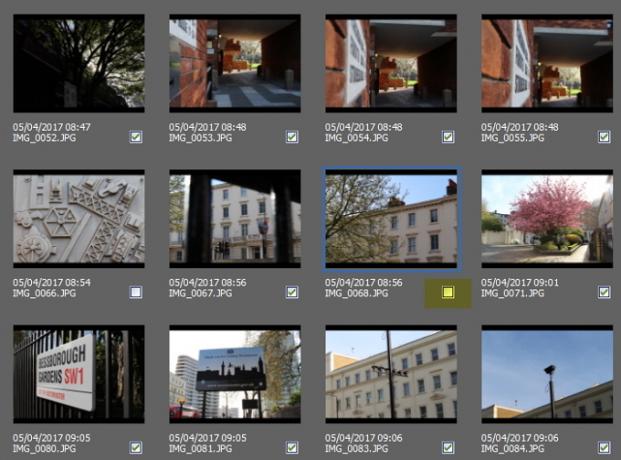
Krok 3: Nastavte možnosti uloženia
Na pravej strane dialógového okna Rozšírené môžete upraviť predvolené možnosti ukladania. Bridge automaticky vyberie predvolený priečinok Obrázky v počítači ako miesto uloženia. Ak to chcete zmeniť, musíte vybrať Prehliadať (Windows) alebo zvoliť (Mac) a vyhľadajte požadované miesto.
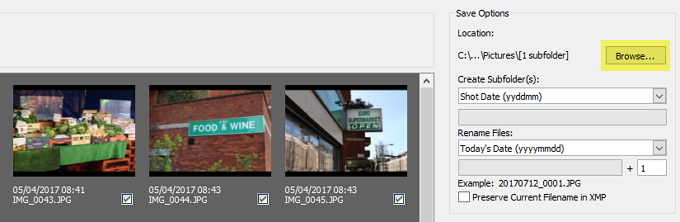
Bridge môže tiež importovať fotografie do podpriečinkov vo vami vybranom umiestnení. Pomocou rozbaľovacej ponuky si môžete vybrať zo štyroch možností: žiadna, vlastné meno, dnešný dátum a dátum nasnímania.
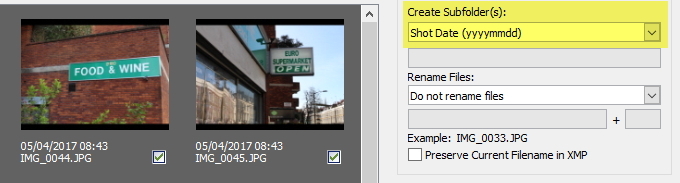
Krok 4: Premenovanie súborov
Väčšina digitálnych fotoaparátov poskytne obrázkom nepotrebné názvy súborov, napríklad „IMG_123“. Táto konvencia pomenovávania je zvládnuteľná, ak nefotografujete veľa fotografií. Ak však fotografujete veľké série fotografií alebo potrebujete, aby boli označené ako samostatné relácie, môžete použiť funkciu premenovania mosta.
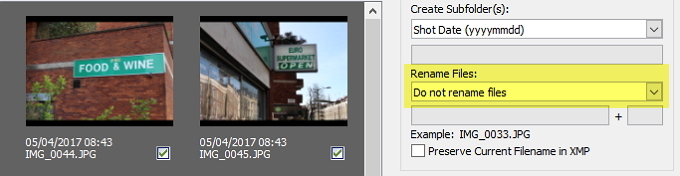
Bridge vám ponúka pomerne veľkú flexibilitu, ak sa rozhodnete premenovať. Súbory môžete premenovať tak, aby sa zhodovali s dnešným dátumom, dátumom nasnímania, vlastným menom, dátumom nasnímania + vlastným menom, vlastným menom + dátumom podania alebo názvom podpriečinka.
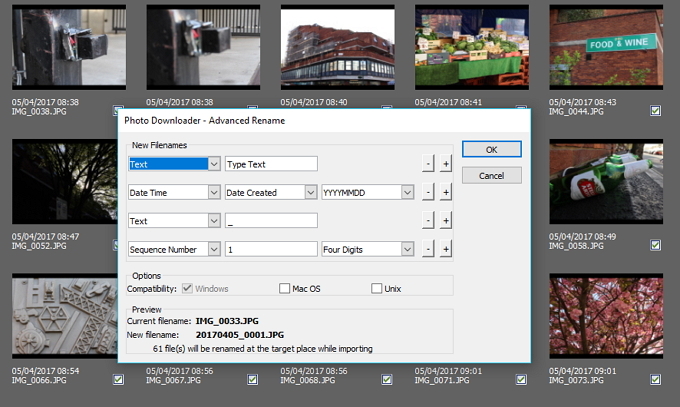
Ak v rozbaľovacej ponuke vyberiete možnosť Rozšírené premenovanie, získate možnosť vytvoriť si vlastnú kombináciu názvov. Môžete si vybrať ľubovoľnú kombináciu textu, novej prípony, zachovaného názvu súboru, poradového čísla, poradového listu, dátumu a metadát. Zaškrtnite políčka kompatibilita ak chcete, aby boli vaše obrázky kompatibilné s inými operačnými systémami.
Krok 5: Vylepšiť rozšírené možnosti a metaúdaje
Pred importom fotografií je možné prepnúť niekoľko ďalších možností. Voľba Otvorte program Adobe Bridge po importe otvorí hlavné okno Bridge. Odstrániť pôvodné súbory možnosť odstráni z fotoaparátu pôvodné fotografie. Ak chcete zálohovať fotografie, vyberte položku Uložiť kópie do a vyberte miesto.
Konverzia na DNG
Ak by ste radšej vaše súbory Camera Raw boli prevedené na digitálne negatívy (DNG), môžete použiť Premeniť na DNG nastavenia. Ak chcete vylepšiť predvolenú konverziu, vyberte ikonu nastavenie napravo od začiarkavacieho políčka Convert To DNG.
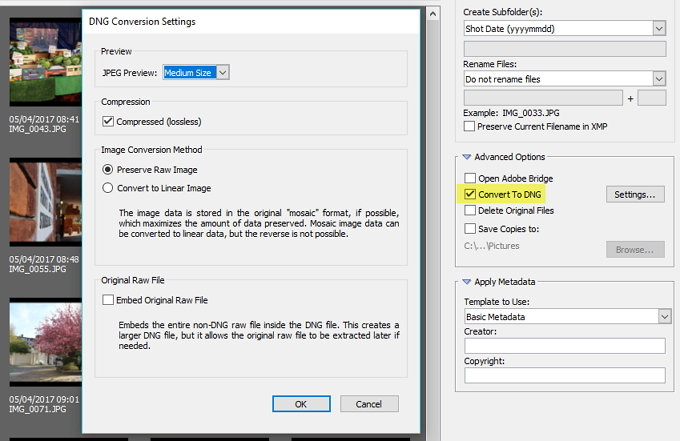
Okno Nastavenia prevodu DNG vám umožňuje zmeniť štyri nastavenia. Ak si chcete z obrázkov vytvoriť ukážky JPEG, máte na výber stredná a plne Veľkosti. Môžete tiež vybrať nikto na zabránenie generovania ukážok JPEG. Začiarknutím políčka Kompresia sa obrázky skomprimujú, aby sa zmenšila veľkosť súboru.
Metóda prevodu obrázka umožňuje vám vybrať si medzi Zachovať pôvodný obrázok (maximalizovať údaje uchovávané v DNG) alebo Konvertovať na lineárny obrázok. Ak vyberiete možnosť Vložte pôvodný nespracovaný súbor nespracovaný súbor z kamery sa vloží do DNG. Vložením nespracovaného súboru sa vytvorí o niečo väčší súbor DNG, ale znamená to, že ho môžete extrahovať, ak ho budete niekedy potrebovať.
Použitie metadát

Pomocou nastavení Použiť metadáta môžete do každého obrázka pri jeho importovaní pridať vlastné metadáta. Predvolená šablóna metadát je Základná metadáta, ktorá obsahuje informácie o autorovi a autorských právach. Ak si chcete vytvoriť vlastnú šablónu, choďte späť do hlavného okna Bridge a prejdite na Nástroje> Vytvoriť šablónu metadát.
Krok 6: Dokončite sťahovanie
Teraz by ste mali vybrať všetky fotografie, ktoré chcete stiahnuť, a vyladiť všetky potrebné nastavenia. Kliknite na ikonu Získajte médiá na spustenie sťahovania kliknutím na tlačidlo vpravo dole v aplikácii Photo Downloader. Zobrazí sa lišta priebehu, ktorá vás bude informovať.
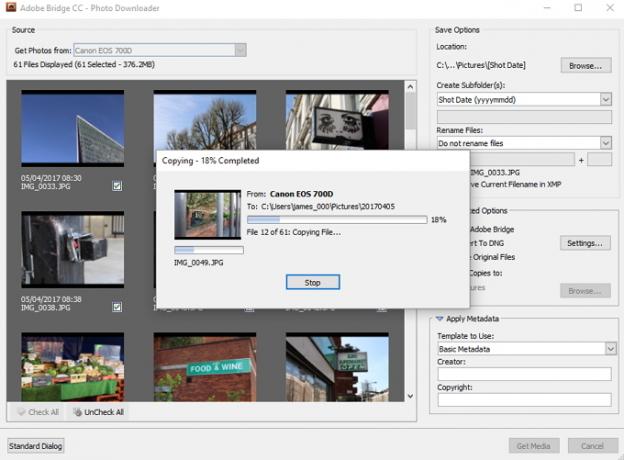
Po dokončení importu sa aplikácia Photo Downloader uzavrie. Keď sa to stane, vráťte sa do hlavného okna mosta a vaše fotografie budú pripravené a budú na vás čakať.

Most z fotoaparátu do počítača
Môžete si myslieť, že správca digitálnych prostriedkov nie je skutočne taký zaujímavý. Pomocou aplikácie Adobe Bridge však môžete rýchlo a ľahko importovať svoje fotografie priamo z fotoaparátu. Vďaka svojej výkonnej a prispôsobiteľnej funkcii premenovania obrázka môžete ušetriť veľa času a uľahčiť vyhľadávanie konkrétneho obrázka.
Jednou z jeho silných stránok je funkčnosť naprieč platformami. Či už používate Windows alebo MacOS, môžete použiť pokročilé funkcie správy Bridge. Používatelia macOS dokonca dostanú ďalšiu funkciu: možnosť importovať obrázky zo zariadení iOS a Android. Pretože Bridge je zahrnutý vo všetkých verziách Adobe CC, môže pohodlne nájsť miesto vo vašom pracovnom postupe pri fotografovaní.
Už ste niekedy počuli o aplikácii Adobe Bridge? Myslíte si, že to vyskúšate? Ako sťahujete svoje fotografie? Dajte nám vedieť v komentároch nižšie!
Kredit na kredit: Fure cez Shutterstock.com
James je editorom nákupných príručiek a správ o hardvéri od spoločnosti MakeUseOf a spisovateľom na voľnej nohe. Popri technológiách sa zaujímajú aj o zdravie, cestovanie, hudbu a duševné zdravie. V odbore strojárstva z University of Surrey. Nájdete tiež písanie o chronických ochoreniach v PoTS Jots.