Reklama
Aj keď môžete byť v pokušení nechať svoj laptop doma, keď cestujete a robíte si s telefónom alebo tabletom, niekedy sa ho nemôžete obísť. Ak musíte priniesť svoj MacBook na cestu, použite tieto tipy na uľahčenie a zaistenie bezpečnosti.
Prečo potrebujete Mac, keď cestujete
Váš Mac je viac ako len bezdotykový iPad s klávesnicou. Aj keď je tablet skvelý na rýchle použitie, mať správny prenosný počítač je omnoho lepší pre úlohy ako blogovanie a úpravy fotografií. Ak máte v pláne pokryť svoje cesty na svojich webových stránkach alebo budete musieť urobiť nejakú serióznu prácu, mali by ste mať MacBook.
Navyše, ak máte prístup iba k niekoľkým zásuvkám, môžete počítač Mac používať ako napájací rozbočovač. Jeho porty USB nabijú váš iPhone, iPad, fotoaparát a akékoľvek ďalšie príslušenstvo USB, ktoré máte. Môžete ich nabíjať naraz, namiesto toho, aby ste museli cyklovať zariadenia na dostupných zásuvkách.
1. Povoliť funkciu „Nájdi môj Mac“
V prípade, že niekto ukradne váš počítač Mac alebo ho stratíte, môžete použiť funkciu Find My Mac. Toto je vstavaná funkcia systému MacOS, ktorá pomáha načítať vaše zariadenie.
Je o niečo menej užitočný ako jeho ekvivalent iOS, Nájsť môj iPhone. Je to z toho dôvodu, že na komunikáciu s iCloud a prenos jeho polohy je potrebné aktívne internetové pripojenie. Ak je však váš Mac odcudzený a niekto sa ho pokúsi použiť, Find My Mac vám môže pomôcť.
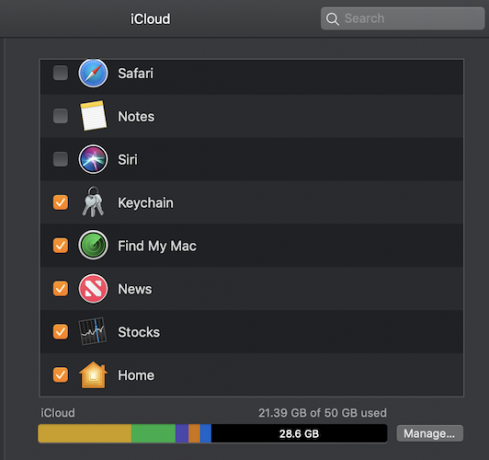
Ak chcete povoliť túto funkciu, prejdite na Predvoľby systému> iCloud a prihláste sa pomocou Apple ID, ak ste tak ešte neurobili. Tu nezabudnite vybrať Nájsť My Mac.
Ak zistíte, že bol váš počítač ukradnutý, prejdite na stránku iCloud.com a prihláste sa pomocou svojho Apple ID. Tam budete môcť sledovať jeho posledné umiestnenie, nechať ho vydávať zvuk, uzamknúť ho pomocou prístupového kódu alebo ho na diaľku vymazať.
2. Vytvorte zálohu pomocou nástroja Time Machine
Je rozumné zálohovať si Mac pred cestou. Je to múdrejší robiť to, keď odchádzate z domu, ale tesne predtým, ako cestujete, je to v štipku dosť dobré.
Na zálohovanie počítačov Mac použite nástroj Time Machine Ako používať stroj času na zálohovanie počítača MacTime Machine je vstavaný nástroj vášho počítača Mac na zálohovanie vášho počítača. Ukážeme vám, ako nastaviť Time Machine, vytvárať zálohy a ďalšie. Čítaj viac rýchlo a ľahko na externé zariadenie. Time Machine je súčasťou zabudovanej funkcie systému MacOS.
3. Vyžadovať heslo na prihlásenie
Ak ste tak ešte neurobili, mali by ste optimalizovať nastavenia zabezpečenia v prípade krádeže.
Najprv sa uistite, že váš účet obsahuje heslo. Ak to tak nie je, môžete si nastaviť heslo tak, že prejdete na Predvoľby systému> Zabezpečenie a ochrana osobných údajov> Všeobecné. hit Zmeniť heslo ak sa hovorí, že vaše heslo nebolo nastavené.
Po druhé, skontrolujte Vyžadovať heslo okamžite po spustení režimu spánku alebo šetriča obrazovky aby ste sa uistili, že systém vyžaduje vaše heslo hneď po uzamknutí obrazovky.
4. Nastavenie obrazovky vlastnej zámky
Vezmite si bezpečnosť uzamknutej obrazovky ešte o krok ďalej a nastavte si vlastnú správu. Toto sa zobrazí v prípade, že niekto nájde váš počítač a otvorí veko. Opäť v roku Predvoľby systému> Zabezpečenie a ochrana osobných údajov> Všeobecné, skontrolujte Zobraziť správu, keď je obrazovka uzamknutá a napíšte svoju vlastnú správu.
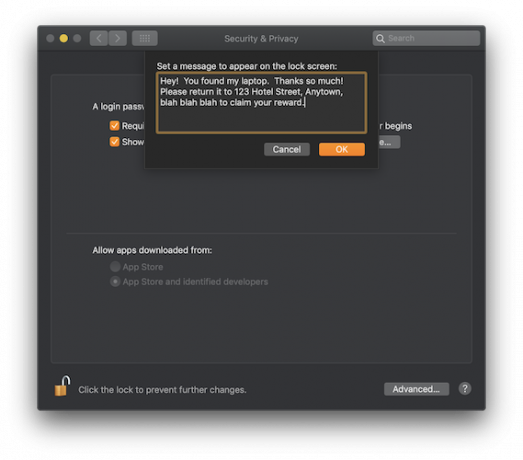
5. Povoľte FileVault a Firmware Password
Zvýšte ochranu svojich údajov na vyššiu úroveň pomocou FileVault a hesla firmvéru.
FileVault šifruje celý disk, takže je nepoužiteľný pre každého, kto sa pokúša ukradnúť vaše údaje. Ak chcete túto funkciu zapnúť, prejdite na Predvoľby systému> Zabezpečenie a ochrana osobných údajov> FileVault a vyberte Zapnite FileVault.
Postupujte podľa pokynov na nastavenie. Pred začatím procesu sa uistite, že máte čas na ponechanie počítača na niekoľko hodín, kým sa šifruje.
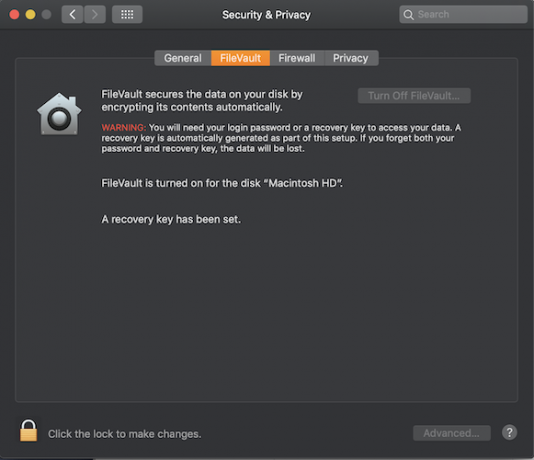
Heslo firmvéru bráni spusteniu počítača Mac z ľubovoľného disku okrem vybratého spúšťacieho disku. To znamená, že ak niekto ukradol váš počítač, nemôže bez obnovenia hesla použiť režim obnovenia ani zaviesť systém MacOS z externej jednotky. Zapnutie tejto funkcie je o niečo intenzívnejšie ako pri použití FileVault.
Najskôr spustite počítač Mac do režimu obnovenia. Môžete to urobiť reštartovaním počítača a podržaním Cmd + R kým sa nezobrazí okno na obnovenie. Prejdite na stránku utilities lište ponuky a vyberte položku Firmvérové heslo. cvaknutie Zapnite heslo firmvéru, zadajte heslo a reštartujte počítač.
Je životne dôležité, aby ste nezabudnite toto heslo. Jediným spôsobom, ako ho resetovať alebo obnoviť, je ísť do Apple Store s dokladom o kúpe, aby ho technik mohol vynulovať.
6. Zásoby na základné príslušenstvo
Uistite sa, že máte všetko správne príslušenstvo, kam chcete ísť.
Získajte cestovný adaptér Apple, ktorý funguje konkrétne s nabíjačkami Apple a vykonáva konverzie interného napájania, takže sa nemusíte obávať, že váš počítač Mac bude skratovať cudziu zásuvku.
Kúpte si adaptér na kartu SD, aby ste uvoľnili miesto vo fotoaparáte a preneste svoje fotografie do počítača Mac, aby ste ich mohli ľahko upravovať. Adaptér USB C od spoločnosti MOKiN je vynikajúcou voľbou pre novšie MacBooky.
Adaptér USB C HDMI pre MacBook ProAdaptér USB C HDMI pre MacBook Pro Kúpte si teraz na Amazone $22.99
Nakoniec by ste mali investovať do tvrdého puzdra alebo puzdra, aby ste sa uistili, že váš počítač Mac je fyzicky chránený. Mosiso skrinka na notebook je solídna lacná možnosť.
Obal rukávov MOSISO odpudzujúci voduObal rukávov MOSISO odpudzujúci vodu Kúpte si teraz na Amazone $12.99
7. Prepnite počítač Mac do režimu V lietadle
Nenúťte Mac pracovať tvrdšie, ako musí. Keď ste vo vzduchu alebo ak nie je k dispozícii Wi-Fi, môžete uviesť svoj Mac do režimu V lietadle Potrebujete uviesť MacBook do režimu Lietadlo?Má váš MacBook skutočný „režim v lietadle“? POTREBUJETE uviesť MacBook do režimu v lietadle? Pozrime sa. Čítaj viac aby zastavil vyhľadávanie sietí a periférnych zariadení. Navyše to šetrí batériu.
8. Zostaňte v bezpečí pomocou VPN
Udržiavajte všetky virtuálne pohodlie domova, keď ste na cestách, pomocou počítača Mac na pripojenie do siete VPN. Môžete použiť službu ako ExpressVPN alebo CyberGhost na pripojenie vášho Mac k serverom vo vašej domovskej krajine. (Zaregistrujte sa pomocou týchto odkazov a získajte špeciálnu zľavu MakeUseOf!)
Umožní vám to napríklad vysielať vaše obľúbené relácie z Netflixu alebo Hulu, ak nie sú dostupné v oblasti, do ktorej cestujete. Plus, VPN majú mnoho ďalších použití, napríklad zabezpečenie vášho prehliadania vo verejných sieťach Wi-Fi.
Viac spôsobov, ako cestovať hladko a bezpečne
Teraz viete, ako udržať váš počítač Mac v bezpečí počas cestovania a ako ho priniesť so sebou do plynulejšieho prostredia.
Ak sa potrebujete pripojiť na cestách, nezabudnite, že môžete používať svoj iPhone ako osobný hotspot. Týmto sa vysiela váš existujúci plán celulárnych údajov, aby sa k nemu mohol pripojiť váš počítač. Majte na pamäti, že to, či môžete túto funkciu použiť, závisí od vášho telefónneho plánu a od toho, koľko údajov vám zostalo.
Ak chcete získať viac tipov, nechajte si seba a svoju identitu v bezpečí kontrolou jednoduché spôsoby ochrany vašich údajov počas cestovania 10 jednoduchých spôsobov, ako chrániť vaše údaje počas cestovaniaOchrana údajov počas cestovania je veľmi dôležitá. Chcete vedieť, ako udržať vaše osobné a súkromné údaje v bezpečí, keď ste na cestách? Tieto tipy vám pomôžu. Čítaj viac .
Tim Chawaga je spisovateľ žijúci v Brooklyne. Keď nepíše o technológii a kultúre, píše sci-fi.


