Reklama
Mnoho ľudí tvrdí, že záložky prehliadača sa stali zastaranými príchodom online záložiek, sociálnych záložiek, rýchlych volieb a podobných funkcií. Záložky sú však stále užitočné, ak sa naučíte ich spravovať a organizovať.
Dnes vám ukážeme, ako vytvárať, organizovať a spravovať svoje záložky vo Firefoxe, aby ste neskončili s preplnenou chaotickou zbierkou.
Zobraziť panel so záložkami
Ak sa v prehliadači Firefox nezobrazuje panel Záložky, je to ľahké opraviť.
Pravým tlačidlom myši kliknite na panel nástrojov a vyberte položku Panel s nástrojmi záložiek.
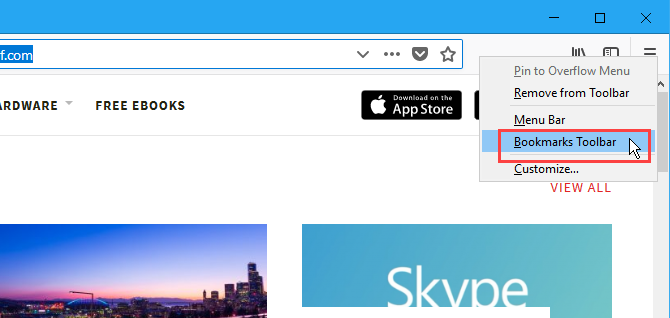
Na panel s nástrojmi pridajte tlačidlo ponuky Záložky
Ak chcete rýchly prístup k záložkovým nástrojom, pridajte Ponuka záložiek na paneli nástrojov.
Kliknite na ikonu knižnice a prejdite na Záložky> Nástroje pre záložkya potom vyberte Pridať ponuku záložiek na panel s nástrojmi.

Ponuka záložiek Ikona (hviezdička na paneli) sa zobrazuje vedľa ikony knižnice.
Ak chcete odstrániť Ponuka záložiek na paneli nástrojov, prejdite späť na stránku Záložky> Nástroje pre záložky
a vyberte Z panela s nástrojmi odstráňte ponuku Záložky na internete Nástroje na vytváranie záložiek Ponuka.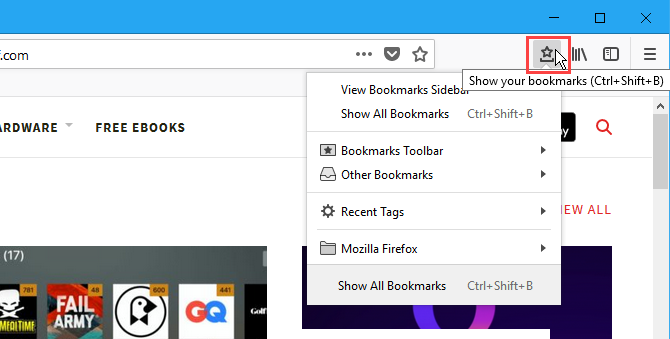
Pridajte záložku pre webovú stránku
Ak chcete webovú stránku uložiť ako záložku, prejdite na webovú stránku a potom v paneli s adresou kliknite na hviezdičku.
Alebo môžete stlačiť Ctrl + D.

Ak na paneli s adresou nie je hviezdička, kliknite na ikonu Akcie na stránke (tri vodorovné bodky) na pravej strane panela s adresou.
Potom kliknite pravým tlačidlom myši na ikonu Poznačiť túto stránku a vyberte Pridať na panel s adresou.
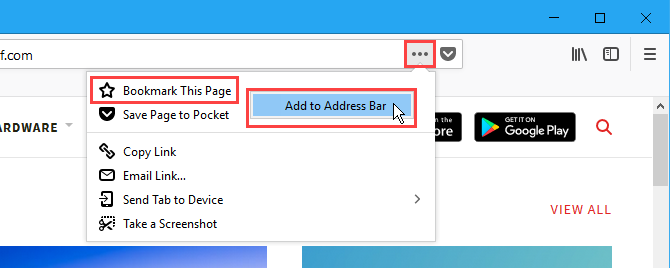
Keď kliknete na hviezdu, zmení sa na modrú a Nová záložka Zobrazí sa dialógové okno.
Predvolené názov je priradený k záložke, ale môžete ju zmeniť. Tento názov sa používa pre záložku v ponukách.
Vyberte ikonu zložka kam chcete záložku uložiť. Ak chcete, aby sa zobrazoval na paneli Záložky, vyberte položku Panel s nástrojmi záložiek.
Značky vám pomôžu kategorizovať vaše záložky Stále používate priečinky na usporiadanie záložiek Firefoxu? Vyskúšajte ZnačkyZnačenie záložiek prehliadača Firefox nielen urýchľuje vyhľadávanie, ale ich používanie prináša aj ďalšie výhody. Tu je niekoľko vynikajúcich dôvodov na ich vyskúšanie spolu s tým, ako ich nastaviť. Čítaj viac aby sa dali ľahšie nájsť. Zadajte značky novej záložky do Tagy rámček, oddelený čiarkami. Použite tlačidlo so šípkou nadol napravo od Tagy rámček na priradenie existujúcich značiek k záložke.

Nová záložka sa pridá na panel Záložky (ak je to miesto, kde ste sa rozhodli uložiť).
Kliknutím na záložku sa príslušná webová stránka otvorí na aktuálnej karte.

Záložka Všetky otvorené karty
Všetky záložky otvorené karty je užitočné, ak potrebujete zatvoriť prehliadač Firefox, ale chcete zachovať otvorené webové stránky. Alebo možno máte určitú skupinu webových stránok, ktoré chcete otvoriť jedným kliknutím.
Otvorte všetky webové stránky, ktoré chcete pridať do záložiek, na samostatných kartách. Potom kliknite pravým tlačidlom myši na ktorúkoľvek kartu a vyberte položku Záložka Všetky záložky.
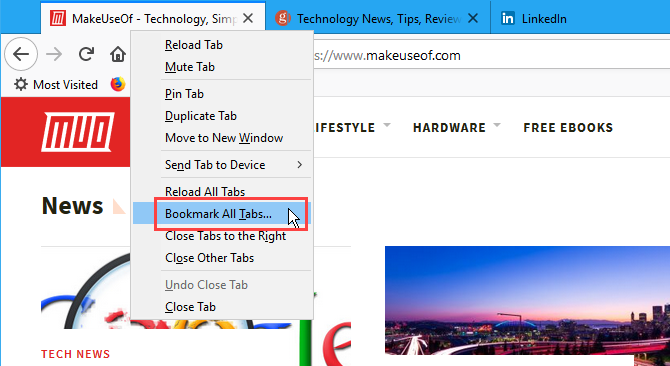
V názov box na Nové záložky V dialógovom okne zadajte názov priečinka, ktorý bude obsahovať záložky pre všetky otvorené karty.
Vyberte ikonu zložka kam chcete uložiť novú zložku záložiek. Ak chcete, aby priečinok bol dostupný aj na lište Záložky, vyberte položku Panel s nástrojmi záložiek.
Potom kliknite na tlačidlo OK Pridať záložky.
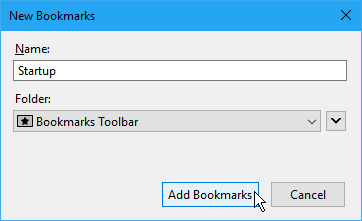
Ak chcete otvoriť všetky záložky naraz na samostatných kartách, kliknite na priečinok a vyberte položku Otvorte všetko na kartách.
Všetky webové stránky v priečinku sa otvoria na nových kartách a zachovajú sa všetky otvorené karty.

Premenujte a upravte záložku
Záložku môžete premenovať a zmeniť jej umiestnenie a značky pomocou ikony hviezdičky na paneli s adresou.
Najprv navštívte stránku označenú záložkou. Potom kliknutím na ikonu modrej hviezdičky otvorte ikonu Upraviť túto záložku dialógové okno. Toto dialógové okno je rovnako ako Nová záložka dialógové okno. Môžete zmeniť názov, zložka kde je uložená záložka a Tagy priradené k záložke.
Ak chcete zmeniť webovú adresu záložky, pozrite si nasledujúcu časť.
cvaknutie hotový po vykonaní zmien.

Pridajte kľúčové slovo do záložky a zmeňte adresu URL záložky
Kľúčové slová sú skratky pre záložky, ktoré môžete zadať do panela s adresou, aby ste rýchlo navštívili webovú stránku so záložkami.
Ak chcete k záložke pridať kľúčové slovo, kliknite pravým tlačidlom myši na záložku a vyberte položku vlastnosti.

Na internete vlastnosti V dialógovom okne zadajte kľúčové slovo, ktoré chcete použiť pre záložku kľúčové box.
Môžete tiež zmeniť webovú adresu záložky v umiestnenia box.
cvaknutie Uložiť.

Ak chcete navštíviť webovú stránku označenú záložkou pomocou kľúčového slova, zadajte kľúčové slovo do panela s adresou. Záložky, ktoré sa zhodujú s kľúčovým slovom, sa zobrazia v rozbaľovacom zozname pod panelom s adresou.
Vo výsledkoch kliknite na adresu URL stránky.
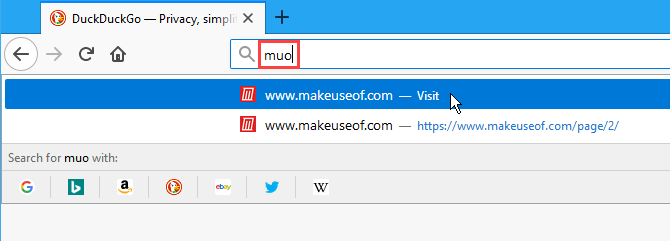
Odstrániť záložku
Záložku môžete odstrániť dvoma spôsobmi.
Ak sa nachádzate na webovej stránke so záložkou, ktorú chcete odstrániť, kliknite na modrú hviezdičku na paneli s adresou. Potom kliknite na tlačidlo OK Odstrániť záložku.
Pri odstraňovaní záložky sa nezobrazí žiadne potvrdzovacie dialógové okno.

Ak sa na webovej stránke nenachádzate záložku, ktorú chcete odstrániť, môžete kliknúť pravým tlačidlom myši na záložku a vybrať delete.
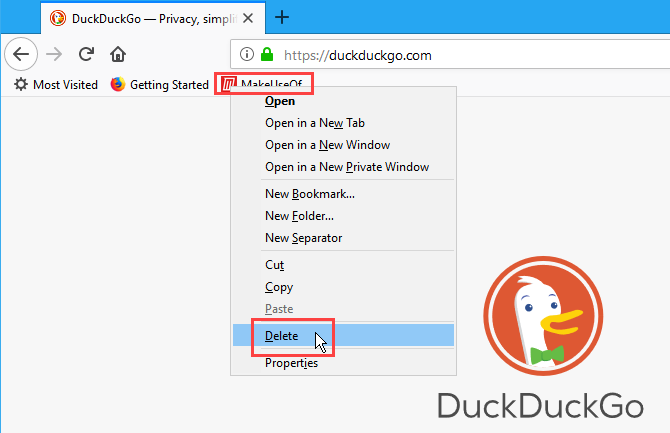
Odstránenie viacerých záložiek naraz
Metódy v predchádzajúcej časti vám umožňujú odstrániť jednu záložku naraz. Môžete však tiež odstrániť viac záložiek naraz.
lis Ctrl + Shift + B otvoriť knižnica dialógové okno. použitie smena a ctrl pri kliknutí na záložky, ktoré chcete odstrániť, rovnako ako pri výbere súborov v programe Prieskumník.
Potom kliknite pravým tlačidlom myši na vybrané záložky a kliknite na tlačidlo delete.
Pri odstraňovaní viacerých záložiek sa nezobrazí žiadne dialógové okno s potvrdením.

Usporiadajte si záložky
Záložky sú užitočné, iba ak ich udržiavate usporiadané. Ak sú vaše záložky preplnené a chaotické, nebudete schopní nájsť, čo potrebujete, keď ich potrebujete.
Na usporiadanie záložiek môžete použiť priečinky a značky. Ak sa vám nepáči usporiadať záložky pomocou priečinkov a podpriečinkov, diskutovali sme o nich ako používať značky vo vašich záložkách Firefoxu Stále používate priečinky na usporiadanie záložiek Firefoxu? Vyskúšajte ZnačkyZnačenie záložiek prehliadača Firefox nielen urýchľuje vyhľadávanie, ale ich používanie prináša aj ďalšie výhody. Tu je niekoľko vynikajúcich dôvodov na ich vyskúšanie spolu s tým, ako ich nastaviť. Čítaj viac .
Pre tých z vás, ktorí radi používajú priečinky, vám ukážeme, ako usporiadať svoje záložky Firefox tu pomocou priečinkov.
Na paneli so záložkami vytvorte nový priečinok
Ak chcete pridať nový priečinok priamo na panel Záložky, kliknite pravým tlačidlom myši na panel a vyberte položku Nový priečinok.
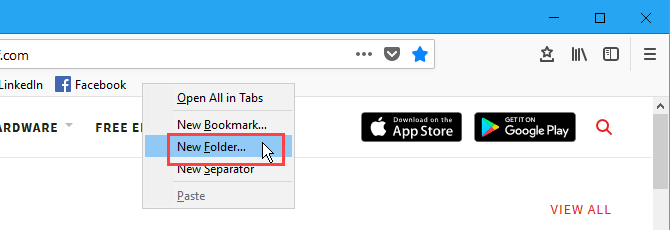
Na internete Nový priečinok V dialógovom okne zadajte a názov pre priečinok a kliknite na pridať.
Firefox pridá priečinok na pravý koniec lišty Záložky, môžete ho však presunúť na akékoľvek iné miesto na lište.

Presuňte záložky do priečinkov na paneli so záložkami
Ak chcete pridať záložku do nového priečinka pomocou lišty Záložky, pretiahnite záložku do priečinka.
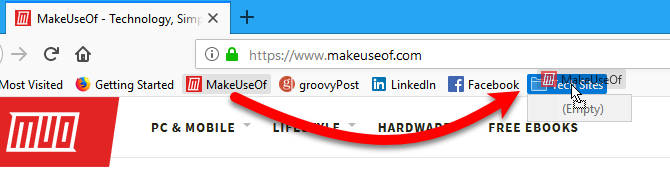
Kliknutím na priečinok ho otvoríte a otvoríte záložky v ňom.
Môžete tiež presunúť záložky do priečinkov a zmeniť ich usporiadanie.

Na vytvorenie nových priečinkov použite dialógové okno Knižnica
Ak dávate prednosť použitiu knižnica dialógové okno pre správu záložiek, stlačte Ctrl + Shift + B.
Pravým tlačidlom myši kliknite na prázdne miesto na pravej table a vyberte položku Nový priečinok a zadajte názov priečinka.

Presuňte záložky do priečinkov v dialógovom okne Knižnica
Presuňte záložky do nového priečinka. Môžete vybrať viac záložiek pomocou smena a ctrl a presuňte ich do priečinka naraz.

Zobrazte si svoje záložky v rôznych zoradených pohľadoch
Na internete knižnica V dialógovom okne môžete svoje záložky a priečinky dočasne zobraziť v rôznych zoradených pohľadoch.
lis Ctrl + Shift + B. Vyberte skupinu záložiek a priečinkov, pod ktorú chcete zoradiť Všetky záložky. Alebo vyberte značku pod položkou Tagy usporiadať všetky záložky s rovnakou značkou.
Potom choďte na Zobrazenia> Z podponuky zoraďte a vyberte spôsob triedenia. napríklad, Zoradiť podľa názvu.
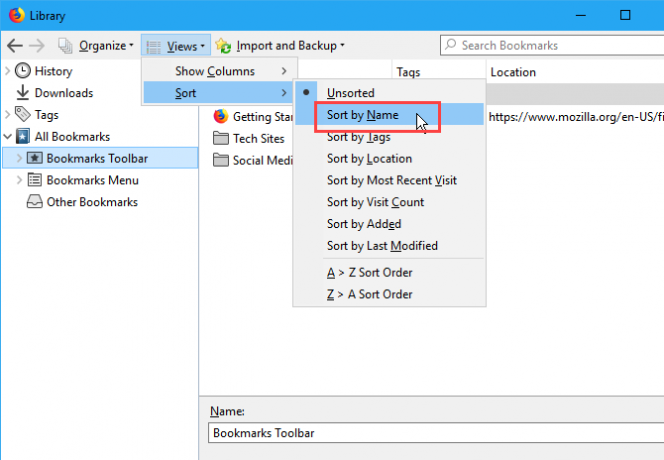
Môžete zoradiť iba jednu úroveň záložiek a priečinkov, či už ide o najvyššiu úroveň alebo do priečinka. Akonáhle zoradíte inú úroveň, predchádzajúca triedená úroveň sa nestriedi.
Napríklad sme triedili na Panel s nástrojmi záložiek. Ale ak pôjdeme do priečinka, ako Tech Sitesa triediť tam Panel s nástrojmi záložiek už nie je triedený.
Funkcia triedenia triedi iba záložky a priečinky v systéme Windows knižnica dialógové okno. Záložky a priečinky na paneli s nástrojmi Záložky alebo v ponuke Záložky nie sú dotknuté.

Manuálne usporiadanie záložiek v dialógovom okne Knižnica
Môžete manuálne usporiadať svoje záložky a priečinky na knižnica dialógové okno.
lis Ctrl + Shift + B. Pomocou ľavého panela prejdite na Panel s nástrojmi záložiek alebo Ponuka záložieka potom do priečinka, ktorý chcete zmeniť, ak chcete zmeniť usporiadanie záložiek v priečinku.
Kliknutím a potiahnutím záložky na pravom paneli do iného umiestnenia v zozname ju presuniete. Ak chcete záložku presunúť do podpriečinka, potiahnite záložku nad túto podpriečinok.
Keď svoje záložky usporiadate manuálne, zoradené poradie sa prejaví na lište nástrojov Záložky, ponuke Záložky a na bočnom paneli.

Zálohujte a obnovujte záložky vo Firefoxe
knižnica Toto dialógové okno vám tiež umožňuje zálohovať vaše záložky a importovať a exportovať záložky do a z iných prehliadačov.
zálohovanie možnosť na Import a zálohovanie ponuka uloží súbor JSON, ktorý Firefox používa na ukladanie záložiek. Môžete použiť súbor JSON obnoviť svoje záložky, ak potrebujete znova nainštalovať Firefox. Obnovenie záložiek nahradí všetky súčasné záložky vo Firefoxe.
Importujte záložky z HTML a Exportujte záložky do HTML vám umožňuje ukladať záložky vo formáte HTML. Exportovaný súbor HTML môžete otvoriť v ľubovoľnom prehliadači a kliknutím na odkazy získate prístup k svojim záložkám. Exportovaný súbor HTML môžete použiť na import záložiek Firefoxu do iných prehliadačov, ktoré nemusia podporovať priamy prenos záložiek.
Môžeš importovať záložky z Edge, Chrome a Internet Explorer pomocou Import údajov z iného prehliadača voľba.
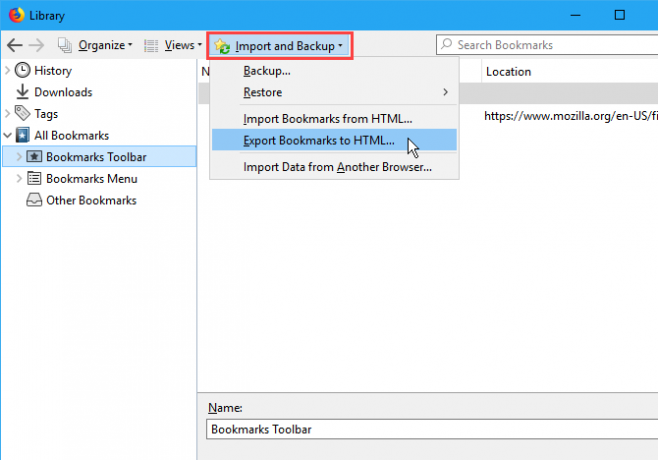
Usporiadajte záložky vo viac ako len prehliadači Firefox
Prehliadače stále venujú pozornosť záložkám. A mali by ste tiež. Prehľadný priečinok so záložkami vám ušetrí starosti s inštaláciou akýchkoľvek aplikácií tretích strán s pochybnými budúcnosťami.
Ak hľadáte synchronizáciu záložiek s inými prehliadačmi, ako sú Chrome a Edge, pokryli sme najlepšie alternatívy k Xmarks 5 Xmarks Alternatívy synchronizácie záložiek medzi zariadeniami a prehliadačmiPrajete si, aby ste mohli synchronizovať svoje záložky na všetkých zariadeniach a prehľadávačoch? Tu sú najlepšie alternatívy k použitiu značky Xmarks. Čítaj viac . Vyhradení používatelia prehliadača Chrome to môžu skontrolovať nášho sprievodcu zálohovaním záložiek prehliadača Chrome Ako zálohovať a exportovať záložky Chrome v 5 jednoduchých krokochPrehliadač Chrome môže synchronizovať vaše záložky. Môžete však tiež exportovať a importovať záložky manuálne a zálohovať ich na bezpečnom mieste. Čítaj viac .
Lori Kaufman je nezávislý technický spisovateľ žijúci v oblasti Sacramento v Kalifornii. Je to gadget a tech geek, ktorý rád píše články s návodmi na širokú škálu tém. Lori tiež rada číta záhady, krížové švy, hudobné divadlo a doktor Who. Prepoj sa s Lori na LinkedIn.