Reklama
Prečo to vždy vyzerá tak, že prehliadač Chrome používa príliš veľa pamäte?
V posledných rokoch sa web zmenil. Aplikácie, ktoré by bežali iba na stolných počítačoch, sa teraz spustia v prehliadači, ale to stojí za to. Moderné prehliadače využívajú veľa pamäte RAM a prehliadač Chrome patrí medzi najhoršie páchateľov.
Využitím pamäte prehliadača Chrome môžete obmedziť množstvo úsilia. Ak sa zdá, že váš prehliadač neustále pracuje, tento článok vám pomôže znížiť využitie pamäte prehliadača Chrome a uvoľniť RAM.
Zistite, koľko pamäte RAM používa prehliadač Chrome
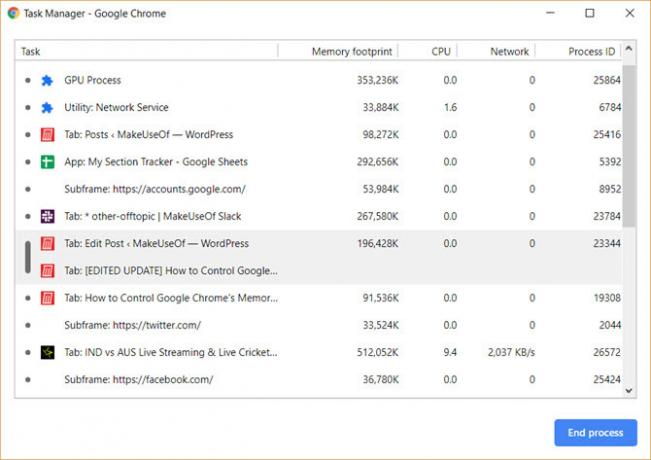
Existujú dva spôsoby, ako zistiť, koľko pamäte RAM Chrome používa. Celkové využitie prehliadača Chrome nájdete v Správcovi úloh systému Windows. (Mali by ste vedieť niekoľko užitočných trikov Windows Task Manager! 10 trikov správcu úloh systému Windows, ktoré ste nevedeliAk je jediný otvorený Správca úloh, keď je aplikácia zamrznutá a je potrebné ju zabiť, prehliadate niektoré jej výkonnejšie funkcie. Čítaj viac )
Ak sa chcete podrobnejšie zoznámiť a presne pochopiť, koľko pamäte RAM používajú jednotlivé stránky, rozšírenia alebo doplnky, môžete namiesto toho zvoliť vlastného Správcu úloh prehliadača Chrome. Správcu úloh prehliadača Chrome nájdete kliknutím na tri bodky v pravom hornom rohu prehliadača, za ktorými nasleduje
Ďalšie nástroje> Správca úloh.Pomocou niekoľkých rozšírení a nastavení môžete tiež zabezpečiť, aby prehliadač Chrome používal menej pamäte bez toho, aby ste museli otvárať správcu úloh a zabíjať stránky.
Ako znížiť využitie pamäte Chrome
1. Dočasne zatvorte karty
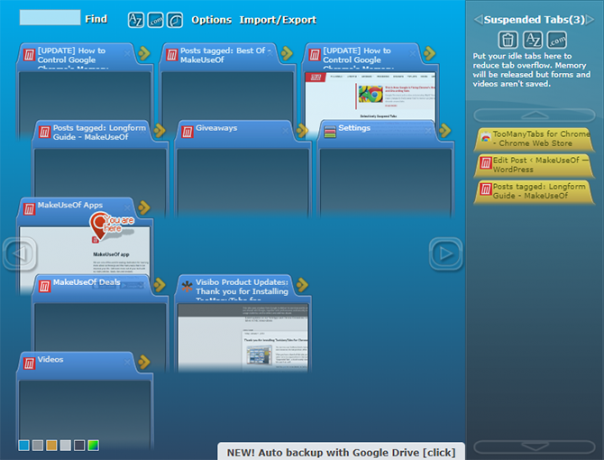
S rozšírením Chrome TooManyTabs, môžete si presne vybrať, ktoré karty sa majú dočasne zavrieť. Pomocou rozšírenia zatvorte karty a znova ich otvorte na rovnakom mieste, aby ste ich mohli ľahko vyzdvihnúť tam, kde ste prestali. Toto je užitočné pri obmedzovaní toho, koľko pamäte RAM používa prehliadač Chrome, a uľahčuje vám sústredenie sa s otvorením menšieho počtu kariet.
Po nainštalovaní TooManyTabs kliknite na tlačidlo rozšírenia a otvorte zoznam všetkých otvorených kariet. Ak chcete kartu pozastaviť, kliknite na malú žltú šípku vedľa príslušnej karty. Ak ju chcete obnoviť, kliknite na žltú kartu v zozname Pozastavené karty a znova sa otvorí.
Ak máte otvorené dve okná prehliadača Chrome, každá s viacerými kartami, kliknutím na tlačidlo TooManyTabs získate prístup iba k kartám v okne, ktoré sa práve pozeráte. Prípadne môžete povoliť vyradenie pôvodných kariet prehliadača Chrome, ktoré bude fungovať v každom otvorenom okne.
Stiahnuť ▼:TooManyTabs (Zadarmo)
2. Pozastaviť všetky karty
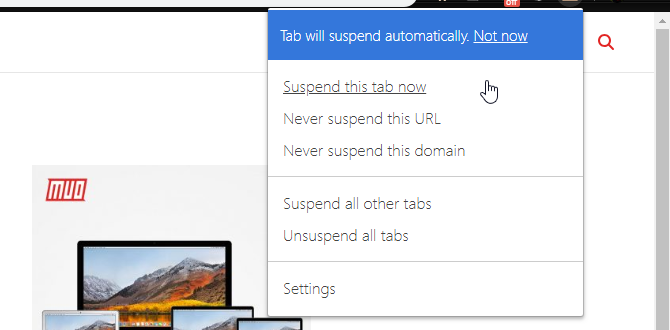
s Veľký podväzok môžete pozastaviť všetky karty okrem jednej. Prejdite na kartu, na ktorej chcete pokračovať, kliknite na tlačidlo Veľké pozastavenie a vyberte položku Pozastaviť ďalšie karty. Rozšírenie môže byť trochu chúlostivé. Ak chcete pozastaviť všetky karty, musíte dvakrát kliknúť na tlačidlo.
Veľký pozastavovač vám poskytuje pomerne rozsiahlu kontrolu nad pozastavením kariet. Môžete pridať na bielu listinu konkrétne stránky, takže ak vždy potrebujete otvoriť svoju e-mailovú schránku v prehliadači, dobrá pozastavenie je dobrá voľba. Ak chcete znova načítať pozastavenú kartu, kliknite kamkoľvek v okne.
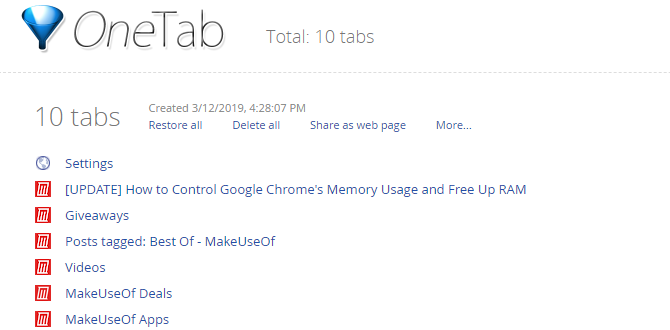
Ak chcete pozastaviť každú kartu, OneTab je lepšia možnosť. Rozšírenie zbalí každú otvorenú kartu bez výnimky. Presúva všetky karty do jedného zoznamu. Potom môžete všetky karty obnoviť jedným kliknutím, obnoviť selektívne karty alebo ich všetky natrvalo zatvoriť.
Stiahnuť ▼:Veľký podväzok (Zadarmo)
Stiahnuť ▼:OneTab (Zadarmo)
3. Nechajte Chrome zvoliť si vás
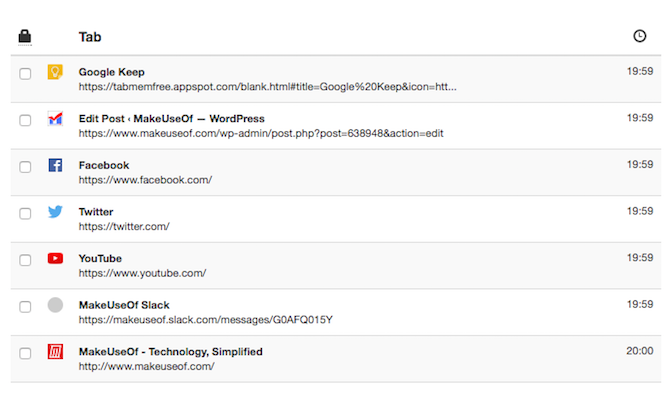
Ak by ste radšej nechali úlohu na prehliadači Chrome, TabMemFree automaticky pozastaví neaktívne karty. Môžete určiť, ako dlho pred tým, než pozastaví neaktívne karty, minimálne 15 minút. Môžete tiež dať pokyn, aby ignoroval pripnuté karty.
Tab Wrangler je ďalším rozšírením, ktoré by automaticky zvážilo pozastavenie neaktívnych kariet, ak hľadáte trochu väčšiu kontrolu. Podobne ako TabMemFree môžete určiť dobu, po ktorú sa karta považuje za neaktívnu, a nastaviť ju tak, aby ignorovala pripnuté karty, máte však pridanú možnosť uzamknúť ďalšie karty a synchronizovať nastavenia kariet medzi rôznymi počítačmi.
Stiahnuť ▼:TabMemFree (Zadarmo)
Stiahnuť ▼:Tab Wrangler (Zadarmo)
4. Rozšírenia o text a čítanie
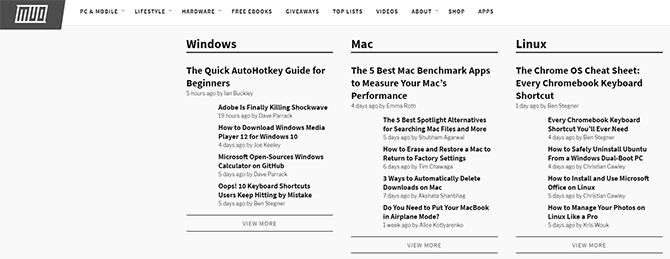
Niektoré webové stránky môžu váš počítač spomaliť. Tieto webové stránky by vám mali dať čo najviac z prehľadávača a počítača, a tak môžete vytrhnúť veľa obsahu z ošípaných RAM, ktorý vás spomaľuje.
Rozšírenie Chrome Textový režim, ako napovedá názov, načíta všetky webové stránky iba do textu. Zahodí všetky obrázky, videá a prvky blesku. To tiež znamená, že sa zbaví niektorých reklám a vloženého obsahu. Ak chcete aktivovať textový režim na ľubovoľnej lokalite, kliknite na rozšírenie ikony.
Sivé okienko sa objaví kdekoľvek predtým, ako bol obrázok. Textový režim sa tiež zbaví akejkoľvek farby na obrazovke, takže na očiach je to celkom jednoduché. Ak budete pokračovať v prehliadaní ďalších lokalít na tej istej karte, na ktorej je aktivovaný textový režim, bude z týchto stránok naďalej odstraňovať obrázky a doplnky. Rozšírenie neodstráni vložky YouTube.
Ak uprednostňujete pokračovanie v zobrazovaní obrázkov, ale napriek tomu chcete odstrániť Flash a reklamy, môžete sa rozhodnúť Režim čítania. Keď otvoríte stránku, ktorú si chcete prečítať v režime na čítanie, kliknite na jej rozšírenie v pravom hornom rohu.
Stiahnuť ▼:Textový režim (Zadarmo)
Stiahnuť ▼:Tab Wrangler (Zadarmo)
5. Zbavte sa nechcených doplnkov
Niektoré doplnky a doplnky dostupné pre prehliadač Chrome môžu zvýšiť využitie pamäte. Prezrite si svoje doplnky a rozšírenia a zbavte sa všetkého, čo považujete za zbytočné.
Môžeme odporučiť niekoľko rozšírení, ktoré môžu pomôcť udržať využitie pamäte prehliadača Chrome, ale nezabudnite, že príliš veľa rozšírení môže spomaliť váš počítač, a preto vyčistenie rozšírení prehliadača Chrome Ako vyčistiť rozšírenia prehľadávača (jednoduchý spôsob)Ak pravidelne kontrolujete skvelé rozšírenia, potom je pravdepodobne čas vyčistiť tie doplnky, ktoré už nechcete, nepotrebujete ani nepotrebujete. Tu je návod, ako to urobiť ľahko. Čítaj viac je dobrý nápad. vložiť chrome: // extensions na paneli s adresou a prejdite si svoje rozšírenia a zbavte sa všetkého, čo pravidelne nenájdete.
Vynikajúci spôsob, ako zistiť, či tieto rozšírenia potrebujete, je skôr ich zakázať ako odstrániť. O mesiac neskôr sa vráťte na zoznam rozšírení. Ak ste nepociťovali potrebu opätovného zapnutia niektorého z týchto rozšírení, môžete pokračovať a odstrániť ich pomocou správcu rozšírení prehliadača Chrome.
6. Prispôsobte si nastavenia prehliadača Chrome
Prehliadač Chrome obsahuje niekoľko skrytých nastavení ktoré si môžete prispôsobiť.
vložiť chrome: // settings / na paneli s adresou alebo prístup nastavenie kliknutím na tlačidlo ponuky (tri naskladané bodky). Posuňte zobrazenie nadol na koniec stránky a kliknite na tlačidlo Pokročilé nastavenia. Ísť do Ochrana osobných údajov> Nastavenia obsahu> Nastavenia doplnkov bez schránky a uistite sa, že Opýtajte sa, keď web chce použiť doplnok na prístup do vášho počítača je vybrané. Toto by malo byť predvolené nastavenie, pretože ide o odporúčané nastavenie prehliadača Chrome.
Môžete tiež ísť na chrome: // flags / prístup k experimentálnym funkciám prehliadača. Niekoľko nastavení tu môže prehliadač Chrome zrýchliť, ale prichádza s upozornením, že ich hryzie, takže všetko, čo v týchto nastaveniach urobíte, je na vaše vlastné riziko. Aby sa všetky tieto zmeny prejavili, budete musieť reštartovať prehliadač.
Pozrite sa na tento zoznam Vlajky prehliadača Chrome, ktoré by ste mali zmeniť Zrýchlite Chrome zmenou týchto 8 príznakovZatiaľ čo veľa ľudí tvrdí, že Chrome je ošípaná v pamäti, je možné výrazne vylepšiť rýchlosť prehliadača vyladením niektorých „vlajok“. Tu je osem najlepších vylepšení, ktoré môžete urobiť dnes. Čítaj viac zrýchliť prehliadač Chrome.
Využitie pamäte Google Chrome, obmedzené a znížené
Okrem rozšírení a vylepšení uvedených vyššie môžu vaše zvyky tiež prispieť k lepšiemu používaniu prehliadača Chrome. Chrome vždy pravidelne aktualizujte vymažte vyrovnávaciu pamäť. Za nedostatok pamäte RAM môžu byť zodpovední aj iní vinníci, ktorí sú v bezpečí spôsoby, ako vyčistiť pamäť a zvýšiť RAM v počítači so systémom Windows.
Ak po vyskúšaní všetkých týchto tipov a trikov zistíte, že prehliadač Chrome stále napriek tomu neodstráni napriek všetkým svojim skvelým funkciám, nezabudnite, že existujú veľa alternatívnych prehliadačov, ktoré stoja za vyskúšanie Ktorý prehliadač je najlepší? Okraj vs. Chrome vs Opera vs FirefoxPrehliadač, ktorý práve používate, nemusí byť pre vás ten najlepší. Aréna prehľadávača sa mení tak často, že vaše závery z porovnaní vykonaných v minulom roku môžu byť tento rok úplne nesprávne. Čítaj viac .
Ian Buckley je nezávislý novinár, hudobník, performer a video producent žijúci v Berlíne v Nemecku. Keď nepíše alebo je na pódiu, pohráva sa s elektronikou alebo kódom pre domácich majstrov v nádeji, že sa stane šialeným vedcom.


