Reklama
 Knižnice, nájdené v Windows 7 Windows 7: Ultimate GuideAk sa bojíte upgradovať z Vista alebo XP, pretože si myslíte, že je úplne odlišný od toho, na čo ste zvyknutí, prečítajte si tohto nového sprievodcu. Čítaj viac . sú viac ako zoznam navrhovaných priečinkov na ukladanie dokumentov, hudby, obrázkov a videa. Prispôsobenie knižníc nie je len vylepšením kvôli vylepšeniu - pomocou knižníc môžete zefektívniť spôsob usporiadania súborov a zvýšiť produktivitu. Ak ste doteraz ignorovali knižnice a rozhodli ste sa usporiadať svoje súbory Vytváranie objednávok z chaosu: 9 skvelých nápadov na správu počítačových súborovJe to frustrujúce, nie je to, keď nenájdete tento súbor? Keď ste prehľadali všetky priečinky, ktoré si viete predstaviť, v počítači a nejako sa stratili... alebo horšie, odstránili sa. Teraz existujú vynikajúce vyhľadávacie nástroje pre Windows, ktoré ... Čítaj viac tradičným spôsobom vyskúšajte knižnice.
Knižnice, nájdené v Windows 7 Windows 7: Ultimate GuideAk sa bojíte upgradovať z Vista alebo XP, pretože si myslíte, že je úplne odlišný od toho, na čo ste zvyknutí, prečítajte si tohto nového sprievodcu. Čítaj viac . sú viac ako zoznam navrhovaných priečinkov na ukladanie dokumentov, hudby, obrázkov a videa. Prispôsobenie knižníc nie je len vylepšením kvôli vylepšeniu - pomocou knižníc môžete zefektívniť spôsob usporiadania súborov a zvýšiť produktivitu. Ak ste doteraz ignorovali knižnice a rozhodli ste sa usporiadať svoje súbory Vytváranie objednávok z chaosu: 9 skvelých nápadov na správu počítačových súborovJe to frustrujúce, nie je to, keď nenájdete tento súbor? Keď ste prehľadali všetky priečinky, ktoré si viete predstaviť, v počítači a nejako sa stratili... alebo horšie, odstránili sa. Teraz existujú vynikajúce vyhľadávacie nástroje pre Windows, ktoré ... Čítaj viac tradičným spôsobom vyskúšajte knižnice.
Knižnice sú zbierky priečinkov. Priečinky môžu byť na viacerých miestach - dokonca aj na viacerých pevných diskoch a rôznych službách ukladania v cloude - súbory sú však uvedené v jednom zozname.
Pridať priečinky do knižníc
Knižnice môžu obsahovať viac priečinkov. Každá knižnica predvolene obsahuje priečinok špecifický pre používateľa, ako aj priečinok „verejný“, ktorý je zdieľaný so všetkými ostatnými používateľmi v počítači a obsahuje ukážkové hudobné súbory a videosúbory. Do knižnice však môžete pridať ďalšie priečinky kliknutím na odkaz umiestnenia v hornej časti okna knižnice.

Kliknite na ikonu pridať na pridanie ďalších priečinkov do knižnice. Knižnica zobrazí obsah zo všetkých priečinkov, ktoré pridáte. Napríklad, ak máte v počítači niekoľko pevných diskov, z ktorých každý obsahuje priečinok s videosúbormi, môžete ich všetky pridať do knižnice videí a zobraziť všetky svoje videá na jednom mieste. Ak ukladáte dokumenty alebo obrázky do Dropboxu, disk Google Pohľad na Disk Google, službu dlho očakávaného cloudového úložiska spoločnosti GooglePo viac ako 6 rokoch zvestí a predchádzajúcom zrušení, pretože „súbory sú také 1990“, je Disk Google konečne tu. Poskytuje 5 GB voľného úložného priestoru, klienta synchronizácie stolného počítača typu Dropbox a ... Čítaj viac alebo iný priečinok úložiska v cloude Dropbox vs Disk Google vs OneDrive: Ktoré cloudové úložisko je pre vás najlepšie?Zmenili ste spôsob, akým uvažujete o úložisku v cloude? K obľúbeným možnostiam služieb Dropbox, Disk Google a OneDrive sa pripojili ďalší používatelia. Pomôžeme vám odpovedať, ktorú službu cloudového úložiska by ste mali používať. Čítaj viac , môžete tento priečinok pridať a zobraziť všetky súbory podobného typu na jednom mieste.
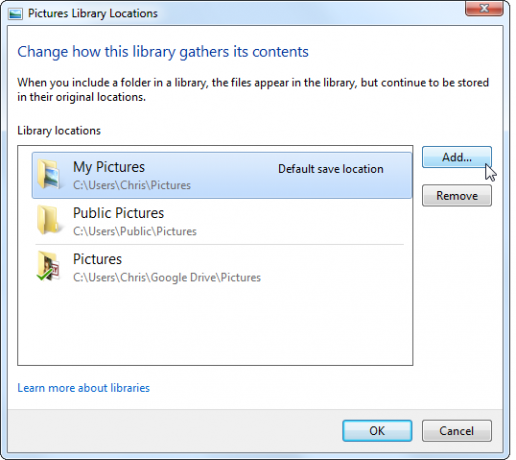
Odstránenie priečinkov z knižníc
Z priečinka môžete tiež ľahko odstrániť priečinky. Ak napríklad nechcete vidieť ukážkové hudobné súbory a videosúbory vo svojich osobných knižniciach, môžete z knižníc odstrániť priečinky Verejná hudba alebo Verejné video.

Usporiadanie priečinkov knižnice
V tomto okne môžete tiež usporiadať priečinky knižnice kliknutím pravým tlačidlom myši a výberom možnosti Presunúť nahor alebo Presunúť dole. Priečinky sa v knižnici zobrazia v poradí, v akom sú uvedené, takže najdôležitejšie priečinky umiestnite blízko horného a najmenej dolného.

Zmena predvoleného uloženia miest
Knižnice predvolene ukladajú súbory do tradičného formátu Moje dokumenty, Moje obrázky, Moja hudbaa Moje videá zložky. Ak by ste radšej ukladali súbory na iné miesto - napríklad Dropbox 10 najdôležitejších použití pre Dropbox, na ktoré ste možno neuvažovaliPre mnohých pokročilých používateľov počítačov je Dropbox premiérová služba na ukladanie a zdieľanie dokumentov v cloude. Nahradil priečinok Dokumenty na mojom počítači Mac a je to primárny spôsob synchronizácie súborov medzi zariadeniami ... Čítaj viac priečinok alebo priečinok v inej službe úložiska cloudu - tento priečinok môžete pridať do svojej knižnice, kliknite naň pravým tlačidlom myši a vyberte položku Nastaviť ako predvolené miesto uloženia. Keď uložíte súbor do knižnice, uloží sa do určeného priečinka. Uľahčuje to ukladanie súborov do cloudovej úložnej služby bez toho, aby ste museli prehľadávať akékoľvek priečinky.

Zdieľajte knižnice
Knižnice sa pekne integrujú do Windows HomeGroup Microsoft Windows 7: 7 najvýznamnejších nových funkcií Čítaj viac umožňuje ľahko zdieľať súbory v lokálnej sieti. Napríklad, ak máte všetky vaše video súbory umiestnené v knižnici Videá, môžete použiť ponuku Zdieľať s a jednoducho zdieľať celú svoju videotéku so všetkými ostatnými počítačmi v domácej skupine. Toto je obzvlášť výhodné, ak máte súbory uložené na viacerých miestach na rôznych pevných diskoch, pretože vám umožňuje spravovať nastavenia zdieľania priečinkov na jednom mieste.

Vytvorte nové knižnice
Nie ste len prilepené na predvolené knižnice. Novú knižnicu môžete vytvoriť kliknutím pravým tlačidlom myši na ikonu knižnice mieri do bočného panela a ukazuje na Novýa výberom knižnica.

Knižnica vám môže pomôcť koncepčne zoskupiť súbory uložené na viacerých miestach, čo uľahčí prehľad súvisiacich súborov na prvý pohľad bez toho, aby sa všetko vyplnilo do jedného priečinka.

Knižnice tiež zvyšujú užitočnosť vyhľadávacích funkcií prieskumníka Windows. Napríklad, ak máte v knižnici veľa súborov, môžete ju otvoriť a do vyhľadávacieho poľa v pravom hornom rohu okna zadať vyhľadávanie. Systém Windows bude prehľadávať súbory v knižnici, čo vám umožní rýchlo vyhľadať niekoľko súvisiacich priečinkov.

Zakázať knižnice
Ak sa vám nepáči konkrétna knižnica, môžete na ňu pravým tlačidlom myši kliknúť a odstrániť ju tak, že vyberiete príkaz Odstrániť. Kategória Knižnice však zostane vždy na vašom bočnom paneli - pokiaľ ju manuálne nezakážete.
Neodporúčame to - funkcia knižníc je užitočná a výkonná. Ak ho nechcete používať, v Prieskumníkovi systému Windows zaberie iba trochu miesta. Aj keď namiesto toho môžete svoje najpoužívanejšie priečinky pripnúť do časti Obľúbené na bočnom paneli, funkcia Knižnice poskytuje pekné oddelenie a poskytuje zrejmé miesto na ukladanie a vyhľadávanie súborov.
Stále však vieme, že sú tam starí školáci, ktorí sú spokojní s tradičnými zložkami a nechcú knižnice. Ak chcete zakázať knižnice, musíte niekoľko vyladiť register Používanie programu Registry Cleaner: Skutočne to robí rozdiel?Reklamy na čističe registrov sú dostupné na celom webe. Existuje celé odvetvie, ktoré sa zameriava na presvedčenie neskúsených používateľov počítačov, že ich register potrebuje opravu, a že za desať ľahkých platieb vo výške 29,95 dolárov ich ... Čítaj viac nastavenie. Najjednoduchší spôsob, ako to urobiť, je stiahnutie tento súbor .REG ktorý automaticky zakáže knižnice vo Windows 7. Dvakrát kliknite na súbor .REG, potom sa odhláste a prihláste sa (alebo reštartujte počítač) a knižnice zmiznú. Ak zmeníte názor, môžete spustiť zahrnutý obnovovací skript a obnoviť tak svoje knižnice.

Nebojte sa experimentovať s knižnicami. Ak ste vo svojich knižniciach vykonali príliš veľa zmien, môžete vždy kliknúť pravým tlačidlom myši na hlavičku Knižnice na bočnom paneli Prieskumníka Windows a vybrať možnosť Obnoviť predvolené knižnice. (Ak ste ich namiesto toho zakázali, môžete spustiť obnovovací skript).
Ako využívate knižnice vo Windows? Zanechajte komentár a dajte nám vedieť, čo pre vás funguje a podeľte sa o svoje obľúbené tipy!
Chris Hoffman je technologický bloger a všestranný závislý na technológiách, ktorý žije v Eugene v štáte Oregon.


