Reklama
Windows sú plné užitočných nástrojov 5 Legendárne nástroje systému Windows nahradené novými funkciamiSystém Windows obsahuje veľa nástrojov, ktoré používate každý deň, ale niektoré vydržali dlhšie ako iné. Tu sú časti systému Windows, ktoré už neexistujú. Čítaj viac , ale môže byť ťažké si spomenúť, ako k nim získať prístup. Alebo možno len hľadáte rýchlejší spôsob, ako ich spustiť. Nech už je váš prípad akýkoľvek, dostali sme vás do úvahy.
Od príkazového riadka po prehliadač súborov ponúka tento zoznam niektoré z najrýchlejších spôsobov prístupu k najdôležitejším nástrojom systému Windows, z ktorých niektoré môžete používať každý deň.
V žiadnom prípade to však nie je úplné. Nezabudnite potom spadnúť do sekcie komentárov a zdieľať s nami svoje vlastné tipy na prístup.
Prehľadávanie systému
Predtým, ako začneme, je potrebné poznamenať, že systém Windows má veľmi veľa výkonné vyhľadávanie systému Top 7 Windows Search Triky, ktoré používajú profesionálni používatelia Čítaj viac . V systéme Windows 10 to bude v predvolenom nastavení sedieť na paneli úloh a navyše Cortana vám rád podá ruku, ale dá sa k nemu získať aj prostredníctvom ponuky Štart.

Ak hľadáte program, pomôcku, súbor alebo čokoľvek, čo je na vašom počítači, vždy môžete spoliehajte sa na vyhľadávanie systému Aké sú najrýchlejšie nástroje pre vyhľadávanie na pracovnej ploche systému Windows?Vyhľadávanie je jedným z digitálnych nástrojov, ktoré považujeme za samozrejmé a na ktoré sa veľmi spoliehame. Našťastie systém Windows obsahuje praktickú funkciu vyhľadávania. Mohli by byť nástroje tretích strán lepšie a rýchlejšie? Urobili sme test. Čítaj viac objaviť to. Je to veľmi užitočné, keď si nepamätáte skratku - jednoducho napíšte, čo potrebujete a nájdete ju.
Ovládací panel
Ovládací panel je centrálny konfiguračné centrum vášho systému Odomknite potenciál systému Windows: Demystifikovaný ovládací panelAk chcete ovládať svoje skúsenosti so systémom Windows, Ovládací panel je tam, kde je. Rozmotávame zložitosť tohto elektrického náradia. Čítaj viac a existuje mnoho rôznych spôsobov, ako sa k tomu dostať. Prvým je stlačiť Win + X a potom vyberte Ovládací panel. Druhým je stlačenie Win + R, napíšte ovládanie a potom stlačte spiatočný.

Ďalšia metóda je k dispozícii, keď je v Prieskumníkovi súborov. Na paneli s adresou v hornej časti kliknite na ikonu prvá šípka a potom vyberte Ovládací panel z rozbaľovacej ponuky.
nastavenie
V systéme Windows 8 spoločnosť Microsoft rozdelila systémové nastavenia tak, aby boli prístupné iba prostredníctvom ovládacieho panela a predstavené nastavenie Sprievodca nastavením systému Windows 10: Ako robiť čokoľvek a všetkoPoznáte svoju cestu okolo aplikácie Nastavenia v systéme Windows 10? Tu je všetko, čo potrebujete vedieť. Čítaj viac . Odtiaľto si môžete prezerať zariadenia, prispôsobte si tapetu Ako nastaviť živé tapety a animované pozadie plochy v systéme Windows 10Chcete oživiť plochu systému Windows 10 pomocou animovaného pozadia? Tu je to, čo musíte urobiť. Čítaj viac , zmeňte nastavenia jazyka a ďalšie.

Najlepším spôsobom, ako otvoriť Nastavenia, je stlačiť Win Key + I. Existuje však spôsob, ako prejsť priamo na stránku Nastavenia, ktorú potrebujete Spustite príkazy Všetko, čo musíte vedieť o dialógovom okne Run a najužitočnejších príkazochPoužívate najjednoduchší spôsob, ako ušetriť čas v systéme Windows? Je to dialógové okno Spustiť. Ukážeme vám, ako rýchlo vytvoriť vlastné príkazy na otvorenie ľubovoľného programu alebo súboru v dvoch jednoduchých krokoch. Čítaj viac . Otvorte Spustiť pomocou Win + R a použitie Winaerov stôl naučiť sa príkazy pre rôzne sekcie. Vložte ich na príkaz Spustiť a stlačte kláves spiatočný spustiť.
Spustite príkaz
Spustiť príkaz 7 Bežné úlohy Príkazový riadok Windows je rýchly a ľahkýNenechajte sa zastrašiť príkazovým riadkom. Je to jednoduchšie a užitočnejšie, ako ste očakávali. Možno vás prekvapí, čo môžete dosiahnuť len niekoľkými stlačeniami kláves. Čítaj viac umožňuje používateľom otvárať veci, ako sú programy, priečinky alebo webové stránky, zadaním svojej priamej cesty alebo odkazu. Najrýchlejší spôsob, ako ho otvoriť, je stlačiť Win + R na klávesnici, ktorá bude fungovať vo všetkých moderných verziách systému Windows, ale to nie je jediná metóda. Môžete tiež stlačiť Win + X Ak chcete otvoriť ponuku Power User, kliknite na ikonu beh.
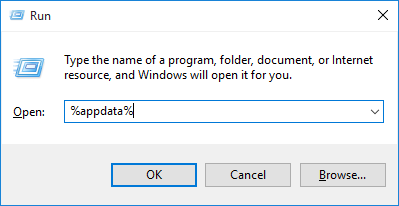
Pred operačným systémom Windows 7 sa vám podarilo otvoriť príkaz Spustiť pomocou odkazu Štart, ale toto nastavenie bolo v predvolenom nastavení odstránené. Ak ju chcete pridať späť, kliknite pravým tlačidlom myši tlačidlo Štart vyberte vlastnosti a potom kliknite na ikonu Upraviť... Tlačidlo. Zrolujte nadol v zozname a začiarknite políčko Spustiť príkaz a kliknite na tlačidlo OK OK.
V systéme Windows 10 nájdete Spustiť pod Windows Windows v ponuke Štart. Odtiaľ, kliknite pravým tlačidlom myši odkaz a potom kliknite na Začnite pripnutím.
Správca úloh
Správca úloh zobrazuje všetky procesy Správca úloh systému Windows 8: Drahokam skrytý v jednoduchom videníAj keď je veľa častí Windows 8 diskutabilných (možno je moderná budúcnosť; možno to nie je), jedným z prvkov systému Windows 8, ktorý prešiel rozsiahlym prepracovaním a stal sa jednoznačne úžasnejším, je ... Čítaj viac a služby, ktoré sú aktuálne spustené vo vašom systéme, a navyše znižujú výkon. Správcu úloh môžete otvoriť rôznymi spôsobmi. Pravdepodobne najznámejšie je tlačiť Ctrl + Alt + Del a potom vyberte Správca úloh (pred operačným systémom Vista ste sa dostali priamo k obslužnému programu, a tým aj k popularite zástupcu). Ale môžete tiež stlačiť Ctrl + Shift + Esc ísť priamo na Správcu úloh.

Ďalej môžete kliknite pravým tlačidlom myši na paneli úloh a vyberte položku Správca úloh. A to isté môžete urobiť stlačením Ctrl + X. Nakoniec môžete stlačiť Win + R, napíšte taskmgr a potom zatlačte spiatočný. Ktorá metóda je pre vás najjednoduchšia?
Prieskumník súborov
File Explorer, predtým nazvaný Windows Explorer, robí to, čo hovorí na plechovke. Svoje priečinky a súbory v nich však môžete preskúmať, aj keď sú silnejšie, ako si myslíte 10 málo známych funkcií Prieskumníka súborov systému WindowsNedovoľte, aby vás Windows File Explorer oklamal jednoduchým vzhľadom. Je schopný omnoho viac akcií a vylepšení, ako to umožňuje! Ukážeme vám ich veľa. Čítaj viac . Napríklad pri prehliadaní dokumentov alebo obrázkov používate program Prieskumník. Ako taký by ste mohli skočiť priamo výberom jedného z nich z ponuky Štart.
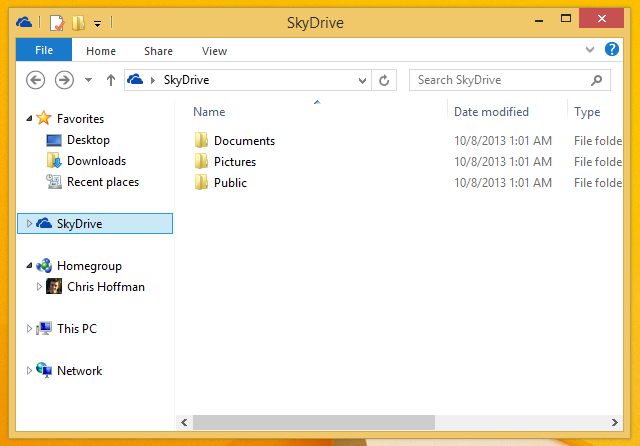
Najrýchlejšia metóda je pravdepodobne naliehavá Win Key + E, ktorá vás spustí priamo do programu Prieskumník. Alebo stlačte Win Key + X a potom vyberte Prieskumník súborov. Nakoniec to skúste Win + R, zadávanie cestovateľ a potom stlačte spiatočný.
Príkazový riadok
Príkazový riadok je dlhodobý administratívne Windows Účet správcu Windows: Všetko, čo potrebujete vedieťPočnúc systémom Windows Vista je vstavaný účet správcu systému Windows v predvolenom nastavení zakázaný. Môžete to povoliť, ale robte to na svoje vlastné riziko! Ukážeme vám ako. Čítaj viac nástroj, ktorý umožňuje používateľom vykonávať akcie zadaním príkazov Príručka pre začiatočníkov k príkazovému riadku systému WindowsPríkazový riadok vám umožňuje priamo komunikovať s počítačom a dať mu pokyn na vykonávanie rôznych úloh. Čítaj viac , bez použitia grafického rozhrania. Vo Windows 7 je umiestnená pod Windows 7 príslušenstvo v ponuke Štart. V systéme Windows 10 je to v rámci systému Windows Windows zložky.
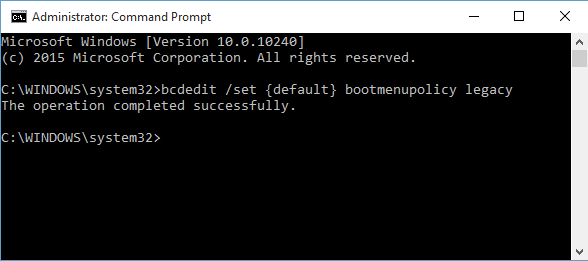
Môžete tiež stlačiť Win + R otvorte Run, zadajte cmd a potom stlačte spiatočný pre rýchlejšie spustenie. Používatelia systému Windows 8.1 a vyššie ho tiež môžu získať prostredníctvom ponuky Power User. lis Win + X Ak chcete otvoriť túto ponuku, vyberte položku Príkazový riadok zo zoznamu.
PowerShell
PowerShell je nástroj na automatizáciu a konfiguráciu; skriptovací jazyk zabudovaný do systému Windows, ktorý podporuje správu systému. Je to podobné príkazovému riadku, ale existuje rozdiely medzi nimi Príkazový riadok vs. Windows PowerShell: Aký je rozdiel?Používatelia Windows sa môžu dostať bez použitia príkazového riadka alebo PowerShell. Ale so systémom Windows 10 a novými funkciami za rohom je možno čas naučiť sa. Čítaj viac . Jedným zo spôsobov, ako ho otvoriť, je stlačiť Win + R, napíšte PowerShell a potom stlačte spiatočný.

Alternatívne kliknite pravým tlačidlom myši na paneli úloh a vyberte položku vlastnosti. Prejdite na stránku navigácia kartu a potom začiarknite políčko Keď pravým tlačidlom myši kliknem do ľavého dolného rohu alebo stlačím kláves Windows + X, v ponuke nahradíme príkazový riadok Windows PowerShell.. Potom stlačte OK. Ako ste asi uhádli, teraz môžete stlačiť Win Key + X a vyberte PowerShell.
registre
Register je databáza Čo je register systému Windows a ako ho môžem upraviť?Ak potrebujete upraviť register systému Windows, vykonanie niekoľkých rýchlych zmien je jednoduché. Naučme sa pracovať s registrom. Čítaj viac ktoré v podstate obsahujú všetky informácie o vašom systéme. Nenechajte sa do toho ponoriť a začnite upravovať, ak si nie ste istí, čo robíte; nesprávny krok by mohol zničiť váš počítač. Prístup do registra získate stlačením Win + R, vstup regedit a potom zasiahla spiatočný.

Ak chcete mať odkaz na register, je to ľahké. Vyhľadajte systém regedit, potom kliknite pravým tlačidlom myši výsledok a môžete vykonávať rôzne akcie ako Začnite pripnutím alebo Pripnúť na panel úloh. Prípadne môžete Odoslať na> Desktop ak chcete skratku na pracovnej ploche.
Centrum mobility
Centrum mobility je funkcia pre používateľov prenosných počítačov Jeden nástroj Windows na získanie okamžitého prístupu ku všetkým ovládacím prvkom hardvéruKeďže je tento nástroj užitočný, je šokujúco bezdomovci. Hovorím o Windows Mobility Center. Povedzte, čo? Chápeš čo myslím! Čítaj viac , čo im umožní prístup k množstvu možností z jedného centrálneho miesta, ako je napríklad jas displeja a úroveň nabitia batérie. Ak sa chcete dostať do centra mobility, prejdite na stránku Ovládací panel, kliknite na Hardvér a zvuka potom kliknite na tlačidlo OK Centrum nastavenia mobilných zariadení.

Prístup k nemu získate aj stlačením Win + X a potom ju vyberte z ponuky, ktorá sa zobrazí. Toto je najrýchlejšia metóda a pri každom prehliadaní sa vám v ovládacom paneli ušetrí čas.
Centrum jednoduchého prístupu
Centrum zjednodušenia prístupu je navrhnuté tak, aby uľahčilo používanie systémov ľudí nástroje, ako napríklad lupa alebo klávesnica na obrazovke Naučte sa navigovať Windows bez myši, klávesnice alebo obrazovkyKeď klávesnica na vás zomrie, práve ste strávili hodiny prácou nad dôležitým dokumentom. Vedeli by ste, ako uložiť prácu, ukončiť programy a vypnúť počítač? Ukážeme vám. Čítaj viac . Môžete ho spustiť tak, že prejdete na Ovládací panel a potom vyberiete Jednoduchosť prístupu.

Existuje však rýchlejší spôsob. Stačí stlačiť Win Key + U ísť priamo do centra a začať prispôsobovať svoje možnosti, napríklad začať rozprávač alebo povoliť vysoký kontrast.
Priradenie klávesových skratiek
Môžete tiež priraďte vlastné klávesové skratky Klávesové skratky systému Windows 101: Ultimate GuideKlávesové skratky vám môžu ušetriť hodiny času. Osvojte si univerzálne klávesové skratky systému Windows, klávesové triky pre konkrétne programy a niekoľko ďalších tipov na urýchlenie práce. Čítaj viac do konkrétnych programov. Nájdete ho v ponuke Štart, kliknite pravým tlačidlom myši a potom vyberte vlastnosti. Prepnite na skratka kliknite na kartu v rámci Klávesová skratka dialógové okno. Teraz stlačte kláves, ktorému chcete program priradiť, a vytvorí sa odkaz. Potom stlačte OK.
Keď už viete všetky tieto rôzne spôsoby prístupu k nástrojom Windows, môžete si vybrať metódy, ktoré vám najviac vyhovujú, a ušetriť tak najviac času. Aj keď sa to v tejto chvíli nemusí zdať ako také, sekundy uložené z rýchlych skratiek sa sčítajú!
Aké metódy používate na spustenie pomôcok Windows? Máte vlastné skratky na zdieľanie?
Joe sa narodil s klávesnicou v rukách a okamžite začal písať o technológii. Teraz je nezávislým spisovateľom na plný úväzok. Opýtajte sa ma na Loom.