Reklama
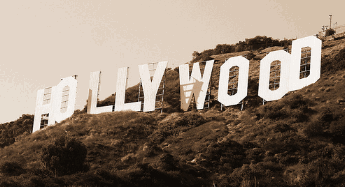 v časť prvá Vytvárajte rýchlo a profesionálne vyzerajúce videá pomocou programu Windows Movie Maker (1. časť) Čítaj viac z tejto série som vám ukázal, ako preniesť zábery z videokamery z fotoaparátu na plochu pomocou Windows Movie Maker. Dnes vám ukážem, čo môžete urobiť ďalej - upravím vaše zábery a pridám niektoré špeciálne efekty, ako je hudba a kredity. Potom exportujte hotový film.
v časť prvá Vytvárajte rýchlo a profesionálne vyzerajúce videá pomocou programu Windows Movie Maker (1. časť) Čítaj viac z tejto série som vám ukázal, ako preniesť zábery z videokamery z fotoaparátu na plochu pomocou Windows Movie Maker. Dnes vám ukážem, čo môžete urobiť ďalej - upravím vaše zábery a pridám niektoré špeciálne efekty, ako je hudba a kredity. Potom exportujte hotový film.
S programom Movie Maker môžete urobiť omnoho viac, takže sa zameriam len na tie, ktoré vám umožňujú vymrštiť kvalitné video. Nechám vás experimentovať s ostatnými vecami. Ak chcete vidieť nejaké živé príklady toho, čo ti chcem ukázať, môžete sa pozrieť môj video blog ktorý v nich obsahuje väčšinu týchto funkcií.
Naposledy sme článok skončili tak, že sa zábery pretiahli z horného okraja obrazovky na spodnú časť deja.
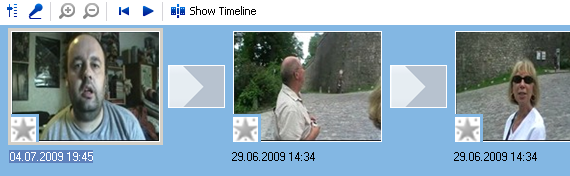
Ak stlačíte tlačidlo „zobraziť časovú os“, zobrazí sa ďalšie zobrazenie klipov. Na tento pohľad sa budete musieť pozrieť, ak chcete pridať niečo navyše, ako je hudba, kredity a ďalšie zábery na správnych miestach:
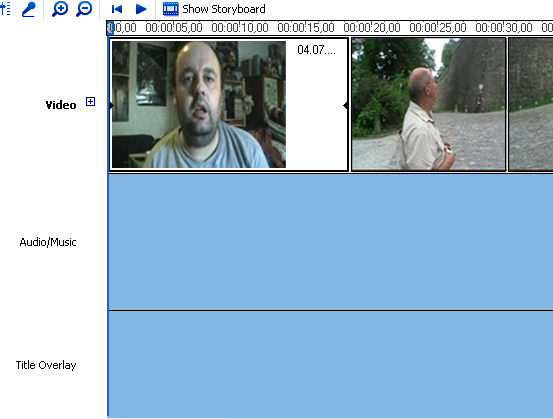
V hornej časti snímky obrazovky sa zobrazia dve malé lupy (jedna so znamienkom plus a druhá so znamienkom mínus). Plus sa priblíži a poskytne vám časovú os v podrobnejšom časovom rámci. Momentálne vidíte rozdelenie času do 5-sekundových intervalov. Pri priblížení môžete časovú os rozdeliť na intervaly v sekundách. Opäť je to dobré pre vkladanie ďalších funkcií na presne správny okamih filmu. Mínus zväčšovacie sklo sa oddiali späť na väčšie časové kúsky.
Ak chcete upraviť, urobte jeden klip naraz. Kliknite na zobrazenie „Zobraziť storyboard“ a potom na klip. Okamžite sa zobrazí v prehrávači médií v hornej časti:
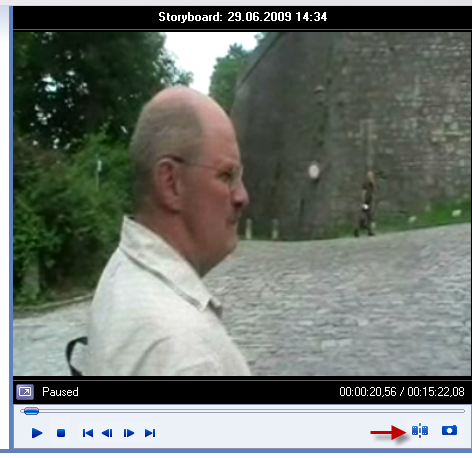
Ak stlačíte tlačidlo „Prehrať“ a zábery sa začnú pohybovať, aktivuje sa malé tlačidlo (zobrazené červenou šípkou na obrázku vyššie). Toto tlačidlo je vaše tlačidlo na úpravu.
Keď sa dostanete k bodu, kde chcete odstrániť časť záznamu, stlačte tlačidlo úprav. Záber sa potom rozdelí na dve časti a vytvorí sa nový klip. Držte klip, kým sa nedostanete na koniec časti, ktorú chcete odstrániť. Opäť kliknite na tlačidlo a znova sa rozdelí. Výsledkom bude klip v strede, čo je kus, ktorý nechcete. Teraz kliknite pravým tlačidlom myši a vyberte možnosť Odstrániť, aby ste ju odstránili zo svojho deja. Opakujte to s ostatnými časťami záberov, až kým zo svojho majstrovského diela neodstránite všetky trápne scény a opilý zvuk. ;-)
Je to trochu ťažké to vysvetliť. Je to jedna z vecí, ktorá sa prejaví hneď, ako to začnete robiť. Bolo by skvelým nápadom zálohovať vaše zábery pred začatie úpravy. Týmto spôsobom môžete začať znova, ak urobíte chybu.
Ďalšou vecou môže byť zlepšenie kvality obrazu alebo zvuku. Možno ste natočili scénu pri slabom osvetlení alebo by zvuk mohol byť trochu slabý. Program Movie Maker poskytuje niekoľko možností na vylepšenie podobných vecí.
Kliknite na klip, ktorý chcete zmeniť, a potom kliknite pravým tlačidlom myši. Objaví sa malé menu. Vyberte položku „Video Effects“.
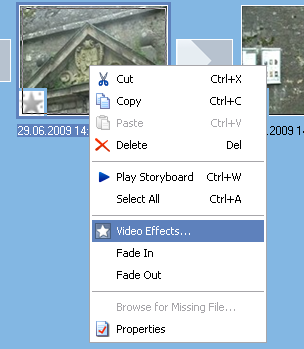
Potom sa zobrazia možnosti na zmenu klipu. Niektoré z nich sú veľmi photoshop- ako napríklad „krieda a drevené uhlie“, ale tie hlavné, na ktoré by ste sa mali zamerať, sú možnosti jasu, stmievanie a stmievanie a spomalenie a zrýchlenie.
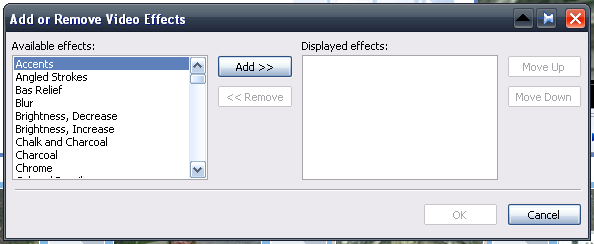
Stačí si len vybrať a uložiť. Teraz zopakujte klip a mali by ste vidieť zmeny.
Ak chcete zmeniť hlasitosť zvuku, kliknite na klip, ktorý chcete zmeniť, a potom stlačte zvukové tlačidlo úplne vľavo. Zvýšte alebo znížte podľa potreby. Nezabudnite si všetky zmeny uložiť.
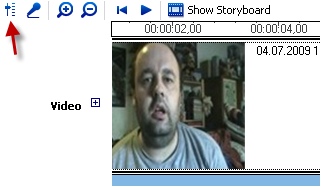
Teraz kredity. Kredity môžete zadať kdekoľvek vo videu, ale zvyčajne by ste ich videli na začiatku a na konci. Urobme teda prvé kredity. Prejdite na zobrazenie storyboardu a kliknite na prvý klip. V horných ponukách vyberte položku Nástroje -> Tituly a kredity. Uvidíte to.
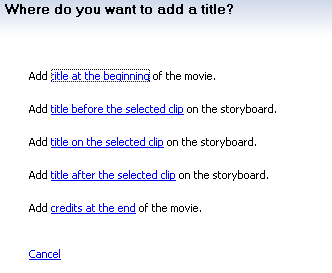
Vyberte prvý z nich a potom dostanete políčka na zadanie kreditov:
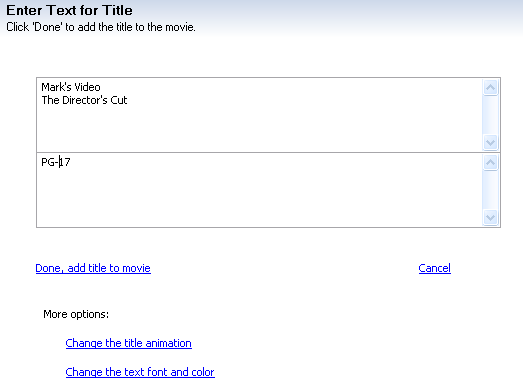
Možnosti sú samovysvetľujúce a ako každý z nich, zmeny sa okamžite zobrazia na prehrávači médií, aby ste videli, či vyzerajú tak, ako chcete. Máte na výber rôzne animácie a môžete zmeniť štýl písma a farby pozadia. Po dokončení sa kredity automaticky vložia do vášho príbehu. Ak je na nesprávnom mieste, stačí kliknúť a pretiahnuť klip myšou, kamkoľvek chcete.
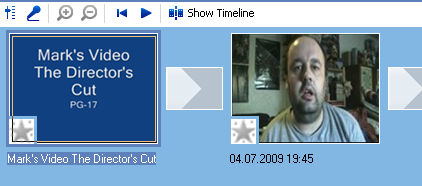
Ak chcete dokončiť kredity, jednoducho choďte na Nástroje -> Tituly a kredity znova a vyberte možnosť konečných kreditov. Potom opakujte postup ako predtým. Jediným obmedzením konečných kreditov je, že doň nemôžete vložiť príliš veľa textu. Takže žiadne dlhé poďakovanie sa nedá vložiť!
Na import materiálu do filmu existujú ďalšie tri hlavné možnosti. Hudba (o tom viac za chvíľu), fotografie a ďalší filmový materiál. Vložením fotografií doň možno vložíte nejakú hudbu a budete mať hudobnú montáž! Ak chcete vložiť klip z iného súboru s filmom, jednoducho ho importujte z počítača a presuňte ho na príslušné miesto v paneli deja.
Poslednou možnosťou, ktorú tu budem riešiť, je hudba. Najprv musíte svoj MP3 alebo WMA súbor upraviť podobne smelosť Nahrávajte zvukové súbory pomocou Audacity Čítaj viac . Môžete získať veľa hudby bez autorských práv bez autorských práv v internetovom archíve a potom musíte súbor upraviť na správnu dĺžku. Program Movie Maker vám umožňuje vyblednúť a zoslabiť, alebo môžete zoslabiť pomocou Audacity. Záleží len na vás.
Ak chcete vložiť hudbu, prejdite na „zobrazenie časovej osi“ a pod obrázkami pre hudbu sa zobrazí oblasť (audio / hudba). Potom importujte hudobný súbor do programu Movie Maker a počkajte, kým sa tento súbor nezobrazí v hornej časti obrazovky.
V tomto okamihu je vhodné priblížiť sa pomocou pozitívneho zväčšovacieho skla, až kým nebudete mať intervaly jednej sekundy. Teraz pretiahnite hudobný súbor nadol do časti „audio / hudba“, až kým ho nebudete mať presne na správnom mieste začiatku a konca.
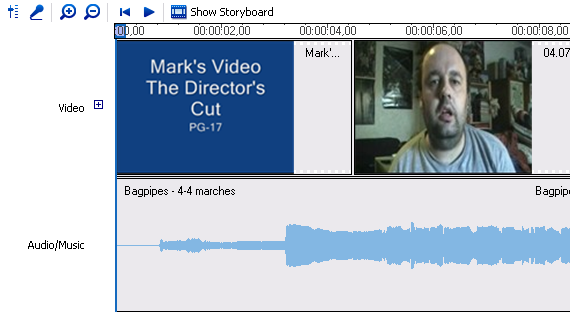
Keď je hudba na správnom mieste, uložte ju a prehrajte ju v prehrávači médií, aby ste sa uistili, že je všetko správne.
Nakoniec je čas exportovať video súbor. Ísť do File—> Save film file v hornom menu a budete musieť urobiť nejaké výbery, pokiaľ ide o názov súboru a kam ho chcete umiestniť do svojho počítača. Po dokončení a kliknutí na tlačidlo „Štart“ sa uložený filmový súbor prenesie do počítača vo formáte WMV. Zvyčajne je dosť rýchly (pre mňa 5 minút alebo menej).
A to je naozaj všetko. Ako som už povedal, existujú aj ďalšie možnosti a funkcie (napríklad titulky a rozprávanie), ale nechám ich, aby ste ich objavili sami. Chcel som iba pokryť základy, aby som vytvoril slušné video, ale som si istý, že nájdete všetky ďalšie veci, ktoré môžete urobiť. Alebo môžete skontrolovať Webová stránka spoločnosti Microsoft o tom, ako robiť veci v programe Movie Maker.
Ako nájdete Movie Maker? Je to podľa vášho názoru jeden z najlepších alebo robí iný program lepšie? Máte problémy s vypracovaním niektorej z funkcií? Ak áno, dajte nám vedieť v komentároch.
**UPDATE** Upozornilo ma, že program Portable Movie Maker, ktorý bol pôvodne uvedený v tomto a poslednom článku, obsahuje súbor, ktorý spoločnosť AVG označuje ako vírus. Nie je to vírus v mojej verzii programu (o tom som sa o ňom nedozvedel pred uverejnením časť jedna), ale následná kontrola nového stiahnutia aplikácie skutočne odhalí, že súbor je označený programom AVG.
Z tohto článku boli odstránené všetky odkazy a zmienky o prenosnej aplikácii. Ak ste ho už stiahli, odporúčame vám ho odstrániť, aby ste boli v bezpečí, a namiesto toho použite plnú nainštalovanú verziu programu Movie Maker v počítači. Alebo prinajmenšom naskenujte svoju kópiu pomocou antivírusovej kontroly.
Normálne sme dôkladne vírus pred publikovaním skontrolovať všetko. Keďže som však stiahol prenosnú aplikáciu pred niekoľkými týždňami a AVG ju pôvodne prešiel ako bezpečnú, táto sa dostala okolo mňa. Ospravedlňujem sa.
Mark O'Neill je nezávislý novinár a bibliofil, ktorý publikuje veci od roku 1989. Šesť rokov bol generálnym riaditeľom spoločnosti MakeUseOf. Teraz píše, pije príliš veľa čaju, zápasí so psom a píše ešte viac. Nájdete ho na Twitteri a Facebooku.

