Reklama
Už ste niekedy chceli zachytiť obrázok z videa? Pritom zvyčajne chcete zachytiť veľmi špecifický okamih. O sekundu skôr a skončíte s trápnym alebo škaredým rámom, s ktorým nechcete nič spoločné. O sekundu neskôr a okamih je preč.
Ak chcete z videa získať dobrý obrázok, môžete sa spoľahnúť na svoje vynikajúce zručnosti v oblasti pozastavenia a spravovať ho pozastavte ho v tom správnom okamihu pre snímku obrazovky, alebo môžete použiť nástroj na vykonanie tvrdej práce vy. Ak používate staršiu verziu systému Windows, napríklad Windows XP, jednoduché snímky obrazovky z videí nemusia fungovať vôbec, bez ohľadu na to ako presne ste sa pozastavili, vďaka čomu sa nemusíte hádať s hardvérovou akceleráciou alebo znova s treťou stranou Nástroje.
Ktorý z týchto nástrojov stojí za čas a čo s nimi môžete urobiť? Pokračuj v čítaní.
GOM je bezplatný, ľahký a na funkcie bohatý prehrávač médií, ktorý sa okrem snímania obrázkov môže stať vaším novým videoprehrávač Najlepšie PC softvér pre váš počítač so systémom Windows Chcete najlepší počítačový softvér pre svoj počítač so systémom Windows? Náš rozsiahly zoznam zhromažďuje najlepšie a najbezpečnejšie programy pre všetky potreby. Čítaj viac akonáhle to vyskúšate. GOM Player dokáže prehrávať všetky bežné formáty videa a vykonávať všetky druhy výkonov, o ktorých si môžete prečítať na našej stránke plná recenzia hráča GOM Bezplatný a výkonný videoprehrávač, o ktorom ste nikdy nepočuli - prehrávač médií GOMNie je to tak dávno, čo ma zaujalo elegantné fungovanie systému GOM Audio pre Windows. Ukazuje sa, že GOM má tiež svoj vlastný bezplatný videoprehrávač - GOM Media Player -... Čítaj viac . A čo je dôležitejšie, môže vám pomôcť ľahko zachytiť obrázky z akéhokoľvek videa, ktoré dokáže prehrať.

Po načítaní videa podľa vášho výberu kliknite na tlačidlo Ovládací panel v pravom dolnom rohu, čím získate prístup k možnostiam snímania obrazovky. Odtiaľ môžete kliknúť na „Zachytenie obrazovky“, Ak chcete získať obrázok aktuálneho snímky bez nutnosti pozastavenia, alebo kliknite na„Pokročilé snímanie“Pre prístup k ďalším možnostiam.
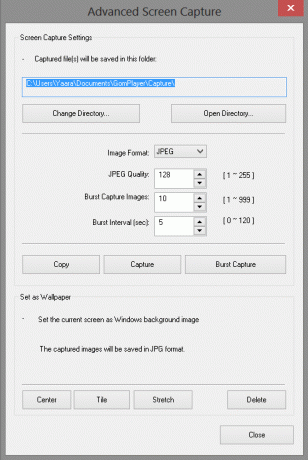
Tu môžete nastaviť a aktivovať možnosť Burst Capture, ktorá vám umožní automaticky zachytiť niekoľko obrázkov v nastavených intervaloch. Napríklad môžete nastaviť program na zachytenie 10 obrázkov, jeden každých 5 sekúnd, kliknite na „Burst Capture“ a nechajte prehrávač GOM Player urobiť prácu. Ak hľadáte konkrétny rámec, ale nemôžete na ňom celkom prestať, môžete nastaviť interval na 0, aby ste zachytili nepretržité série snímok, z ktorých si môžete vybrať ten najlepší.
Program GOM Player vám tiež umožňuje rozhodnúť sa medzi formátmi JPG a BMP a umožňuje nastaviť zachytený obrázok ako tapetu priamo z okna snímania.
Jediné, čo treba poznamenať, je, že inštalátor prehrávača GOM Player sa tiež pokúša nainštalovať program TuneUp Utilities 2013. Ak to nechcete, nezabudnite sa odhlásiť.
Na rozdiel od prehrávača GOM je program ImageGrab určený výlučne na zachytávanie obrázkov z videosúborov. Nie je to samostatný prehrávač médií. Pomocou programu ImageGrab môžete ľahko zachytávať obrázky z konkrétnej časovej pečiatky alebo dokonca zachytiť snímky z celého videa v každom nastavenom intervale.
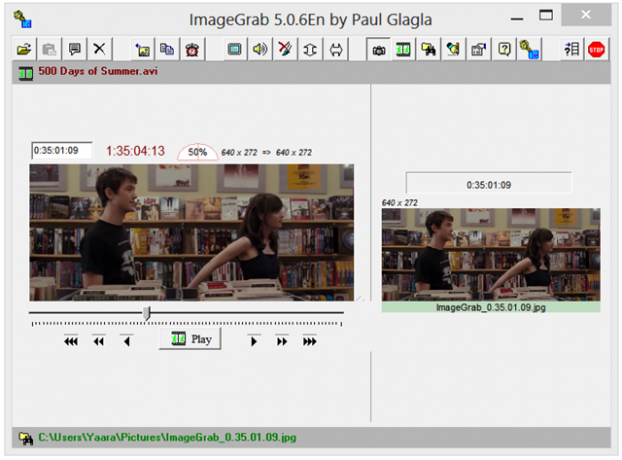
Ak chcete uchopiť jeden obrázok, môžete stlačiť kláves F5 na klávesnici alebo ho skopírovať do schránky pomocou klávesov Ctrl + C. Neexistuje spôsob, ako zachytiť určitý čas, aby ste sa uistili, že získate správny rámec, ale môžete sledovať video pozorne a zaznamenať si časovú pečiatku snímky. Potom ju môžete zadať ručne do poľa časovej pečiatky a zachytiť snímku.
Ako je uvedené vyššie, program ImageGrab vám tiež umožňuje zachytiť obrázky z celého videa pri každom nastavenom počte snímok, sekundách alebo minútach. Nevýhodou tejto funkcie je, že nemôžete zachytiť záber z určitého bodu vo videu. Akonáhle aktivujete „intervalometer“, program ImageGrab začne prehrávať od začiatku a zachytí obrázok v každom nastavenom intervale. Dozviete sa tiež, koľko obrázkov táto operácia vytvorí.

ImageGrab vám umožňuje ovládať názvy súborov, kvalitu obrazu a dokonca vložiť text do videa. Prečítajte si všetko o týchto ďalších funkciách v našom úplná recenzia ImageGrab Ako extrahovať obrázky z video súborov s Čítaj viac .
Pamätajte, že program ImageGrab je k dispozícii v prenosnej alebo nainštalovanej verzii. Stiahnutý súbor ZIP obsahuje obe verzie a môžete použiť ktorúkoľvek z týchto verzií. Po spustení vás program ImageGrab môže upozorniť na niektoré chýbajúce filtre. Môžete ich nainštalovať alebo vyskúšať bez. Rozhodol som sa ich neinštalovať a stále môžem prehrávať bežné formáty videa.
Bez ohľadu na proces inštalácie nevyžiadanej pošty je DVDVideoSoft Free Video to JPG Converter jednoduchý spôsob, ako zachytiť sady obrázkov z celého videa. Je to podobné intervalometru ImageGrab, tento nástroj však ponúka lepšie vyzerajúce rozhranie a možnosť načítať naraz viac ako jedno video.
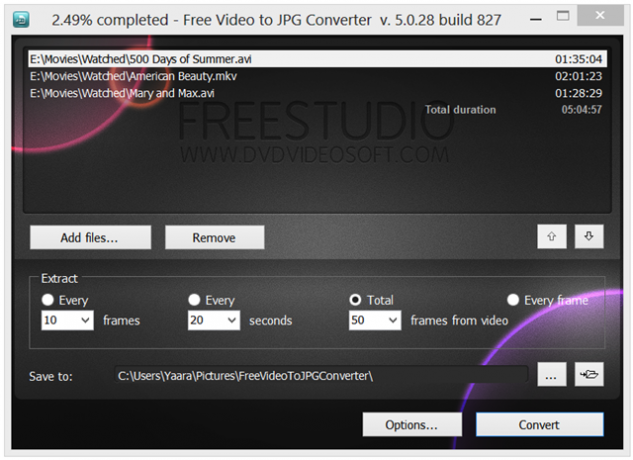
Stačí načítať vaše video súbory a zvoliť si intervaly. Môže to byť každý nastavený počet snímok, každý nastavený počet sekúnd, celkový počet snímok na video alebo každý jednotlivý snímok. Po nastavení a stlačení tlačidla „Konvertovať“ môžete nechať program na vlastných zariadeniach, zatiaľ čo vytvára požadované obrázky.
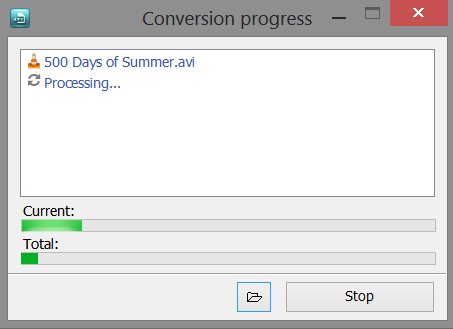
Program vytvorí veľmi pohodlný výstup, najmä ak sa rozhodnete vytvoriť podpriečinky, s názvami videí a časovým pečiatkam automaticky priradeným ku každému priečinku a názvu videa s poradovými číslami priradenými obrázkom samotných.
Možnosti programu sú trocha tenké - nemôžete ovládať kvalitu obrazu, formát ani názov súboru - ale ak sa vám nepáčia konfigurácie, je to skvelé riešenie „klikni a choď“.
Pamätáte si, keď som povedal proces inštalácie spamu? Upozorňujeme, že program Free Video to JPG Converter sa pokúša nainštalovať rozšírenie prehliadača Smileys We Love aj TuneUp Utilities 2013. Ak vás to nezaujíma, odhláste sa.
Ktorý z nich by ste mali použiť?
Zo všetkých týchto Prehrávač GOM je určite môj najobľúbenejší a prichádza v príjemnom balíku prehrávačov médií. Odpovedá na väčšinu obvyklých potrieb zachytávania obrázkov a pomôže vám ľahko zachytiť tento nepolapiteľný rámec pre väčšinu účelov. Ak hľadáte veľké množstvo obrázkov z videa alebo sa vám nepáči špinavá práca pri nastavovaní a konfigurácii, ImageGrab a Zadarmo video do JPG Converter určite stojí za vyskúšanie.
Aké nástroje používate na zachytenie presných snímok? Myslíte si, že pauza a obrazovka tlače fungujú najlepšie, alebo máte obľúbený nástroj, ktorý vám pomôže?
Obrázkový kredit: Piero Fissore
Yaara (@ylancet) je spisovateľ na voľnej nohe, tech blogger a milovník čokolády, ktorý je tiež biológom a geekom na plný úväzok.


