Reklama
got 100% využitie disku v systéme Windows 10? Váš počítač tak visí a zamrzá. Rovnaké staré okná, však? Okrem toho, že používate úplne nové zariadenie so systémom Windows 10; mali ste to len pár dní. Čo sa teda deje?
Pri vyšetrovaní zistíte, že vaša systémová jednotka beží na 100%. Určite to nemôže byť, však? Bohužiaľ to tak je. Najnovšie verzie systému Windows majú problém s prepracovaním jednotiek, čo spomaľuje operačný systém. Tento problém ovplyvňuje jednotky pevného disku (HDD) aj jednotky SSD (SSD).
Na tento účel je k dispozícii niekoľko opráv, ale najskôr musíte problém vyhľadať.
100% využitie disku v systéme Windows 10: Opravené!
Keď bola chyba prvýkrát zistená, bolo nájdených iba niekoľko vinníkov. Ale ako čas plynie, aj napriek tomu, že sa spoločnosti Microsoft nahlásila 100% chyba použitia disku, objavilo sa viac príčin tejto chyby, nie menej.
- Skontrolujte výkon disku pomocou nástroja chkdisk
- Skontrolujte antivírusový softvér
- Zakázať vyhľadávanie v systéme Windows
- Zakázať službu Superfetch
- Čas na deaktiváciu programu Flash
- Zmeniť webový prehľadávač
- Skontrolujte vplyv Skype na využitie disku
- Opravte chybu firmvéru PCI-Express
- Zastavte maximalizáciu výkonu Steam v počítači
- Skontrolujte diagnostické sledovanie
- Spôsobuje Windows Update 100% využitie disku?
- Obnovte svoju virtuálnu pamäť
- Povoliť režim vysokej výkonnosti
- Nainštalujte najnovšie ovládače SATA
Kliknutím na odkaz vyššie zobrazíte každú možnú príčinu chyby a zistíte, ako ju opraviť.
Keď zistíte, že sa vyskytol problém, máte k dispozícii niekoľko možností. Postupne skontrolujte nasledujúce kroky a po každom skontrolujte využitie disku v Správcovi úloh.
Upozorňujeme, že aj keď nájdete riešenie, služba Windows Update môže obnoviť vykonané zmeny. Uloženie tejto stránky do záložiek vám pomôže v budúcnosti nájsť opakované opravy.
1. Pomalý výkon? Spustite kontrolu disku
Tento problém s výkonom je najzreteľnejší pri pokuse o nájdenie súboru alebo programu pomocou služby Windows Search, a čokoľvek iné, čo vyžaduje, aby jednotka vykonala nejakú prácu (napríklad kopírovanie a vkladanie skupiny Súbory).
Ak chcete zistiť, či sa jedná o problém, ktorý vás ovplyvňuje, keď sa počítač najbližšie spomalí, stlačte Ctrl + Alt + Del a vyberte Správca úloh 10 trikov správcu úloh systému Windows, ktoré ste nevedeliAk je jediný otvorený Správca úloh, keď je aplikácia zamrznutá a je potrebné ju zabiť, prehliadate niektoré jej výkonnejšie funkcie. Čítaj viac .
(Alternatívne, kliknite pravým tlačidlom myši taskbar a vyberte Správca úloh.) Uvedomte si, že otváranie disku môže chvíľu trvať, kým je pohon pod napätím.
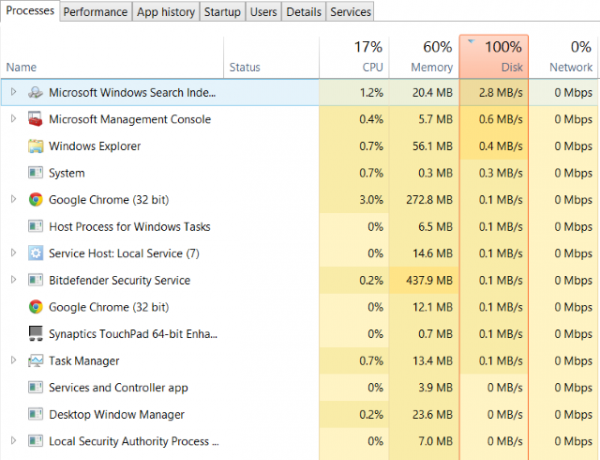
Na prvej karte Procesy, hľadaj disk stĺpec. Ak máte problémy zvýšiť výkon 14 spôsobov, ako zvýšiť rýchlosť a zvýšiť výkon systému Windows 10Nie je ťažké zrýchliť Windows 10. Tu je niekoľko spôsobov, ako zvýšiť rýchlosť a výkon systému Windows 10. Čítaj viac , malo by to byť na 100% a označené červenou farbou, aby ste naznačili, či máte problém alebo nie.
Problémové sektory na vašom HDD môžu spôsobiť 100% problém s využívaním disku v systéme Windows 10. Avšak pomocou vstavaného disku Windows to môže vyriešiť.
Otvorte program Prieskumník systému Windows a vyberte položku Tento počítač, potom identifikujte pevný disk. Kliknite pravým tlačidlom myši na C: a vyberte Vlastnosti. Tu nájdete náradie a v časti Kontrola chýb kliknite na check.
Vo výslednom okne kliknite na Skenovanie jednotky. Počkajte, kým systém prehľadá jednotku; pre úplné oprava disku môže byť potrebný reštart. To by malo vyriešiť túto chybu.
2. Skontrolujte svoj antivírusový softvér
Rovnako ako v prípade akýchkoľvek iných problémov s výkonom je potrebné najprv potvrdiť, že počítač nebol napadnutý škodlivým softvérom. Váš bezpečnostný softvér by to mal zvládnuť, či už ide o bezplatnú aplikáciu alebo platenú sadu.
Nástroje ako Malwarebytes Anti-Malware by mali byť schopné prinajmenšom skontrolovať systémovú jednotku a zistiť akékoľvek problémy, aj keď pri veľkom zaťažení jednotky to už môže chvíľu trvať.
Ak sa nájdu hrozby, pomocou odporúčaní softvéru ich odstráňte a reštartujte. Ďalej skontrolujte výkonnosť svojej jednotky. Dúfajme, že ste tento problém vyriešili; ak nie, malware nemohol obviňovať, takže čítajte ďalej.
3. Vypnite vyhľadávanie systému Windows pre vylepšený výkon disku
Ďalšou vecou, ktorú treba skontrolovať, je, či chyba použitia disku 100% má niečo spoločné so službou Windows Search.
Chyba v systéme Windows 10 vedie k „vyhľadávacej slučke“, ktorá spôsobuje zvýšené zaťaženie systémovej jednotky.
Ak to chcete zastaviť a zabrániť tomu, aby sa to stalo počas vašej aktuálnej relácie (až do reštartovania systému Windows), otvorte príkazový riadok (najrýchlejším spôsobom je kliknutie na štart a písanie cmd, potom kliknite pravým tlačidlom myši a vyberte Spustiť ako správca) a zadajte:
net.exe stop "Windows search"Ak chcete natrvalo zakázať vyhľadávanie alebo indexovanie systému Windows, stlačte tlačidlo WIN + R, zadajte services.msc, a udrel vstúpiť. V služby okno, ktoré sa otvorí, nájde Windows Search zadaním a dvojitým kliknutím otvoríte Vlastnosti vyhľadávania Windows okno.
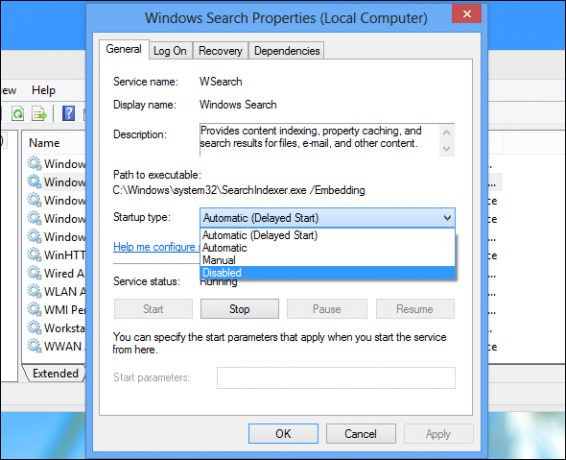
pod Typ spustenia, vyberte invalidný. Tu môžete kliknúť Stop prerušiť službu. cvaknutie OK uložte svoje zmeny.
Niekoľko okamihov po vypnutí funkcie Windows Search by sa výkon vášho Windows 10 mal výrazne zlepšiť. Ak nie, pokračujte…
4. Zakázať službu Superfetch
Ďalšou funkciou Widows 10, ktorá bola identifikovaná ako potenciálna príčina problému so 100% využitím disku, je služba superfetch Čo je Superfetch v systéme Windows 10? A ako ju vypnúťSpôsobuje služba Host: Superfetch vysoké využitie disku v systéme Windows 10? Čo je Superfetch a môžete ho zakázať? Poďme zistiť. Čítaj viac .
Ak to chcete vyriešiť, otvorte ďalší príkazový riadok (alebo ak ste už predtým otvorili predchádzajúce pole, použite toto) a zadajte:
net.exe zastaviť superfetch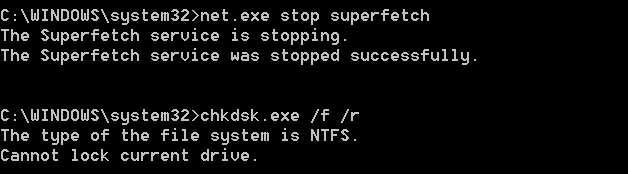
Znova počkajte, kým skontrolujete, či to nemá nejaký vplyv na výkon vášho počítača. Mali by ste spustiť aj kontrolu disku v príkazovom riadku:
chkdsk.exe / f / rAby ste mohli skontrolovať disk, musíte byť reštartovaný, aby ste skontrolovali disk, aby ste mohli dokončiť aplikáciu, preto musíte najprv ukončiť všetky svoje aplikácie.
Ak to nebude fungovať, je pravdepodobné, že sa vyskytuje opakovanie tohto problému, ktorý je frustrujúce si uvedomiť, ale je jednoduché ho vyriešiť.
5. Spôsobuje Flash 100% využitie disku?
Flash zostáva jedným z najzraniteľnejších aspektov moderných výpočtov a mal by byť vypnutý. Spoločnosť Adobe plánuje v roku 2020 zničiť svoj multimediálny doplnok, takže nie je dôvod na jeho ďalšie používanie.
Ak používate prehliadač Google Chrome, Flash sa tiež javí ako jeden z najčastejších vinníkov 100% používania pevného disku v systéme Windows 10.
Otvorené Menu> Nastavenia> Zobraziť rozšírené nastavenia a nájdite sekciu s označením Ochrana osobných údajov. Tu kliknite na Nastavenia obsahu a nájdite Flash. Uvidíte prepínač, tak ho nastavte na Zablokujte spúšťanie stránok vo webe, potom kliknite na tlačidlo OK späť..
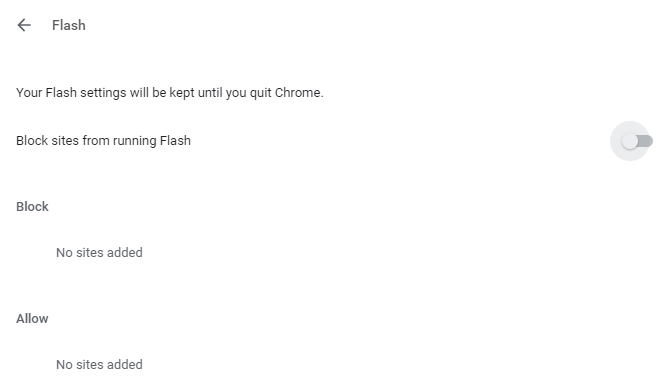
Reštartujte prehliadač a skontrolujte výkon pevného disku.
6. Použite iný webový prehľadávač
Na výkon vášho prehliadača nemusí mať vplyv Flash.
Ďalšou príčinou môže byť samotný prehliadač, najmä ak používate prehliadač Google Chrome.
Zrejmou možnosťou je zvoliť iný prehliadač. V systéme Windows 10 sú už zabudované dva prehliadače. Pravdepodobne nechcete používať prehliadač Internet Explorer, ale program Microsoft Edge je primeranou náhradou prehliadača Chrome.
K dispozícii je niekoľko prehliadačov, niektoré lepšie ako iné. Pozrite si nášho sprievodcu po Najlepšie webové prehliadače pre Windows Najlepšie webové prehliadače pre WindowsAký je váš predvolený webový prehľadávač? Aj keď sme rozmaznaní, väčšina z nás sa drží osvedčených hlavných hráčov. Aké sú lepšie alternatívy pre využívanie zdrojov, rýchlosť a bezpečnosť? Čítaj viac nájsť alternatívu.
7. Je program Skype Eating Disk Resources?
100% využitie pevného disku môže spôsobiť aj iná často používaná aplikácia: Skype.
Ak chcete zistiť - a vypnúť požiadavku na prostriedky OTT, začnite kontrolou, či softvér nie je spustený. Môžete to urobiť tak, že sa v Správcovi úloh alebo nepretržite pozriete na systémovú lištu, plochu na pracovnej ploche. Ak tu beží Skype, kliknite pravým tlačidlom myši ikonu a vyberte položku prestať.
Potom stlačte WIN + R a vložte túto adresu do poľa:
C: \ Program Files (x86) \ Skype \ Phone \cvaknutie OKnájsť Skype.exe súbor a kliknite pravým tlačidlom myši to a vyberte vlastnosti. V zabezpečenia kliknite na kartu editovať, potom vyberte VŠETKY APLIKÁCIE BALÍČKY.
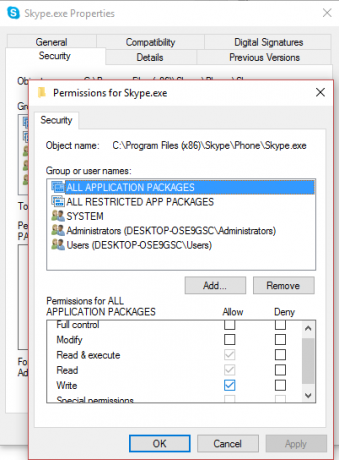
Zaškrtnite políčko vedľa write v dovoliť a dokončite kliknutím platiť, potom OK. Vráťte sa späť do Správcu úloh a pozrite si zmenu. Môžete tiež zvážiť nájdenie a Skype alternatíva 6 alternatív Skype pre pracovnú plochu WindowsUž ste mali dosť Skype? Tento posol skupinových správ a videorozhovorov má tvrdú konkurenciu. Tu je šesť bezplatných služieb, ktoré môžu nahradiť Skype za vás. Čítaj viac .
Žiadny rozdiel? Pokračujte v čítaní ...
8. Vyriešiť chybu firmvéru PCI-Express
Niektoré ovládače sa v systéme Windows 10 nespúšťajú tak, ako by mali. Zistilo sa, že spôsobuje 100% používanie HDD, je ovládač StorAHCI.sys, ktorý má chybu firmvéru. StorAHCI.sys je určený pre pamäťové zariadenia pripojené k PC alebo základnej doske notebooku prostredníctvom rozhrania Advanced Host Controller Interface PCI-Express.
Ak ste to dosiahli bez úspechu, môže to byť problém.
Otvor Správca zariadení (použite vyhľadávanie v systéme Windows 10 alebo kliknite pravým tlačidlom myšiTento počítač potom v Prieskumníkovi systému Windows Vlastnosti> Správca zariadení) a rozbaľte Ovládače IDE ATA / ATAPI. Ak je v zozname položka AHCI Controller, dvakrát kliknite na a potom otvorte vodič kartu a vyberte Podrobnosti vodiča.
Je vodič uvedený ako C: \ Windows \ system32 \ drivers \ storahci.sys? Ak áno, táto chyba by vás mohla ovplyvniť.
Zatvorte okno s údajmi o vodičovi a prepnite na podrobnosti kartu, výber Cesta inštancie zariadenia z rozbaľovacej ponuky. Ak je hodnota uvedená, kliknite pravým tlačidlom myši, a vyberte kópie. Spustite textový editor (napríklad Poznámkový blok) a vložiť obsah v.
Potom stlačte WIN + R a typ regedit, za ktorým nasleduje OK Tlačidlo. Prejdite na túto adresu: HKEY_LOCAL_MACHINE \ System \ CurrentControlSet \ Enum \ PCI \ a pomocou vyššie prilepeného reťazca otvorte správny ovládač AHCI, za ktorým nasleduje náhodné číslo.
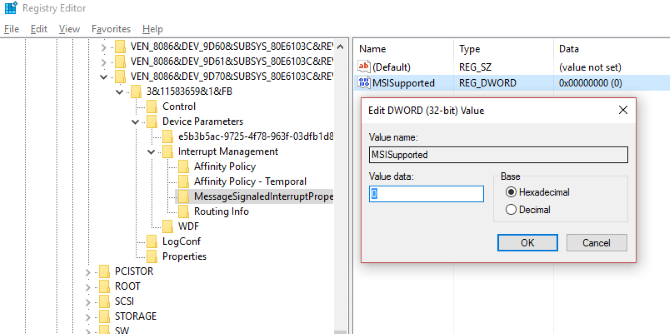
Tu rozbaľte Parametre zariadenia \ Správa prerušenia \ MessageSignaledInterruptProperties a mali by ste vidieť podporovanú službu MSIS v pravej časti okna. Dvakrát kliknite na toto a potom zmeňte Údaj hodnoty: na 0. cvaknutie OK potvrďte a podľa pokynov reštartujte systém Windows.
9. Je maximalizovanie pary na vašom pevnom disku?
Užite si hranie a máte nainštalovaný Steam? Existuje veľká šanca, že tento systém digitálneho doručovania spôsobuje 100% využitie disku.
Zvyčajne je to kvôli doručeniu aktualizácií, čo spôsobuje, že sa aplikácia na stiahnutie na pozadí zachytí v slučke. Ak to chcete opraviť, vymažte vyrovnávaciu pamäť Steam.
Najprv sa uistite, že ste opustili službu Steam. Tam, kde je Steam pravdepodobne príčinou chyby 100% využitia disku, môže dôjsť k zablokovaniu pri pokuse o ukončenie. V takom prípade softvér zatvorte pomocou Správcu úloh systému Windows 10.
Ďalej otvorte WIN + R Spustiť box a zadajte
parné: // flushconfigZobrazí sa dialógové okno informujúce o odstránení obsahu.
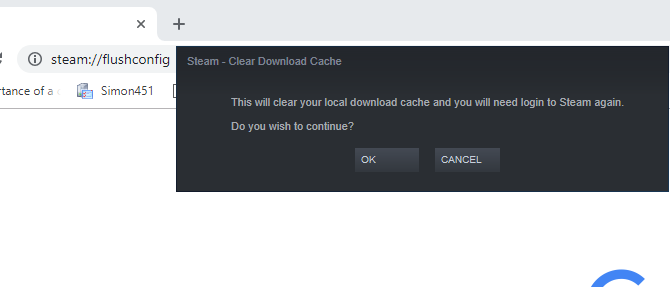
cvaknutie OK pokračovať.
Upozorňujeme, že hry a šetrenia sa zachovajú, takže nehrozí ich odstránenie.
10. Vypnite diagnostické sledovanie v systéme Windows 10
Nakoniec stojí za zváženie dopadu diagnostické sledovanie v systéme Windows 10 13 Diagnostické nástroje systému Windows na kontrolu stavu vášho počítačaTieto diagnostické nástroje počítača môžete použiť na vykonanie kontroly stavu a opravy problémov s počítačom. Niektoré podporujú najmä diagnostiku systému Windows 10. Čítaj viac . Táto funkcia, ktorú ste inak mohli zakázať z dôvodu ochrany osobných údajov, bola na mnohých počítačoch obviňovaná zo 100% používania pevného disku.
Pokiaľ ide o zníženie využívania jednotky pevného disku, je rýchlejšie deaktivovať službu DiagTrack. Ak je to v systéme Windows 10 chyba 100% použitia disku, môžete zastaviť spustenie služby.
Ak to však chcete urobiť, budete musieť pristupovať k príkazovému riadku v režime administrátora.
Urobíte to kliknutím štart a písanie cmd do vyhľadávacieho poľa. Počkajte na výsledky a kliknite pravým tlačidlom myši na príkazový riadok, výber Spustiť ako správca.
Kliknite pravým tlačidlom myši štart a vyberte Príkazový riadok (administrátor), potom zadajte tieto príkazy na deaktiváciu a zastavenie DiagTrack:
sc config "DiagTrack" start = disabled. sc stop „DiagTrack“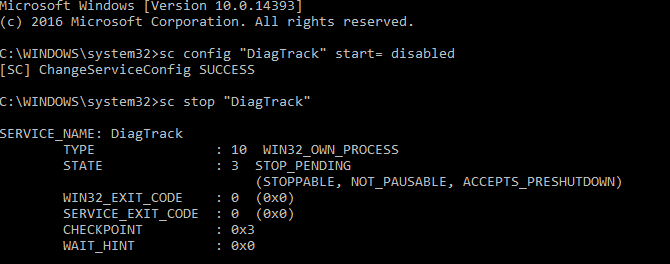
Okrem toho by ste sa tiež mali zamerať Nastavenia> Systém> Oznamovanie a akcie a deaktivovať Získajte tipy, triky a návrhy pri používaní systému Windows. Ukázalo sa, že to robí veci na zlepšenie.
11. Windows Update môže spôsobiť vysoké využitie disku
Windows Update môže byť príčinou, ako aj ovplyvní zmeny, ktoré vykonáte vo svojom počítači pri riešení problému so 100% použitím disku.
Zvyčajne sa to stane iba vtedy, keď má služba Windows Update problém (ktorý je zvyčajne spôsobený odmietnutím sťahovania súboru). Máte tu dve možnosti:
- Nechajte počítač na pokoji—Uložte všetky svoje otvorené aplikácie a počkajte. Súbory sa nakoniec stiahnu, ale v závislosti od toho, ako je služba Windows Update naplánovaná na vašom počítači, môže vyžadovať reštart.
- Vypnite počítač—Konáhle ste to urobili, reštartujte počítač a počkajte, kým problém nevyrieši služba Windows Update.
Po dokončení sťahovania je vhodné spustiť ju čo najskôr. Pred pokračovaním nezabudnite skontrolovať 100% využitie všetkých predchádzajúcich opráv; ako je uvedené vyššie, Windows Update môže zvrátiť tieto opravy Ako vyriešiť problémy Windows Update v 5 jednoduchých krokochZlyhal Windows Update? Možno sa sťahovanie stiahlo alebo aktualizácia bola odmietnutá. Ukážeme vám, ako vyriešiť najbežnejšie problémy so službou Windows Update v systéme Windows 10. Čítaj viac .
12. Obnovte svoju virtuálnu pamäť
Virtuálna pamäť Je vaša virtuálna pamäť príliš nízka? Tu je návod, ako to vyriešiť!Problémy s pamäťou počítača môžu časom spomaliť váš počítač. Tu je vysvetlené, ako nastaviť veľkosť virtuálnej pamäte a zvýšiť výkon. Čítaj viac je kombináciou pamäte RAM a miesta na pevnom disku a môže byť zodpovedný za nadmerné využívanie pevného disku. Ak nie je dostatok pamäte RAM na vykonanie úlohy, HDD sa používa na doplnenie pamäte RAM. Dáta presunuté na pevný disk sa potom podľa potreby vrátia do pamäte RAM.
Ak ste sa dostali doposiaľ a ešte ste nevyriešili problém s využívaním 100% disku, môže byť užitočné obnoviť virtuálnu pamäť.
Otvorte obrazovku systému pomocou Windows + break / Pause, potom Rozšírené nastavenia systému naľavo. Vo výslednom poli vyberte ikonu Pokročilé kliknite na kartu Výkon nastavenie.
Tu nájdete ďalšie Pokročilé karta, ktorá má časť označenú Virtuálna pamäť. cvaknutie zmena a zrušte začiarknutie políčka Automaticky spravujte veľkosť stránkovacieho súboru pre všetky jednotky.
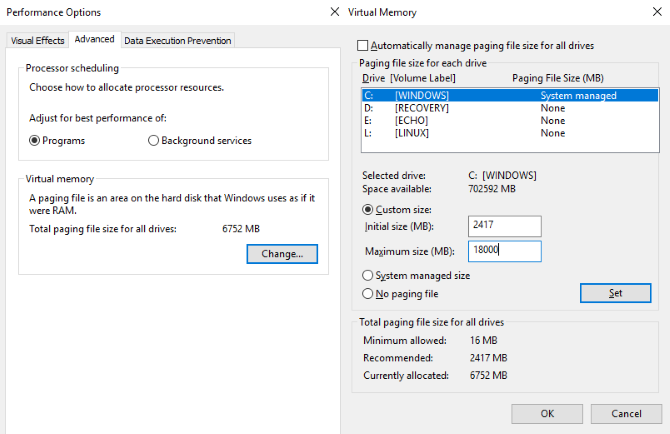
Zostaňte na tejto obrazovke a vyberte svoju jednotku Windows (zvyčajne C :) a potom Vlastná veľkosť. Tu pridajte znak Počiatočná veľkosť a a Maximálna veľkosť; Poznámka: obe sú merané v MB a nie v GB.
Tieto čísla môžu byť mätúce, takže s prvou hodnotou sa môžete spoľahnúť na odporúčanú možnosť. Ak chcete dosiahnuť maximálnu hodnotu, zamerajte číslicu nie viac ako 1,5-krát RAM vášho systému Všetko, čo potrebujete vedieť o správe pamäte RAM a pamäteRAM je krátkodobá pamäť vášho počítača. Správa pamäte má preto významný vplyv na výkon systému. Tu vysvetlíme, ako funguje RAM a či môžete urobiť niečo pre zvýšenie jeho efektívnosti. Čítaj viac .
Napríklad počítač so 4 GB pamäte RAM by nemal mať viac ako 6,5 GB (6144 MB).
Pri zadávaní hodnôt kliknite na sada, potom OK pokračovať. Teraz musíte vyčistiť dočasné súbory, ktoré boli použité v predchádzajúcom pridelení virtuálnej pamäte.
Urobíte to otvorením poľa Spustiť (WIN + R) a potom zadaním „temp“. Po otvorení dočasného adresára vyberte všetky súbory (Ctrl + A) a klepnite na delete na klávesnici.
13. Aktivujte režim vysokej výkonnosti
Jedna posledná vec, ktorú môžete vyskúšať, je zmena nastavení napájania systému Windows. Štandardné režimy napájania sú náchylnejšie k 100% chybe pri používaní disku, ale prechod na vysoký výkon tento problém často prekonáva.
Nevýhodou je, že váš počítač bude využívať viac energie. Vďaka modernému dizajnu procesorov by to nemal byť obrovský problém. Notebooky a prenosné počítače s počítačom výmenou za stolné počítače však môžu životnosť batérie zasiahnuť.
na zmena na vysoký výkon Zrýchlite Windows s 10 trikmi a hacksChcete zrýchliť počítač bez toho, aby ste trávili veľa času? Tu je 10 vylepšení, aby sa Windows zrýchlili a zabrali menej ako 10 minút. Čítaj viac , otvorte obrazovku Napájanie a spánok pomocou WIN + X> Možnosti napájania.
Kliknite tu Ďalšie nastavenia napájania, vyberte Vysoký výkon, potom OK.
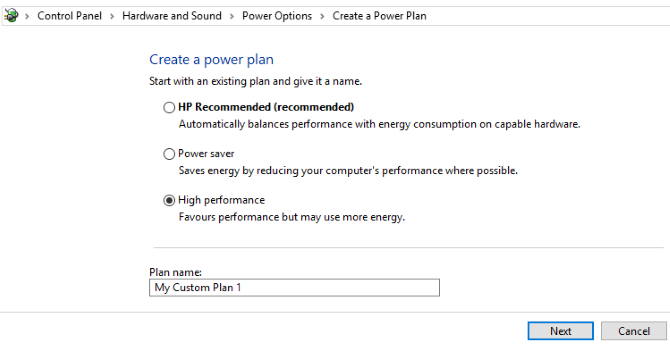
Ak nejde o zobrazenú možnosť, musíte si vytvoriť svoj vlastný plán napájania. cvaknutie Vytvorte plán napájania, potom vyberte Vysoký výkon. Pomenujte plán, upravte všetky potrebné osobné nastavenia a potom ho vyberte ako plán napájania, ktorý chcete použiť.
Za okamih alebo dva by sa mal problém so 100% použitím disku znížiť na menej ako 10%.
14. Nainštalujte najnovšie ovládače SATA
Mohol by mať ovládač úložného zariadenia za následok chybu použitia disku 100%?
Váš počítač so systémom Windows 10 takmer určite používa pripojenia SATA pre pevné disky, SSD a optické jednotky. Ak ovládače nie sú aktuálne, môže dôjsť k chybe pri používaní disku.
Vyhnite sa tomu inováciou na najnovšie ovládače SATA.
Otvorte ponuku Power User pomocou WIN + X a vyberte Správca zariadení. Odtiaľ expandujte Regulátory úložiska, potom identifikujte správny radič pre vaše zariadenia SATA. Ak to nemôžete urobiť, nebojte sa - jednoducho aktualizujte obidve.
Ak chcete aktualizovať, kliknite pravým tlačidlom myši na každom ovládači a vyberte Aktualizujte ovládač.
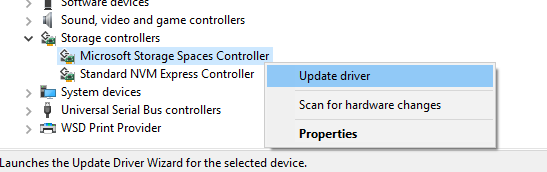
Vyberte ikonu Vyhľadajte v počítači softvér ovládača potom Dovoľte mi vybrať zo zoznamu dostupných ovládačov na mojom počítačir. Tu si vyberte Štandardný ovládač AHCI a uvidíte, ako to ovplyvňuje výkon.
Aby sa to prejavilo, bude možno potrebné reštartovať systém Windows. Ak to nefunguje, môžete to skúsiť aj tak, že na webovom serveri výrobcu vyhľadáte nový ovládač. Toto sa dá nainštalovať podľa pokynov, ktoré sú priložené.
Využitie disku by malo byť zriedka 100%
Zjednodušene povedané, nie je dôvod, aby sa vaše zaťaženie disku nachádzalo takmer na 100%, určite nie pri bežnom používaní. Pomalý počítač má problém a ak ho nemôžete vyriešiť vypnutím doplnku prehliadača, zastavením služieb alebo spustením antivírusového softvéru, problém môže súvisieť s hardvérom.
Možno, že vaša jednotka starne; môže byť chybný alebo je potrebné vymeniť káble. Existuje tiež možnosť, že sa problém spojí s nástrojom na defragmentáciu systému Windows.
Ak sa váš počítač pokúša defragovať disk, ale pevný disk je v skutočnosti disk SSD, môžu sa vyskytnúť vážne problémy. Vyriešte to otvorením Plánovač úloh (WIN + Q, zadajte „plánovač úloh“) a vypnite všetky naplánované úlohy defragmentácie disku.
Vyskúšajte tieto opravy pri ďalšom spomalení činnosti vášho počítača so systémom Windows. Určite skontrolujte svoj index skúseností so systémom Windows pravidelne identifikovať problémy s výkonom, ktoré si vyžadujú okamžité riešenie. A pridajte tieto opravy do svojej sady zručností pre riešenie nepríjemných problémov so systémom Windows 8 Otravné problémy so systémom Windows 10 a ako ich opraviťInovácia na systém Windows 10 bola pre väčšinu bezproblémová, ale niektorí používatelia sa vždy stretnú s problémami. Či už ide o blikajúcu obrazovku, problémy so sieťovým pripojením alebo vybitie batérie, je čas tieto problémy vyriešiť. Čítaj viac :
Christian Cawley je zástupcom redaktora pre bezpečnosť, Linux, DIY, programovanie a techniku. Produkuje tiež skutočne užitočný podcast a má bohaté skúsenosti s podporou počítačov a softvéru. Christian je prispievateľom do časopisu Linux Format a je fanúšikom hry Raspberry Pi, milencom Lego a retro hráčom.

