Reklama
V minulosti sme veľa hovorili o behu miestne webové servery Ako zostaviť webový server Linux so starým počítačomMáte starý počítač zaberajúci miesto? Chcete ho použiť na hosťovanie webových stránok? Tu je návod, ako nastaviť staré PC ako webový server Linux. Čítaj viac na vývojové účely alebo na vyskúšanie softvéru, napr WordPress bez toho, aby ste museli platiť za hosťovanie, ale ako ho budete mať naživo, keď budete pripravení na spustenie? po posledná otázka V našej komunite technickej podpory som bol vyzvaný, aby som o tomto procese písal podrobne, takže ide ďalej - sprievodca, ako preniesť lokálne vyvinutú stránku WordPress na živý server. Princípy zostávajú rovnaké pre akýkoľvek CMS alebo webový softvér, ale štruktúra vašej databázy sa samozrejme bude líšiť.
požiadavky
Budem predpokladať, že už máte spustený lokálny server a prostredníctvom PHPMyAdmin máte prístup k súborom aj databáze. Budete tiež musieť mať nastavený hostingový účet a priradiť k nemu názov domény. Dnes to nebudeme kryť.
Dnes predstavím prípad prechodu na zdieľaného hostiteľa bez prístupu z príkazového riadku, ktorý bude podľa môjho názoru najbežnejším prípadom použitia. Nezabúdajte, že ak je vaša databáza obrovská, nemôžete použiť túto metódu, pretože nebudete môcť odovzdávať veľké súbory. Export databázy musí byť v zásade nižší ako 2 MB, inak sa veci začnú komplikovať. Okrem toho budete musieť vykonať čiastočný export alebo použiť príkazový riadok. Táto 2MB však nezahŕňa vaše skutočné súbory - je to len textový obsah databázy. Pokiaľ teda nemáte vo svojom WordPress niekoľko tisíc príspevkov, mali by ste byť v poriadku.
1. pripraviť
Uistite sa, že už vopred poznáte svojho používateľa databázy, názov databázy a heslo pre svoje účty offline aj online. Poznamenajte si tiež adresy URL a cesty k súborom, ktoré budete musieť upraviť neskôr - napríklad vaše súbory môžu byť prepojené pomocou absolútnej cesty, ako napríklad c: /sites/wordpress/wp-content/uploads/2011/05/test.jpg alebo http://localhost/wp-content/uploads~. Zapíšte si všetko do sekcie s obsahom wp, pretože toto je potrebné upraviť neskôr. Adresa URL, ktorú používate na miestny prístup na stránku, sa môže líšiť aj od ciest k súborom s obrázkami, ktoré ste nahrali, takže nezabudnite na to, že aj nadol - oboje upravíme neskôr.
2. Export databázy
Otvorte miestny panel PHPMyAdmin a prejdite na správnu databázu, ak ju máte.
- Vyberte ikonu export pútko
- cvaknutie Vybrať všetko aby sa zabezpečilo, že sú vybrané všetky tabuľky.
- check Pridajte DROP TABLE / VIEW / POSTUP / FUNKCIU / UDALOSŤ je vybraté (v predvolenom nastavení to nie je)
- check Uložiť ako súbor
- Zadajte šablónu názvu súboru ako niečo nezabudnuteľné (vybral som „export“)
- cvaknutie go Ak chcete súbor niekde uložiť.
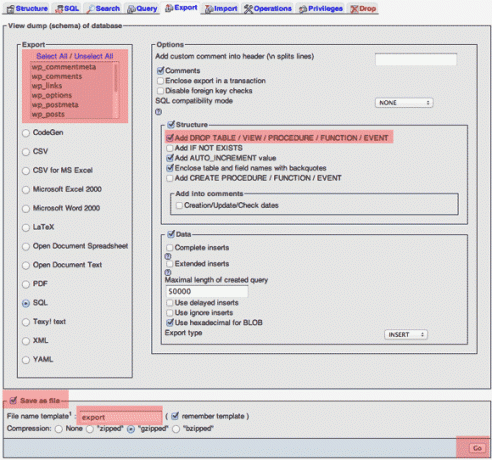
3. Upravte cesty
To je zložitý kúsok a možno bude potrebné vrátiť sa a urobiť to znova, ak vám niečo unikne. Najskôr si vytvorte kópiu súboru SQL pre prípad, že by ste ho prehodili.
Otvorte súbor SQL, ktorý ste práve uložili v správnom textovom editore. Otvorením celého súboru, ako je tento, môžeme jednoducho vyhľadať a nahradiť cesty / adresy URL naraz potrebné upraviť nastavenia prostredníctvom administračného panela WordPress alebo použiť komplikované SQL príkazy.
Najprv vykonajte jednoduché vyhľadávanie, aby ste sa uistili, že máte, a vyhľadajte predchádzajúcu doménu offline, na ktorej ste prevádzkovali web. Len skontrolujte, či je hľadaná premenná zadaná správne ako prvá. Berúc na vedomie koncové lomky, vykonajte úplné vyhľadávanie / nahradenie pri každom výskyte danej položky v súbore. Napríklad, ak ste predtým všetko nastavili ako localhost, potom vymeňte všetky inštancie localhost s yourdomain.com. Ak ste používali systém Windows, pravdepodobne nájdete cestu k obrázkom c: / ~ zápis, preto ho nahraďte aj svojou doménovou adresou. Dobrým pravidlom je skontrolovať skôr, ako skutočne vymeníte - len nájdite cesty skôr, ako ich začnete upravovať.
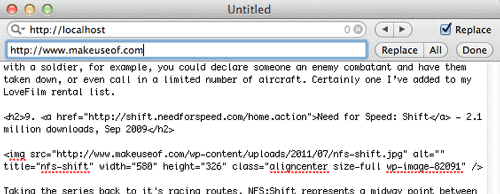
4. Nahrať súbory
Otvorte pripojenie FTP k vášmu živému serveru a nahrajte obsah priečinka WordPress offline do priečinka httpdocs alebo public_html tam priečinok. Za predpokladu, že sa inštalujete do koreňového adresára vášho živého servera, mali by ste byť schopní vidieť wp_contents priečinok vo vnútri public_html root webového servera.
Poznámka: Pri hosťovaní GoDaddy môže byť jednoduchšie nainštalovať WordPress pomocou ovládacieho panela namiesto nahrávania všetkých offline súborov - GoDaddy často sťažuje nastavenie pripojenia k databáze. V takom prípade stačí iba nahrať obsah adresára wp-content a potom pokračovať v opätovnom importovaní databázy.
5. Znova importujte databázu
Po prvé, zazipujte súbor SQL, ktorý ste vytvorili predtým, a skontrolujte, či je menší ako 2 MB. Potom na svojom živom serveri otvorte PHPMyAdmin. Mali by ste vidieť nadpis pre import. Kliknite sem, vyberte svoj upravený a nahrnutý súbor SQL a nahrajte ho.
6. Upraviť wp-config.php
(Nie je potrebné, ak ste použili inštalačný program ovládacieho panela Fantastico / aplikácie).
V koreňovom adresári vášho adresára sa nachádza konfiguračný súbor WordPress. Otvorte ho a upravte príslušné riadky pre „názov databázy “,„ užívateľ databázy “a „heslo databázy“.
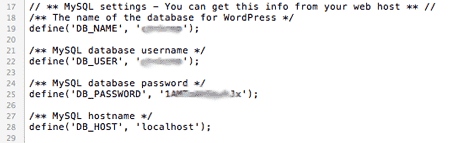
To je všetko! Všetko hotové. Všetko by teraz malo fungovať, ale teraz môžete zistiť, že cesty, ktoré ste zadali počas fázy úprav SQL, boli v skutočnosti nesprávne - neprepadajte panike, je ľahké jednoducho znova upraviť pôvodnú zálohu a nahrať ju znova, kým to nemáte správne, a čoskoro zvládnete proces.
Žiadne problémy? V komentároch sa samozrejme pokúsim čo najlepšie pomôcť, ale dokážem vás nasmerovať iba správnym smerom, než dať konkrétne odpovede. Možno by ste sa tiež mali spýtať na našu fantastickú a živú technickú podporu komunitnej časti webu, kde bol tento článok na prvom mieste.
James má bakalárske štúdium v oblasti umelej inteligencie a je držiteľom certifikátu CompTIA A + a Network +. Je popredným vývojárom MakeUseOf a trávi svoj voľný čas hraním VR paintballu a spoločenských hier. Staval počítače od malička.

