Reklama
V týchto chvíľach šťastia potrebujete všetku pomoc, ktorú môžete získať pri spravovaní svojich fotografií.
Ukázali sme vám ako importovať, organizovať a upravovať fotografie vo Fotkách v systéme MacOS. Teraz sa pozrime, čo ešte môžete urobiť s aplikáciou Fotky, aby bola vaša zbierka fotografií / videí šumivá a aktuálna.
1. Nastaviť priečinky
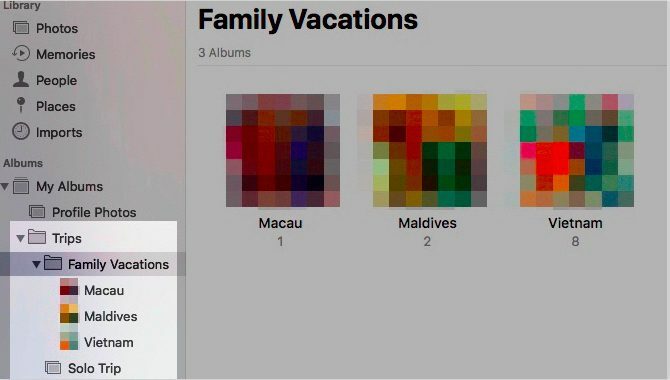
Kolekcie fotografií sa môžu vymknúť spod kontroly nad bleskom (nie je určená žiadna hračka). Môžete ich však usporiadať do Apple Photos nastavením priečinkov. Kliknite na Súbor> Nový priečinok začať.
Albumy a priečinky sú vzájomne zameniteľné. Sú? Vôbec nie. Albumy vám umožňujú usporiadať fotografie a videá, zatiaľ čo priečinky umožňujú usporiadanie albumov.
Priečinky môžu obsahovať priečinky a tiež môžu mať vnorené albumy. Albumy však nemôžu obsahovať detské prvky.
Štruktúra priečinkov sa hodí na správu kolekcií kolekcií okolo určitej témy. Povedzme, že máte samostatný album pre každú cestu, na ktorej ste boli s rodinou. Potom má zmysel umiestniť všetky tieto albumy pod jeden dáždnik, ktorým môže byť priečinok Family Vacations.
2. Označte ľudí
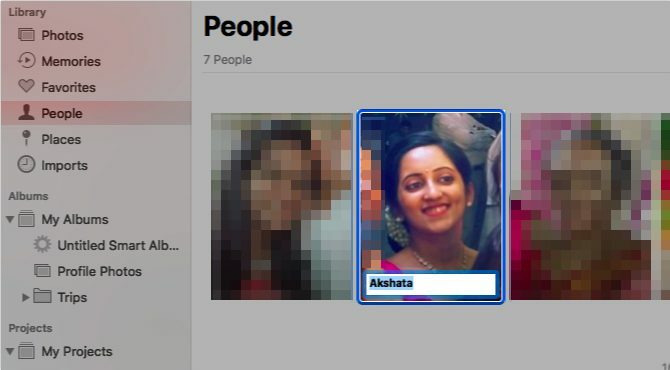
Je to užitočné, ak môžete izolovať fotografie konkrétnych priateľov alebo rodinných príslušníkov. Fotografie to vedia a uľahčujú vám cestu tým, že umožňujú označovať ľudí na fotografiách.
Aplikácia automaticky naskenuje tváre, ktoré sa zobrazujú na vašich fotografiách, a zhromažďuje ich na webe ľudia časť bočného panela. Dvojité kliknutie na tvár zobrazí fotografie, na ktorých sa táto tvár objaví, vo všetkých albumoch.
Názvy môžete priradiť k tváriam kliknutím na ikonu názov možnosť, ktorá sa zobrazí, keď umiestnite kurzor myši na tvár. Keď takto označíte ľudí, môžete vyhľadať ich fotografie zadaním ich mena do vyhľadávacieho poľa.
Prerušíme vás varovným slovom: Aj keď je skvelé, že môžete označovať ľudí na fotografiách, musíte zvážiť vplyv rozpoznania tváre na vaše súkromie.
3. Pridajte informácie o polohe
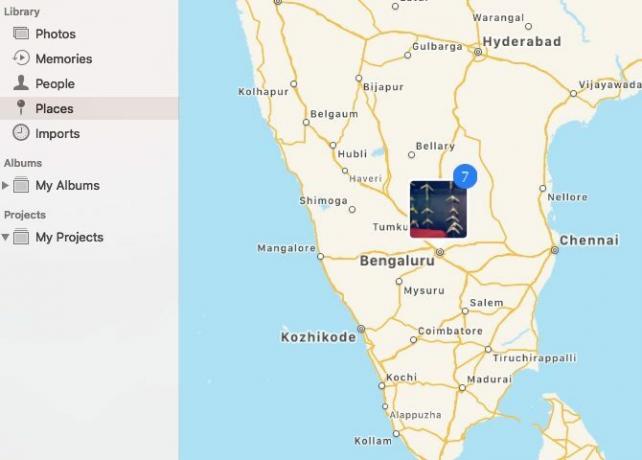
všetko fotografie, ktoré majú priradené miesto zobraziť na interaktívnej mape v Miesta časť bočného panela. Kliknite na miniatúru, ktorá sa zobrazí pre konkrétne miesto, a získate mriežkové zobrazenie všetkých fotografií, ktoré sú k nemu priradené.
Nie všetky fotografie automaticky vyberajú informácie o polohe. Pre niektorých to musíte pridať sami. Ak to chcete urobiť, začnite otvorením fotografie a kliknutím na ikonu ja ikonu, ktorú nájdete na hlavnom paneli nástrojov v hornej časti.
Teraz by ste mali vidieť fotografiu Info v rozbaľovacom okne. Klikni na Priradiť miesto zástupný symbol v dolnej časti tohto okna.
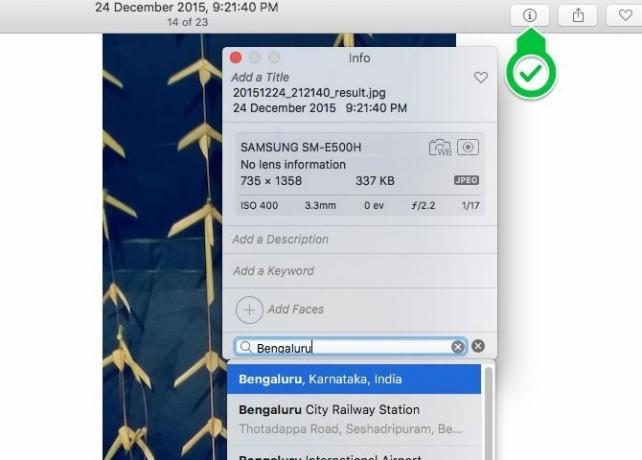
Akonáhle napíšete miesto podľa vášho výberu a stlačíte vstúpiť, zobrazí sa malá interaktívna mapa so správnym špendlíkom. V tomto okne môžete tiež pridať názov, kľúčové slovo a popis fotografie.
K fotografiám môžete priradiť polohu jeden po druhom alebo hromadne; proces pre obidva je rovnaký.
4. Zmeňte albumy na spomienky
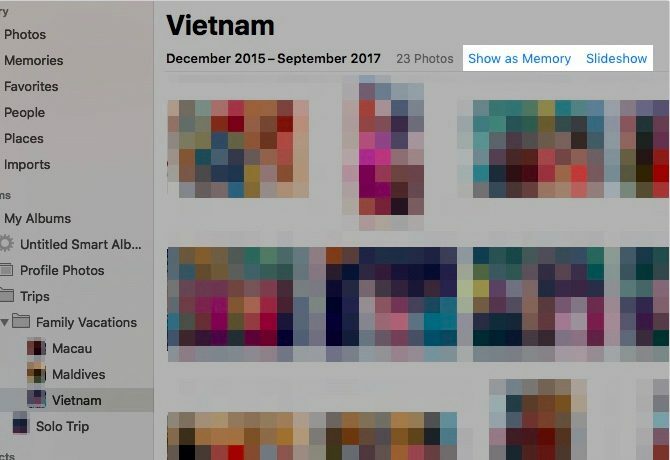
Ak kliknete na pamäte na bočnom paneli Fotografie uvidíte, že Fotky nasnímali vaše najlepšie snímky a zmenili ich na prezentácie. S týmito špeciálnymi kompiláciami určite nájdete nové úžasné fotografie, na ktoré ste všetci zabudli.
Apple však nie vždy získa výber fotografií správne. Možno budete chcieť odstrániť niekoľko spomienok vytvorených spoločnosťou Apple a zmeniť albumy na spomienky sami.
Otvorte ľubovoľný album a kliknite na ikonu Zobraziť ako pamäť odkaz, aby sa album zobrazil pod pamäte. Ak chcete zobraziť album ako prezentáciu bez toho, aby ste ju zmenili na pamäť, kliknite na ikonu Slideshow namiesto toho odkaz.
Môžete tiež zobraziť veľa fotografií ako prezentáciu. Kliknite na ikonu Prehrať prezentáciu možnosť v kontextovej ponuke pre skupinu vybratých fotografií.
Ak chcete prehrať vybranú pamäť, kliknite na jej ikonu hrať na hornom paneli nástrojov a potom na Prehrať prezentáciu v zobrazenej ponuke. Z tejto ponuky môžete tiež zmeniť tému a hudbu na pozadí pre pamäť.
5. Povoliť synchronizáciu cloudu
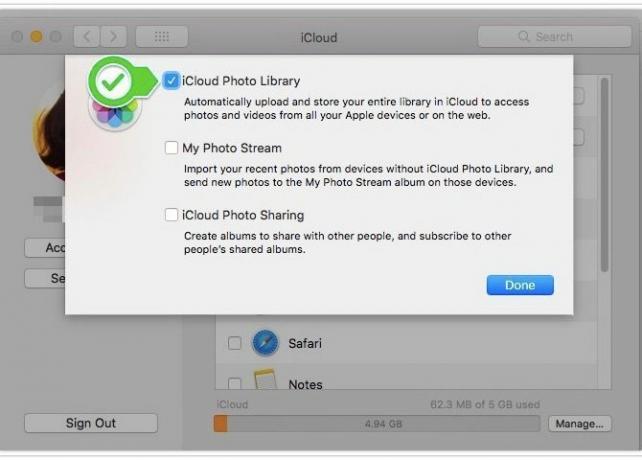
Zálohovanie vašich fotografií do iCloud umožňuje, aby boli prístupné z akéhokoľvek zariadenia s pripojením na internet. Budete to radi vedieť úpravy, ktoré urobíte na fotografiách, sa zosynchronizujú s iCloud.
Zabezpečenie zálohovania fotografií na viacerých miestach vám pomôže zotaviť sa z potenciálnych chýb údajov bez porušenia potu.
Ak chcete vo svojej knižnici fotografií použiť funkciu cloudovej synchronizácie, choďte na Predvoľby systému> iCloud. Tam kliknite na ikonu možnosti tlačidlo vedľa fotografie. V zobrazenom poli teraz začiarknite políčko Knižnica fotografií iCloud a udrel hotový Tlačidlo.
(Chcete zabrániť tomu, aby sa vaše fotografie nachádzali mimo cloud, ale synchronizujte ich na všetkých zariadeniach Apple? V predchádzajúcom kroku vyberte ikonu My Photo Stream začiarkavacie políčko namiesto Knižnica fotografií iCloud checkbox. Táto obojsmerná synchronizácia funguje iba pre 1 000 z vašich najnovších fotografií.)
Majte na pamäti, že spoločnosť Apple prideľuje každému užívateľovi iCloud iba 5 GB voľného úložného priestoru. Ak máte na zálohovanie rozsiahlu zbierku fotografií, pravdepodobne dôjdete rýchlo. A skôr alebo neskôr budete musieť premýšľajte o kúpe ďalšieho úložiska iCloud Je konečne čas kúpiť viac úložiska iCloud?Teraz, keď náklady na ukladanie iCloudu sú podstatne nižšie, ako tomu bolo v minulosti, môže nastať čas na inováciu nad 5 GB. Čítaj viac .
Ak chcete získať prístup k svojim synchronizovaným fotografiám iCloud online, musíte navštíviť iCloud.com a prihláste sa pomocou svojho Apple ID.
6. Nastavenie inteligentných albumov
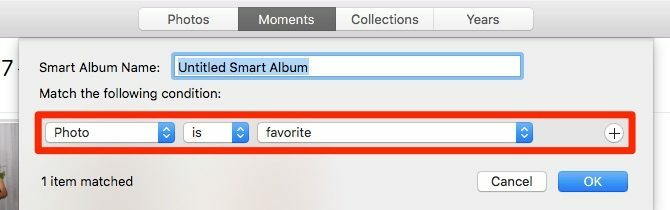
Hrsť aplikácií pre Mac vám to umožňuje vytvárať inteligentné skupiny na filtrovanie položiek na základe jedného alebo viacerých kritérií. Fotografie sú jednou z týchto aplikácií a nazýva tieto špeciálne skupiny inteligentnými albumami.
Inteligentné albumy sa hodia, keď chcete napríklad filtrovať fotografie, ktoré zodpovedajú určitému kľúčovému slovu alebo obsahujú určitú skupinu ľudí. Inteligentné albumy môžete použiť aj na izoláciu obrázkov, ktoré Photos nedokázal synchronizovať s iCloud.
Ak chcete začať nastavovať inteligentný album, kliknite na ikonu Súbor> Nové inteligentné albumy. Následne sa zobrazí kontextové okno, v ktorom môžete vybrať podmienky na filtrovanie fotografií zo sady rozbaľovacích ponúk. Akonáhle budete mať tieto podmienky na mieste, stlačte OK Tlačidlo. Album sa potom zobrazí pod Moje albumy na bočnom paneli.
7. Opravte Knižnicu fotografií
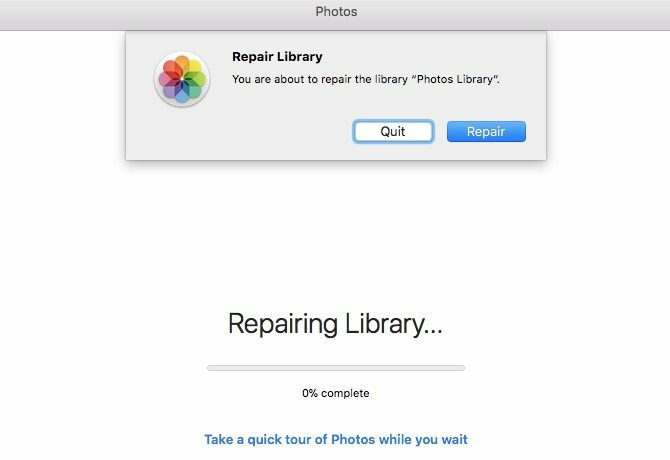
Ak sa aplikácia Fotografie neotvorí alebo ak zlyhá príliš často, môžete makrám povedať, aby ho opravil. Ak to chcete urobiť, podržte stlačené tlačidlo voľba a cmd klávesy pri otváraní aplikácie.
Akonáhle stlačíte oprava v dialógovom okne, ktoré sa zobrazí, vstavaný nástroj na opravu sa postará o zvyšok. Odstraňuje všetky problémy s databázou a nekonzistentnosti, aby mohla aplikácia Fotografie znova fungovať.
Možno budete musieť počkať, v závislosti od veľkosti vašej knižnice fotografií. Po dokončení procesu opravy sa fotografia sama znova spustí.
8. Vytvárajte fotoknihy a kalendáre
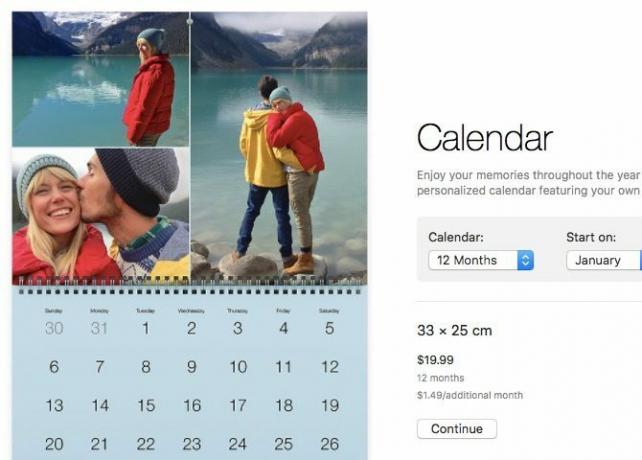
Ak chcete niektoré svoje spomienky premeniť napríklad na knihu fotografií alebo kalendár, môžete to urobiť priamo z aplikácie Fotografie. A čo viac, produkt môžete nechať doručiť na dosah ruky. Ak chcete začať, umiestnite kurzor myši Moje projekty na bočnom paneli a kliknite na ikonu Plus (+) tlačidlo, ktoré sa zobrazí vedľa neho.
Dostanete rozbaľovaciu ponuku na výber typu produktu, ktorý chcete vidieť v tlači. Keď to vyberiete, aplikácia prevezme kontrolu. To vás prevedie procesom výberu témy, pridania obrázkov, úpravy rozloženia a umiestnenia objednávky produktu.
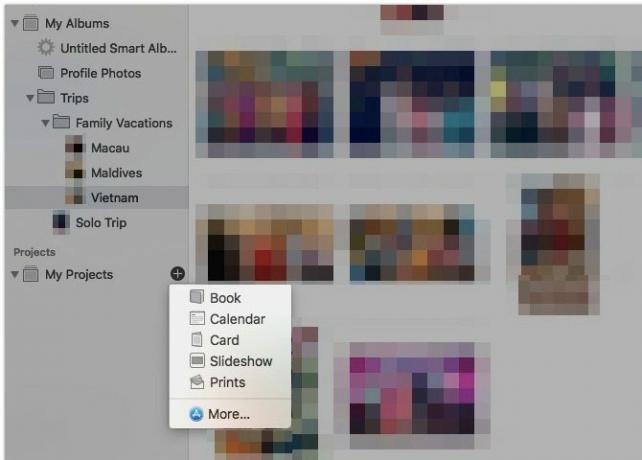
V kombinácii s aplikáciou Image Capture 4 Praktické spôsoby použitia aplikácie Mac Capture Image CaptureAplikácia Image Capture vášho počítača Mac je tichým, ale užitočným nástrojom. Tu je niekoľko praktických použití programu Image Capture, ktoré musíte vyskúšať. Čítaj viac , môžete importovať fotografie svojej rodiny do úžasnej knihy.
Zjednodušená správa fotografií v systéme Mac
Teraz, keď už rozumiete základom aplikácie Apple Photos na počítačoch Mac, ste lepšie pripravení na usporiadanie svojich digitálnych spomienok. Uistite sa, že nerobíte obvyklé chyby správy fotografií, a budete pripravení urobiť z vašich fotoalbumov radosť z listovania!
Ak chcete ľahkú alternatívu k Fotografie pre aktualizáciu a organizovanie vašej zbierky fotografií, skúste jednu z nich aplikácie pre prehliadač obrázkov s najlepším obsahom pre MacOS 5 najlepších aplikácií pre prehliadač obrázkov Mac s jedinečnými funkciamiHľadáte pre počítač Mac výkonnejší prehliadač obrázkov? Pozrite sa na tieto možnosti, ktoré poskytujú veľkú flexibilitu. Čítaj viac .
Akshata sa pred zameraním na technológiu a písanie školil v oblasti manuálneho testovania, animácie a dizajnu UX. To spojilo dve z jej obľúbených aktivít - zmysel pre systémy a zjednodušenie žargónu. Na MakeUseOf, Akshata píše o tom, ako čo najlepšie využiť vaše zariadenia Apple.


