Reklama
Chceš vytvoriť webovú stránku 10 spôsobov, ako vytvoriť malú a jednoduchú webovú stránku bez nadmerného množstvaWordPress môže byť zbytočný. Ako dokazujú tieto ďalšie vynikajúce služby, WordPress nie je všetko a končí tvorbou webových stránok. Ak chcete jednoduchšie riešenia, z čoho vyberať. Čítaj viac , ale neviete, kde začať?
Zdá sa, že typické školenie pre vývoj webových aplikácií je tiež najdrahšie: kúpiť doménu, hostiteľský server, účet WordPress, tému atď. Čo ak však nie ste vlastníkom malej firmy alebo sa snažíte vybudovať značku? Čo ak sa len snažíte naučiť vývoj webových aplikácií, bezradný?
Čítajte ďalej a dozviete sa, ako na to hostiť svoje vlastné webové stránky Ako používať blog WordPress s vlastným hosťovaním na riadenie projektov Čítaj viac , ktoré môžete vytvoriť buď od nuly, alebo pomocou vopred pripravených šablón, na počítači a zadarmo. Oh, to zahŕňa aj hosťovanie vášho vlastného účtu WordPress!
XAMPP: Úvod
Bitnami's XAMPP je distribúcia Apache obsahujúca PHP a Perl. Pre naše účely potrebujeme iba pochopiť, že XAMPP je bezplatný a jednoduchý program, ktorý používateľom umožňuje hosťovať webové stránky na svojich počítačoch.
Aj keď je nastavenie miestneho servera pomocou XAMPP trochu technické, proces je tiež pomerne jednoduchý a priamy. Po nastavení všetkého zistíte, že správa a úprava webových stránok je hračka.
Potom je tu otázka rýchlej a úplnej kontroly. Pomocou XAMPP na vytváranie a úpravu webových stránok budete môcť zmeniť toľko alebo málo webových stránok, koľko chcete. To znamená, že s veľkou mocou prichádza veľká zodpovednosť. Ste náchylnejší k strate svojich stránok, najmä ak tak neurobíte vytvárať zálohy Príručka Ultimate Windows 10 Data Backup GuideSumarizovali sme všetky možnosti zálohovania, obnovy, obnovy a opráv, ktoré sme našli v systéme Windows 10. Použite naše jednoduché tipy a už nikdy nezúfajte nad stratenými dátami! Čítaj viac .
Ak by ste chceli originálny projekt štartovacích kurzov na webe, XAMPP je pre vás. To zahŕňa všetky projekty týkajúce sa HTML, CSS, Javascript a ďalších!
Inštalácia XAMPP
Zamierte na XAMPP a stiahnite si balík. Postupujte podľa predvoleného procesu nastavenia. Po stiahnutí XAMPP by sa mal ovládací panel XAMPP otvoriť automaticky. Ak nie, môžete nájsť program XAMPP ako ktorýkoľvek iný (pomocou vyhľadávania v ponuke Štart).
V okne ovládacieho panela XAMPP by ste mali vidieť jednoduché rozloženie procesov XAMPP, ktoré sú spustené. Pre naše účely sa zameriame na prvé dve možnosti: Apache a MySQL.
apache - Hlavným jadrom XAMPP, možnosť Apache vytvára na vašom počítači server Apache. To vám umožní spúšťať a upravovať webové stránky na vašom počítači prostredníctvom webových prehliadačov, podobne ako by to bolo na webových stránkach. Táto webová stránka samozrejme beží na vašom počítači, na rozdiel od servera pripojeného k internetu.
MySQL - SQL umožňuje komunikáciu medzi databázami a webovými stránkami, čo umožňuje používateľom testovať a ukladať e-maily, heslá a akékoľvek ďalšie vstupy údajov. Použijeme to pre váš miestny účet WordPress.
Stlačte kláves štart na ovládacom paneli XAMPP pod Akcia pre Apache aj MySQL. Počkajte, kým sa Apache aj MySQL v sekcii modulu označia zelenou farbou. Po povolení môžete používať XAMPP.
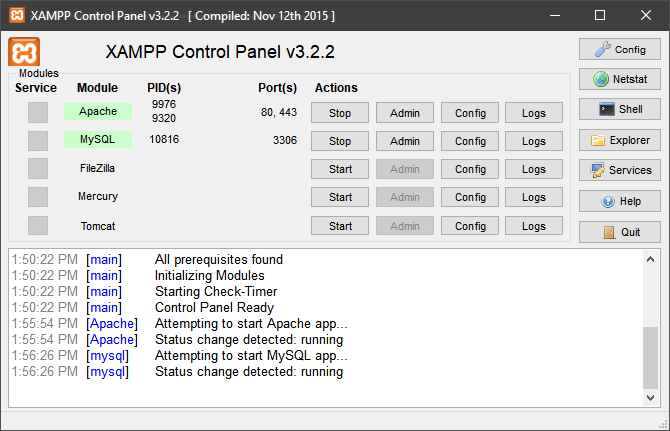
Localhost a phpMyAdmin
Aby ste sa uistili, že je všetko v poriadku, otvorte webový prehľadávač a zadajte http://localhost/ do panela s adresou a stlačte vstúpiť. Mali by ste byť presmerovaní na http://localhost/dashboard/, čo je predvolená stránka XAMPP.

Ďalej kliknite na ikonu phpMyAdmin v hornej navigačnej ponuke. Budete presmerovaní na svoju predvolenú stránku phpMyAdmin.

Nechajte ich zatiaľ, ale ak fungujú, ste pripravení začať vytvárať webové stránky!
Vytváranie webových stránok pomocou XAMPP
Teraz prichádza zábavná časť. Prejdite do priečinka XAMPP, ktorý sa nachádza v priečinku s koreňovými adresármi (C: \ XAMPP predvolene). Potom choďte na htdocs. Toto bude hlavné úložisko webových stránok, ktoré budete používať na prezeranie webových stránok.
Pred vytvorením a úpravou webovej stránky budete potrebovať textový editor. Aj keď môžete použiť predvolený textový editor, napríklad Poznámkový blok, zvyčajne je najlepšie si stiahnuť editor tretej strany vytvorený špeciálne pre kód a označenie 11 úžasných textových tipov pre produktivitu a rýchlejší pracovný tokSublime Text je univerzálny textový editor a zlatý štandard pre mnoho programátorov. Naše tipy sa zameriavajú na efektívne kódovanie, ale bežní používatelia ocenia klávesové skratky. Čítaj viac . Vznešený text je jedným z najlepších v okolí, preto choďte na svoje webové stránky a stiahnite si softvér, aby ste mohli začať.
Teraz môžete začať sťahovať a inštalovať webové stránky do XAMPP. Použijem Cestný výlet šablónu, ale môžete použiť ktorúkoľvek šablónu. Stiahnite si súbor ZIP na webe a uložte ho na miesto, na ktoré si budete pamätať. Potom vytvorte priečinok v priečinku htdocs XAMPP pre svoj web. Ja som pomenoval môj cestný výlet - snažte sa udržať svoje meno jednoduché. Potom rozbaľte a rozbaľte obsah súboru zip do tejto zložky htdocs.

Po extrahovaní súborov choďte do úložiska svojich webových stránok v rámci htdocs, aby ste sa uistili, že boli extrahované správne.
Nakoniec choďte na svoju webovú stránku vo svojom webový prehliadač Najlepšie webové prehliadače pre WindowsAký je váš predvolený webový prehľadávač? Aj keď sme rozmaznaní, väčšina z nás sa drží osvedčených hlavných hráčov. Aké sú lepšie alternatívy pre využívanie zdrojov, rýchlosť a bezpečnosť? Čítaj viac . tvoj webové stránky, dosiahnuteľné, bude dosiahnuteľné pomocou vyššie spomenutého localhostu spolu s názvom priečinka, v ktorom sú uložené vaše stránky. Dôvodom je skutočnosť, že webové stránky sú v podstate súbory obsiahnuté v priečinkoch, všetko pod jednou doménou alebo menom root. Už sa učíte!
Náš predtým vytvorený priečinok bol pomenovaný roadtrip, takže úplná adresa stránky je http://localhost/roadtrip.

Hotovo! Teraz môžete začať upravovať web lokálne.
Úpravy webových stránok
Otvorte Sublime Text. Choďte na súbor a vyberte Otvorte zložku. Vyhľadajte a vyberte svoj webový priečinok v priečinku XAMPP. Teraz budete môcť v editore Sublime Text upravovať viacero stránok toho istého webu.
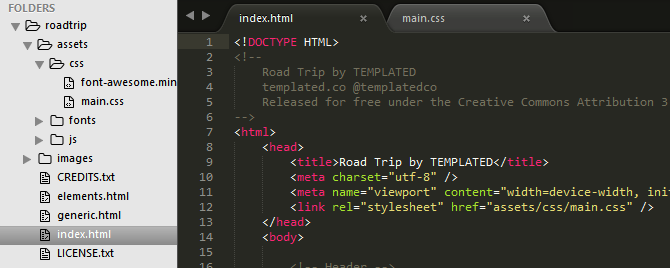
Sublime Text tiež poskytuje skvelé rozhranie pre zobrazenie všetkých súborov a priečinkov na vašich webových stránkach. Ak chcete na svojom webe vytvoriť zmeny, upravte kód svojho webu a uložte ho (pomocou príkazu klávesnice) Ctrl + S) a obnovte svoj web v prehliadači.

Postup je jednoduchý a priamy: upravte webovú stránku a potom skontrolujte, či váš kód funguje. V priebehu vývoja webu sa pokúsite na svoju webovú stránku zakomponovať zložitejšie funkcie. Bez ohľadu na úroveň zručností však zostáva základný formát na úpravu stránok rovnaký.
Používajte WordPress s XAMPP
Ak nechcete upravovať nespracovaný kód alebo by ste radšej používali viac známy systém správy obsahu (CMS), poskytuje WordPress fantastický webový dizajn v ľahko použiteľnom súbore ZIP! Ak chcete nainštalovať WordPress na XAMPP, prejdite na Webové stránky WordPress a stiahnite si oficiálnu aplikáciu.
Na vytvorenie webovej stránky použite rovnaký formát ako predtým, pričom extrahovaný priečinok WordPress je v priečinku htdoc v priečinku. wordpress. Z dôvodu prehľadnosti si zachujte názov priečinka.
Používanie phpMyAdmin
Keďže program WordPress vyžaduje, aby ste si vytvorili prihlasovacie informácie, musíte pre webovú stránku vytvoriť položku v adresári PHP. Choďte na svoju stránku phpMyAdmin Nastavte si blog pomocou WordPress: The Ultimate GuideChcete začať svoj vlastný blog, ale neviete ako? Pozrite sa na WordPress, najvýkonnejšiu platformu na blogovanie, ktorá je dnes k dispozícii. Čítaj viac — http://localhost/phpmyadmin/ predvolene - začať.
Na tejto stránke kliknite na databázy. Pod Vytvorte databázu parameter, zadajte wordpress a potom zasiahla vytvoriť. Malo by sa zobraziť kontextové okno s informáciami o tom, že databáza bola vytvorená. Ďalej zatvorte toto okno prehľadávača a zadajte priečinok WordPress v adresári XAMPP htdocs. Tento priečinok by mal obsahovať obsah vašich nerozbalených súborov WordPress.
Konfigurácia prihlasovacieho mena
Potrebujeme nakonfigurovať skutočnú webovú stránku WordPress, aby ste sa mohli prihlásiť a používať ju. To sa deje prostredníctvom hlavného konfiguračného súboru PHP WordPress. V priečinku WordPress nájdite súbor označený wp-config-sample.php, kliknite pravým tlačidlom myši na súbor a vyberte položku editovať (alebo Otvorený s pre samostatný textový editor). Poznámkový blok by mal fungovať dobre.
Tu je kód, na ktorý sa zameriame:
// ** Nastavenia MySQL - tieto informácie môžete získať od svojho hostiteľa ** // / ** Názov databázy pre WordPress * / define ('DB_NAME', 'database_name_here'); / ** MySQL meno používateľa databázy * / define ('DB_USER', 'username_here'); / ** Heslo databázy MySQL * / define ('DB_PASSWORD', 'password_here'); Budete musieť urobiť tri zmeny vyššie uvedeného kódu vnútri úvodzovku.
database_name_here - Zmeňte tento parameter na wordpress. Web potom použije predtým vytvorenú databázu v phpMyAdmin označenú ako takú.
username_here - Zmeňte to na koreň. Používateľské meno root je v predvolenom nastavení správne oprávnenie správcu, takže bude povolené prostredníctvom phpMyAdmin. Ostatné používateľské mená nebudú fungovať, pokiaľ nebudú udelené príslušné povolenia.
password_here - Zmeňte ho na ľahko identifikovateľné heslo. Ak radšej nepoužívate heslo, vymažte parameter.
Uložte tento súbor ako wp-config.php - na rozdiel od predchádzajúceho wp-config-sample.php - a výstup. Potom choďte na nasledujúcu adresu localhost: http://localhost/wordpress.
Pokračujte v inštalácii vrátane vytvorenia vášho WordPress užívateľské meno a heslo. Môžete zadať ľubovoľné hodnoty. Po dokončení zadávania hodnôt kliknite na ikonu Nainštalujte WordPress na dokončenie procesu. Po dokončení sa prihláste do svojho miestneho WordPress pomocou používateľského mena a hesla zadaného na predchádzajúcej stránke.
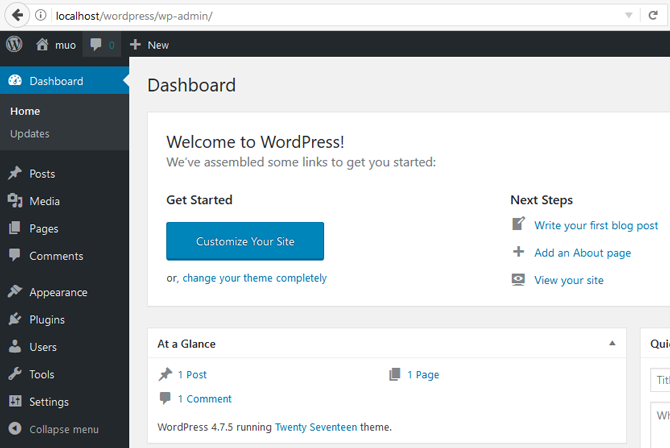
Hotovo! Teraz môžete stráviť úpravou, úpravou a vytváraním webových stránok vo svojom srdci od nuly aj od začiatku prostredníctvom WordPress, offline a zadarmo Najlepšie doplnky WordPress Čítaj viac !
Vývoj webu začína jednou stránkou
Predtým ste práve začínali svoju cestu vývoja webových aplikácií. Teraz ste vo svojom počítači vytvorili lokálny server, prostredníctvom ktorého môžete vytvárať, upravovať a prispôsobovať webové stránky rozmarom. Najlepšie zo všetkého je, že máte úplnú kontrolu. Zostáva vám iba začať experimentovať, takže choďte!
Rozhodli ste sa, že nechcete prejsť touto prácou? Skúste jeden z najlepšie bezplatné webhostingové služby Najlepšie bezplatné webhostingové služby v roku 2019Tu sú najlepšie bezplatné webhostingové služby, ktoré ponúkajú veľa a majú lepšiu povesť ako väčšina ostatných. Čítaj viac miesto.
Kredity obrázkov: Dmitry Tishchenko / Shutterstock
Christian je nedávnym prírastkom do komunity MakeUseOf a vášnivým čitateľom všetkého, od hustej literatúry až po komiksy v seriáli Calvin a Hobbes. Jeho vášeň pre technológiu sa zhoduje iba s jeho túžbou a ochotou pomôcť; Ak máte akékoľvek otázky týkajúce sa (väčšinou) čohokoľvek, neváhajte a pošlite e-mail!


