Reklama
Google Reader je ďalším dôvodom, prečo Google milovať: je bezplatný, ponúka neobmedzené funkcie a je veľmi flexibilný. Má tiež veľmi výkonnú vyhľadávaciu platformu, ktorá uľahčuje prehliadanie archívov informačných kanálov. Spolieham sa na program Google Reader, ktorý bude sledovať všetky moje predplatné blogov, sledovať moju povesť online, ukladať moje osobné aktualizácie Twitteru, archívy vyhľadávania Twitter a ďalšie.
Pri používaní služby Google Reader denne môžete mať na svojom zozname desiatky (alebo možno aj stovky) informačných kanálov - ich prehľadávanie každý deň alebo týždenne môže trvať dosť času. Cieľom tohto príspevku je urýchliť tento postup, ktorý, dúfajme, zvýši vašu produktivitu a umožní vám stráviť viac času čítaním.
1. Vstavané klávesové skratky
Google Reader podpery niekoľko klávesových skratiek, vďaka ktorým je prehľadávanie denných kanálov skutočne rýchle a príjemné. Klávesové skratky šetria čas tým, že vám pomáhajú rýchlo preskúmať zoznam čítaní bez toho, aby ste pohybovali rukou tam a späť medzi klávesnicou a myšou.
Pokiaľ ide o klávesové skratky služby Google Reader, je ich pravdepodobne príliš veľa na to, aby ich niekto dokázal nájsť. Zostavil som najužitočnejšie klávesové skratky aplikácie Reader, ktoré poznám, do praktickej tabuľky, ktorá, dúfajme, uľahčí zapamätanie si:
| Typ akcie | Klávesová skratka | akčné |
| Vyhľadávanie | / | Pridajte zameranie do vyhľadávacieho poľa (ak chcete začať písať vyhľadávací dopyt) |
| pútko | Aktivujte vyhľadávací filter pre vyhľadávanie | |
| Šípky dole / hore | Ak chcete vyhľadávanie obmedziť, vyberte typ alebo priečinok informačného kanála | |
| vstúpiť | Spustite vyhľadávanie | |
| Prehliadajte položky informačného kanála | j | Vyberte najvyššiu položku v zozname |
| j / k | Prechod na nasledujúcu / predchádzajúcu položku v zozname | |
| vstúpiť | Vráťte sa na zoznam | |
| proti | Prejsť na aktuálnu stránku (mimo Google Reader) | |
| g t | Prejdite na značku | |
| ty | Prejdite na odber | |
| g s | Prejdite na položky označené hviezdičkou | |
| g a | Prejdite do zobrazenia „Všetky položky“ | |
| g SHIFT + t | Prejdite do zobrazenia „Trendy“ | |
| g d | Zobraziť stránku odporúčaní alebo stránku prehľadávania, ak neexistujú žiadne odporúčania | |
| s | Hviezdička | |
| Zmeňte rozhranie | 1 / 2 | Prepínanie medzi rozbaleným / zobrazeným zoznamom (v danom poradí) |
| u | Prepnúť ľavý bočný panel | |
| F | Prepnúť režim celej obrazovky |
2. Akcie myši
Ak uprednostňujete používanie myši nad klávesnicou, je tu skvelý spôsob, ako načítať svoj program Google Reader ďalšími akciami myši. Google Reader - prečítané myšou: Tento používateľský skript už bol spomenutý v našom kole najlepšie nástroje Google Reader.
Skript pridáva možnosť prechádzať položkami v informačnom kanáli pomocou myši:
- Ľavé tlačidlo myši preskočí na ďalšiu položku v informačnom kanáli;
- Pravé tlačidlo myši preskočí na predchádzajúcu položku v informačnom kanáli.
Režim iba pre myš môžete prepínať pomocou tlačidla v dolnej časti obrazovky (alebo klávesovej skratky CTRL + z):
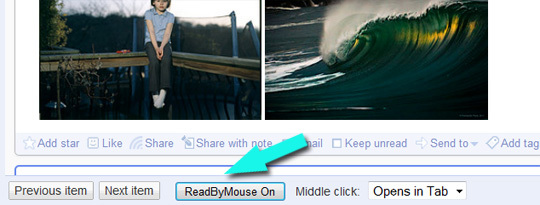
Ďalej môžete vybrať akciu pre stredné tlačidlo myši:
- Otváranie položiek na kartách;
- Zdieľať položku;
- Počiatočná položka;
- Pridajte značku:
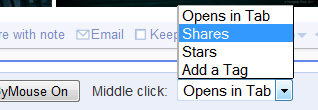
Ktoré triky používate na prehľadávanie kanálov Google Reader? Myslíte si, že vyššie uvedené tipy môžu pomôcť? Prosím, podeľte sa o svoje myšlienky v komentároch!
Ann Smarty je SEO konzultantkou na seosmarty.com, blogeri pre internetový marketing a aktívnym používateľom sociálnych médií. Prosím sledujte Ann na Twitteri ako seosmarty


