Reklama
Bez ohľadu na to, aký operačný systém ste si vybrali, externé pevné disky môžu byť veľmi užitočné. Či už potrebujete presunúť niekoľko súborov do iného systému alebo chcete urobiť rýchlu zálohu, nikdy nemôže ublížiť, keď ich budete mať niekoľko.
Externý pevný disk je samozrejme vhodný iba vtedy, keď ho môžete skutočne použiť. Ak je pevný disk uzamknutý v počítači Mac, nemôžete ho použiť na žiadne použitie. Našťastie to často nie je veľký problém a častejšie sa to dá jednoducho vyriešiť.
Čo to znamená, keď je pevný disk uzamknutý v počítači Mac?
Koncepcia odomknutia externého pevného disku v počítačoch Mac nemusí byť pre vás známa. Je to čiastočne preto, že sa môže vzťahovať na niekoľko rôznych problémov.
Môže to znamenať, že jednotka je nastavená na povolenia iba na čítanie, takže nemôžete pridávať ani mazať súbory. Správa môže tiež oznámiť, že jednotka používa čiastočne podporovaný súborový systém, napríklad NTFS, ktorý MacOS podporuje iba na čítanie. Nakoniec by to mohlo znamenať, že jednotka je šifrovaná, čo znamená, že k nej nemáte nijaký prístup, kým disk dešifrujete.
Ako odomknúť pevný disk na MacOS
Najjednoduchší spôsob odomknutia externého pevného disku v počítačoch Mac je kliknutie pravým tlačidlom myši (alebo podržanie voľba a kliknite na) ikonu jednotky a potom vyberte Dostať informácie. Tu prejdite nadol na Zdieľanie a povolenia v dolnej časti kliknite na ikonu zámku a po zobrazení výzvy zadajte heslo.
Teraz máte dve možnosti. Najjednoduchšou cestou je nájsť začiarkavacie políčko na ľavej strane okna a vybrať Ignorujte vlastníctvo tohto zväzku. To vám umožní prístup k jednotke bez ohľadu na to, kto ju vytvoril.
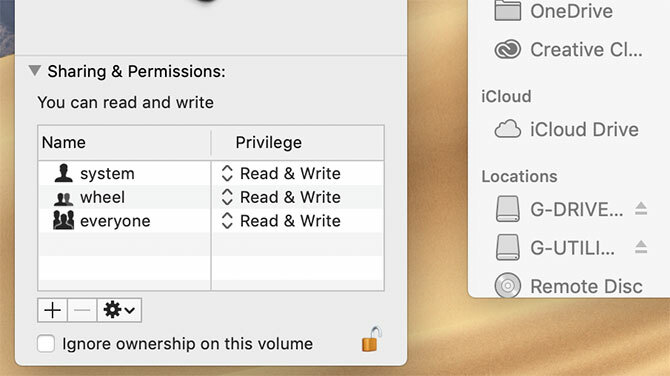
Ak ide o jednotku, ktorú ste naformátovali naposledy, môžete zmeniť jednotlivé povolenia v poli vyššie. To vám umožní zmeniť povolenia na Čítaj píš pre seba, pričom disk ponecháte iba na čítanie pre ostatných používateľov.
Ak premýšľate, ako odomknúť šifrovaný pevný disk v systémoch Mac, proces je rovnako jednoduchý. Kliknite pravým tlačidlom myši (alebo podržte) voľba a kliknite na) na ikonu jednotky, buď v hlavnom zobrazení vyhľadávača alebo na bočnom paneli. V zobrazenej ponuke vyberte položku Dešifrovať [DriveName]-samozrejme, DriveName v skutočnosti bude názov jednotky.
Toto funguje iba v prípade, že poznáte heslo. Ak tak neurobíte, môžete disk stále naformátovať; vyžaduje to len nejakú prácu navyše. Trochu sa na to pozrieme.
Ako uzamknúť pevný disk v systéme Mac
Ak uvažujete o tom, ako uzamknúť externý pevný disk v počítači Mac, je to zhruba podobné jeho odomknutiu. Ak chcete jednotku vykresliť iba na čítanie, kliknite pravým tlačidlom myši na jednotku a potom vyberte položku Dostať informácie. Tu zrušte začiarknutie políčka Ignorujte vlastníctvo tohto zväzku v dolnej časti okna, ak je už začiarknuté.
Teraz, v Zdieľanie a povolenia nastavenie, zmena Čítaj píš na Iba na čítanie pre každú kategóriu, ktorú chcete zmeniť. Takto zabránite nechceným používateľom alebo skupinám v mazaní, pridávaní alebo zmene súborov na jednotke.
Šifrovanie externého pevného disku v počítačoch Mac je rovnako jednoduché ako ich dešifrovanie. Pravým tlačidlom myši kliknite na jednotku a potom vyberte položku Šifrovať [DriveName] na jednotke, ktorú chcete zašifrovať. Teraz si vyberte heslo, zadajte ho znova a ak chcete, nechajte si tip na heslo. Potom zasiahla Šifrovať disk a počkajte, kým sa proces dokončí.

Ako naformátovať externý pevný disk pre Mac
Teraz, keď viete, ako ho odomknúť, ste pripravení naformátovať externú jednotku na použitie v počítači Mac. Skôr ako budete pokračovať, uvedomte si to Týmto sa vymažú všetky údaje na jednotke. Ak si nie ste istí, že nepotrebujete žiadne údaje, mali by ste ich pred pokračovaním zálohovať. V každom prípade je zálohovanie vždy dobrý nápad.
Mali by ste tiež zvážiť, ako budete jednotku používať. Rôzne systémy súborov sú pre určité úlohy lepšie, preto si musíte vybrať ten správny systém súborov pre vaše potreby. Ak si nie ste istí, pozrite sa na náš prehľad najlepšie systémy súborov Mac pre externé jednotky Ktorý systém súborov Mac je pre externú jednotku najlepší?Formátujete pevný disk na použitie s počítačom Mac? Tu sú možnosti systému súborov MacOS a výber toho najlepšieho pre vás. Čítaj viac .
Keď budete pripravení, otvorte Disk Utility aplikáciu, a to buď prehliadaním v aplikácii aplikácia v aplikácii Finder alebo stlačením Cmd + Space hľadať pomocou Spotlight. Teraz vyberte disk v ponuke na ľavej strane a kliknite pravým tlačidlom myši (alebo podržte) voľba a kliknite na), potom vyberte Vymazať.

Na nasledujúcej obrazovke môžete jednotku pomenovať podľa svojho želania názov oddiel. Môžete si tiež vybrať systém súborov, ktorý chcete naformátovať ako v časti formát voľba. Teraz vyberte Vymazať znova. OS naformátuje disk s vybratými možnosťami a vymaže všetky údaje na ňom.

Pomenovanie možnosti Vymazať je zrejmé, že tento proces vymaže vaše údaje, ale to spôsobí zmätok iným spôsobom. Ak hľadáte spôsob, ako naformátovať externý pevný disk pre počítače Mac, možno nebudete hľadať možnosť s názvom „vymazať“.
Bežné problémy s pevnými diskami Mac
Tipy vo vyššie uvedených častiach sú všeobecné, preto by mali fungovať na väčšine externých jednotiek. Niekedy však narazíte na konkrétnejšie problémy. Môžete sa napríklad dostať do situácie, keď nemôžete pridať súbory na jednotku Seagate na počítačoch Mac.
Jedným z dôvodov, prečo nemôžete pridať súbory na pevný disk Seagate v počítači Mac, je formátovanie pomocou systému súborov NTFS. V systéme MacOS môžete čítať iba disky v tomto formáte, nie na ne zapisovať. Toto vám zabráni pridávať, meniť alebo mazať súbory.
Našťastie Seagate ponúka Ovládač Paragon pre MacOS. To vám umožní pridať prístup k zápisu na disky Seagate v systéme MacOS bez nutnosti preformátovania. Je to vynikajúce, ak disk používate v rôznych systémoch.
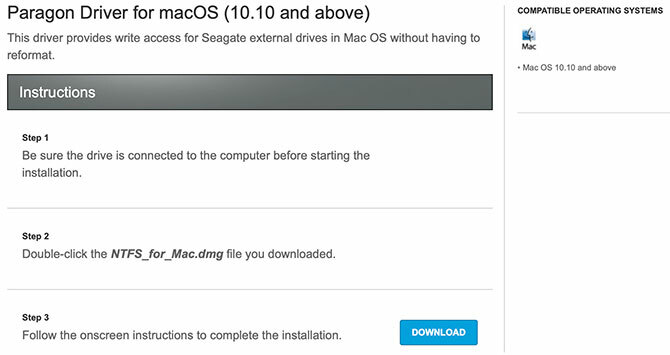
Môžete sa tiež rozhodnúť pre softvér tretích strán určený na prácu na akomkoľvek disku. To znamená, že ak narazíte na problémy, v ktorých nemôžete odstrániť súbory na externom pevnom disku Seagate v systéme MacOS, môžete tiež zvoliť vlastnú možnosť spoločnosti.
A čo čítanie diskov v iných systémoch?
Táto rada je určená pre používateľov počítačov Mac, preto sa zameriava na správu externých pevných diskov v systéme MacOS. Ak však používate niekoľko počítačov, môže sa stať, že budete musieť tieto disky prečítať aj na Windows. Pri použití súborového systému, ako je exFAT, je to ľahké, ale súborové systémy zamerané na počítače Mac môžu byť zložitejšie.
Ak máte problémy s čítaním diskov vo všetkých operačných systémoch, nemusíte sa obávať. Pozrite sa na niekoľko spôsobov, ako môžete v počítači so systémom Windows si prečítajte jednotku Mac 6 spôsobov, ako čítať disky vo formáte Mac v systéme WindowsUkážeme vám, ako čítať jednotku Mac naformátovanú pomocou HFS + alebo Apple File System (APFS) na Windows. Čítaj viac .
Kris Wouk je spisovateľ, hudobník a čokoľvek sa volá, keď niekto vytvorí videá pre web.