Reklama
Ak prevádzkujete svoj vlastný web alebo blog, ktorý hosťujete, je dobré mať e-mail, ktorý zdieľa jeho doménu. Tým sa zvýši dôveryhodnosť vašej webovej stránky a vyjasní sa, že ľudia s vami komunikujú ako webmaster namiesto osobnej komunikácie s vami.
Väčšina webových hostiteľov vytvorí na svojich serveroch e-mailový účet s vašou doménou, ale môže to byť bolesť hlavy. Poštový klient je často hrozný. To vás prinúti používať klienta na vašom počítači alebo nastaviť prepracovaný systém preposielania pošty. Tento problém môžete obísť nastavením e-mailu s vašou doménou v službe Google Apps.
Zaregistrujte sa do služby Google Apps
Navštívte hlavné Google Apps pre firmy na začiatku dobrodružstva. Nerobte si starosti s titulkami „pre podnikanie“. Táto služba je bezplatná až pre desať používateľov a spoločnosť Google nebude kontrolovať, či ste skutočne firmou.
Kliknite na tlačidlo Skúšobná verzia zdarma. Najprv musíte zadať niektoré osobné informácie vrátane aktuálnej e-mailovej adresy, ktorou môže byť iný účet Google. Kliknite na tlačidlo Ďalej.
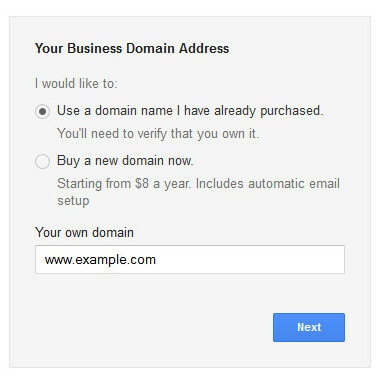
Teraz zadáte informácie o svojej doméne. Doménu si tiež môžete kúpiť, ak ju ešte nemáte. Kliknite na tlačidlo Ďalej.
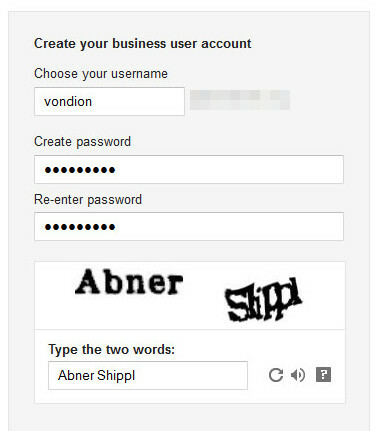
Vyberte informácie o svojom účte vrátane svojho používateľského mena, ktoré sa použijú na vašu e-mailovú adresu. Musíte tiež zadať heslo a odpovedať na kapitolu Captcha. Potom kliknite na Prijať a zaregistrovať sa. Načítanie ďalšej stránky môže chvíľu trvať, takže buďte trpezliví.
A to sú základy. Teraz máte zaregistrovaný účet Google Apps na e-mailovú adresu, ktorú ste práve nastavili.
Potvrďte, že vlastníte doménu
Teraz, keď máte zriadený účet, musíte potvrdiť, že ste vlastníkom domény. Mali by ste vidieť ovládací panel správcu, ako je to zobrazené nižšie.
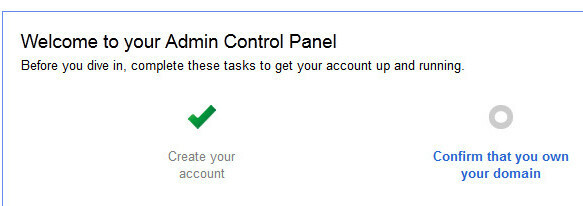
Kliknite na možnosť „Potvrdiť, že vlastníte doménu“. Budete presmerovaní na stránku, ktorá obsahuje overovací súbor HTML. Stiahnite si ju a potom ju nahrajte na webový server rovnako ako v prípade iných súborov. Ak nemáte prístup na FTP na nahrávanie súborov, teraz je vhodná doba na nahliadnutie do súborov pomocníka vášho webového hostiteľa a na stiahnutie bezplatný FTP klient 3 najlepší klienti FTP zadarmo pre WindowsFTP je užitočná metóda zdieľania súborov a metóda go-to na nahrávanie súborov na web hostiteľa. Tu sú najlepší FTP klienti, ktorých môžete získať zadarmo. Čítaj viac . Uistite sa, že ste súbor odovzdali do verejne prístupného priečinka, nie do priečinka FTP alebo do priečinka databázy.
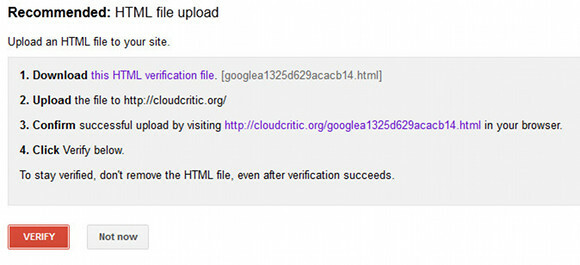
Ďalej potvrďte svoju doménu otvorením súboru, ktorý ste nahrali v prehliadači. Mali by ste vidieť iba text s textom „overenie na webe Google“ a niektoré znaky potom. Teraz kliknite na Overiť. Mali by ste dostať správu, že vaša doména bola úspešne overená. Kliknutím na odkaz Pokračovať sa vrátite späť na panel správcov.
Nastavte mobilný prístup
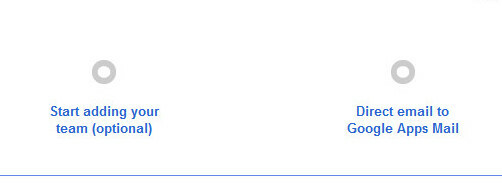
Ďalším krokom, ktorý spoločnosť Google zobrazuje, je pridanie ľudí do účtu Aplikácie. Toto však nie je kritická súčasť toho, aby váš e-mail fungoval, takže prejdeme na ďalší krok. To nasmeruje e-mail na váš nový účet Google Apps.
Kliknite na odkaz „Priamy e-mail na e-mail Google Apps“. Budete presmerovaní na niekoľko krokov vrátane mobilného prístupu. Ak chcete používať svoj e-mail Google Apps na smartfóne, venujte veľkú pozornosť časti s mobilným prístupom. Tieto kroky sa líšia pre každý mobilný operačný systém, s ktorým chcete získať prístup k e-mailovému účtu.
Nastavenie záznamov MX
Posledným krokom je nastavenie záznamníkov MX vášho e-mailu. Týmto sa presmeruje e-mail odoslaný na vašu doménu na servery spoločnosti Google. Ak tak neurobíte, váš e-mail sa jednoducho odošle vášmu hostiteľovi a nebude sa odosielať do služby Google Apps.
Metóda použitá na aktualizáciu záznamov MX bude závisieť od vášho webového hostiteľa. Mnoho z nich vrátane môjho používa cPanel, takže ho budem používať na vysvetlenie.
Najprv sa musíte prihlásiť do cPanel na adrese www.yourdomain.com/cpanel. Váš hostiteľ hostiteľa by mal mať nastavené heslo pre cPanel - ak nepoznáte svoje prihlasovacie údaje, budete musieť resetovať svoje heslo alebo sa obrátiť na podporu svojho hostiteľa.
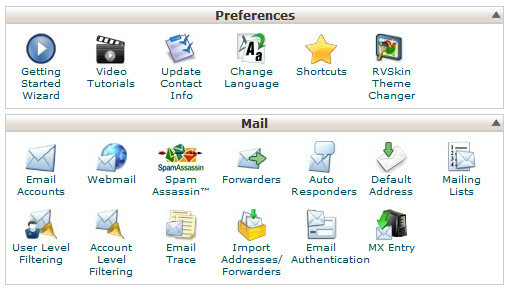
Po prihlásení vyhľadajte ikonu MX Entry v sekcii Pošta a kliknite na ňu. Tým sa dostanete na hlavnú stránku MX Entry. K dispozícii bude rozbaľovacia ponuka domény. Otvorte ho a potom vyberte doménu, ktorú konfigurujete. Počkajte chvíľu, kým sa stránka aktualizuje.
Uvidíte niekoľko nových možností. Prvým z nich je smerovanie e-mailov. Kliknite na tlačidlo Remote Mail Exchanger. Posuňte zobrazenie nadol na položku Pridať nový záznam a do poľa Priorita zadajte hodnotu „1“ a do poľa Cieľ zadajte hodnotu ASPMX.L.GOOGLE.COM a potom kliknite na tlačidlo Pridať nový záznam. Opakujte, kým vaše záznamy nezodpovedajú tabuľke Hodnoty záznamu MX spoločnosti Google stránka pomocníka.
Ďalej kliknite na položku Upraviť vedľa existujúceho záznamu MX, ktorý sa uloží pod názvom vašej domény. Zmeňte prioritu na 15 a potom kliknite na tlačidlo Upraviť. Keď skončíte, malo by to vyzerať takto.
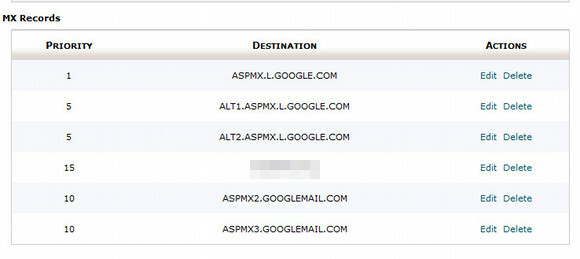
Teraz odošlite skúšobný e-mail na e-mail služby Google Apps, ktorý potvrdí, že záznam bol úspešne zmenený. Mal by prejsť takmer okamžite.
Pamätajte, že toto sú pokyny na implementáciu cPanel, ktorý sa bežne používa, ale nie je nasadený všetkými webovými hostiteľmi. Základy, na ktoré treba pamätať, sú tieto.
- Zistite, kde sa menia rekordéry MX
- Zadajte záznamy MX podrobne uvedené na Stránka pomocníka spoločnosti Google
- Uistite sa, že akýkoľvek predtým existujúci záznam má vyššie prioritné číslo, či je vypnutý alebo vymazaný. Dávam prednosť zmene priority, aby sa v prípade potreby dala ľahko povoliť.
záver
Dúfame, že tieto informácie vám pomôžu vytvoriť e-mailový účet Google Apps. Záznamy MX sú samozrejme najťažšie sa s nimi zamotať, ale nejde o raketovú vedu. Ak neviete zistiť, kde máte zmeniť webový záznamník MX od svojho hostiteľa, pošlite e-mailom jeho podporu alebo si pozrite FAQ. Mali by byť schopní nasmerovať vás na správne menu a problém je taký bežný, že už môžu mať riešenie zadané do zákazníckej vedomostnej základne.
Matthew Smith je spisovateľ na voľnej nohe žijúci v Portlande v Oregone. Píše a edituje aj digitálne trendy.