Reklama
Windows File Explorer je predvolený nástroj Windows na prehľadávanie súborov. Ak z toho chcete vyťažiť maximum, musíte kopať trochu hlbšie. Budeme s vami zdieľať niektoré z našich obľúbených Triky a vylepšenia programu Prieskumník 10 málo známych funkcií Prieskumníka súborov systému WindowsNedovoľte, aby vás Windows File Explorer oklamal jednoduchým vzhľadom. Je schopný omnoho viac akcií a vylepšení, ako to umožňuje! Ukážeme vám ich veľa. Čítaj viac .
Či už ide o urýchlenie pomocou klávesových skratiek, hromadného premenovania súborov alebo úprav ponúk, sme si istí, že sa týmto skvelým okrúhlym písmom dozviete niečo nové.
Ak máte vlastné tipy na prieskum súborov, ktoré chcete zdieľať, informujte nás o tom v komentároch nižšie.
1. Premenovať viac súborov
Pravdepodobne už viete, ako premenovať jednotlivé súbory, ale vedeli ste, že proces je veľmi podobný dávkovému premenovaniu skupiny súborov?
Najprv vyberte súbory, ktoré chcete premenovať. Môžete vydržať ctrl a ľavý klik vyberte konkrétne súbory alebo stlačte
Ctrl + A vyberte všetky v priečinku. Kliknite pravým tlačidlom myši súbor, ktorý chcete ako prvý v poradí (tento proces pripojí čísla na koniec súboru) a kliknite na tlačidlo premenovanie.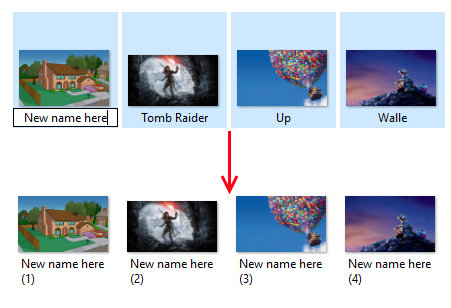
Zadajte ľubovoľný názov, ktorý chcete mať všetky súbory, a stlačte vstúpiť. Program Prieskumník teraz premenuje všetky vybraté súbory v číselnom poradí.
Ak potrebujete pokročilejšie funkcie, ako napríklad možnosť pridať alebo odstrániť konkrétny text z názvov súborov, zmeniť prípony súborov, zmeniť údaje EXIF a ďalšie, potom vyskúšajte Obslužný program hromadného premenovania.
2. Odstráňte históriu prehľadávania súborov
V predvolenom nastavení bude Prieskumník uchovávať záznamy o všetkých nedávno otvorených súboroch, ako aj o vašich nedávnych vyhľadávaniach. Je dobré rýchlo sa k niečomu vrátiť, ale možno budete chcieť vymazať históriu alebo úplne vypnúť túto funkciu.
Ak chcete začať, otvorte program Prieskumník a kliknite na tlačidlo Súbor> Zmeniť priečinok a možnosti vyhľadávania. Na internete všeobecný kartu a pod súkromia kliknite na jasný Ak chcete odstrániť celú svoju históriu súborov Prieskumník.
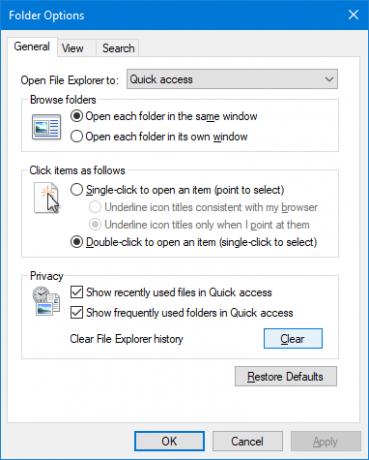
Ak chcete históriu zakázať, zrušte začiarknutie jedného alebo obidvoch Zobraziť nedávno použité súbory v Rýchlom prístupe a Zobraziť často používané priečinky v Rýchlom prístupe. Potom kliknite na tlačidlo OK OK.
3. Zakázať reklamy
Ako by všade inde nebolo dosť reklám, spoločnosť Microsoft začala nedávno zobrazovanie reklám v Prieskumníkovi súborov Ako zakázať reklamy v systéme Windows 10 File ExplorerWindows 10 napchal do OS viac reklám ako akákoľvek predchádzajúca verzia. V poslednej dobe ste možno začali vidieť reklamy v Prieskumníkovi súborov. Tu je postup, ako ich zakázať. Čítaj viac bičovať niektoré z ich produktov, napríklad predplatné balíka Office 365. Tieto môžete jednotlivo zatvoriť stlačením tlačidla X v pravom hornom rohu, ale zastavme ich, aby sa nikdy neobjavili.
Otvorte program Prieskumník a kliknite na tlačidlo OK Súbor> Zmeniť priečinok a možnosti vyhľadávania. Prepnite na vyhliadka tab. Posuňte zobrazenie nadol a zrušte jeho označenie Zobraziť upozornenia poskytovateľa synchronizácie. Potom kliknite na tlačidlo OK OK.
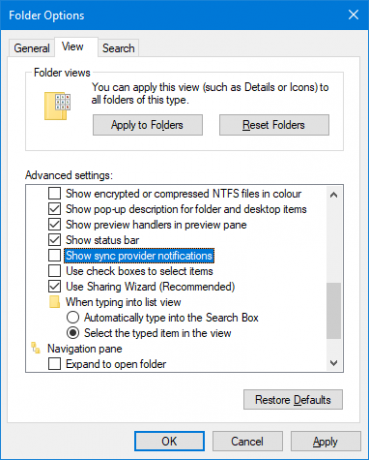
Ak chcete zakázať reklamy inde vo Windows 10, prečítajte si naše návod, ako vyhľadávať a deaktivovať reklamy 5 miest na nájdenie a zakázanie reklám v systéme Windows 10Vo svojom operačnom systéme by ste sa nemuseli vyrovnať s reklamou. Windows 10 obsahuje niekoľko reklám a propagačných akcií. Ukážeme vám, kde ich nájdete a ako sa ich môžete zbaviť. Čítaj viac .
4. V tomto počítači otvorte program Prieskumník
Otvorí sa Prieskumník na Rýchly prístup Ako prispôsobiť ponuku Rýchly prístup v systéme Windows 10 a 8Ponuka Windows Quick Access nie je tak užitočná, ako by mohla byť. Ukážeme vám, ako prispôsobiť a reorganizovať ponuku využitia energie Win + X. Čítaj viac stránka v predvolenom nastavení. Ak na to nemáte využitie, môžete ho namiesto toho prepnúť tak, aby sa otváralo na tomto počítači.
Otvorte program Prieskumník a prejdite na Súbor> Zmeniť priečinok a možnosti vyhľadávania. Na internete Otvorte program Prieskumník rozbaľte, zmeňte na Tento počítač. Potom kliknite na tlačidlo OK OK.
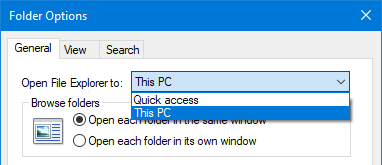
5. Zobraziť Kôš a ovládací panel na bočnom paneli
Navigačná tabla sa zobrazí na ľavej strane Prieskumníka súborov a umožňuje vám pohybovať sa medzi položkami, ako napríklad Quick Access a This PC. V predvolenom nastavení tento zoznam neobsahuje Kôš ani ovládací panel, ale je veľmi jednoduché ich pridať.
jednoducho kliknite pravým tlačidlom myši prázdne miesto na navigačnej table a kliknite na Zobraziť všetky priečinky.
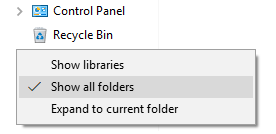
Všimnite si, že okrem rýchleho prístupu je Desktop jediným priečinkom najvyššej úrovne s vecami ako Tento počítač a sieť sa odteraz oddeľujú, spolu s pridaním koša a ovládacích prvkov Panel.
6. Použite klávesové skratky
Ak existuje jeden spôsob, ako sa rýchlo stať mocným používateľom systému Windows, je to tak klávesové skratky pre Prieskumník súborov 13 Základné skratky prehliadača súborov, ktoré potrebujete vedieťNiekoľko základných klávesových skratiek by mohlo byť rozdielom medzi zdĺhavosťou a rýchlou produktivitou. Čítaj viac . Keď ich zvládnete, budete sa čudovať, prečo ste stratili čas kliknutím. Tu je výber z najbežnejších:
Tu je výber z najbežnejších:
- Kláves Windows + E otvorí program Prieskumník
- Ctrl + N otvorí nové okno Prieskumníka tej istej zložky.
- Ctrl + W zatvorí okno.
- Ctrl + D vyberie panel s adresou.
- Ctrl + F vyberie vyhľadávacie pole.
- Ctrl + Shift + N vytvorí priečinok.
- Alt + Up ide o úroveň vyššie.
- Alt + Right / Left ide dopredu alebo dozadu.
Môžete tiež stlačiť alt sám o sebe zvýrazniť prvky písmenami. Potom jednoducho stlačte tieto písmená a vykonajte akciu.
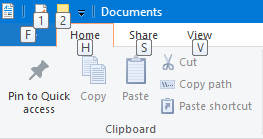
Ak sa chcete stať klávesovou skratkou pre klávesovú skratku, pozrite si našu konečný sprievodca klávesovými skratkami pre Windows Klávesové skratky systému Windows 101: Ultimate GuideKlávesové skratky vám môžu ušetriť hodiny času. Osvojte si univerzálne klávesové skratky systému Windows, klávesové triky pre konkrétne programy a niekoľko ďalších tipov na urýchlenie práce. Čítaj viac .
7. Odstráňte cloudové služby z bočného panela
Na ľavej navigačnej table Prieskumníka súborov si všimnete, že sa tu zobrazí všetka nainštalovaná cloudová služba vrátane predvoleného OneDrive. Môže to byť užitočný ako rýchly prístup k týmto súborom a priečinkom, môžete ich však z tohto panela odstrániť.
Ak chcete začať, vyhľadajte systém regedit a vyberte príslušný výsledok. Tým sa otvorí Editor databázy Registry, ktorý môže spôsobiť problémy, ak sa použije nesprávne, preto postupujte podľa týchto pokynov.
Ísť do Úpravy> Nájsť a vstup IsPinned. cvaknutie Nájdi ďaľší. Tým sa dostanete k prvému výsledku. Na pravej table vyhľadajte položku pomocou a názov z (Predvolené) a typ z REG_SZ. Hodnota v údaje stĺpec bude text.
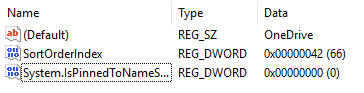
Chcete hľadať údaje hodnota, ktorá obsahuje názov cloudovej služby, ktorú chcete odstrániť z navigačného panela. Ak to nevidíte, stlačte F3 prejsť na nasledujúci záznam.
Ak ho nájdete, dvakrát kliknite na ikonu Systém. IsPinnedToNameSpaceTree, zmeniť Hodnotové údaje na 0 a kliknite na tlačidlo OK OK.
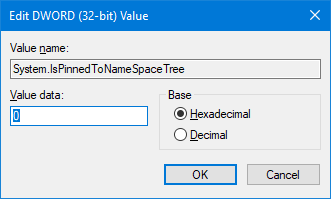
Týmto sa odstráni z navigačného panela. Ak ho chcete niekedy vrátiť, zopakujte vyššie uvedené kroky a nastavte Hodnotové údaje ako 1.
8. Pridať kontextové príkazy pomocou ExtraBits
Existuje veľa programy tretích strán na vylepšenie programu Prieskumník 10 najlepších rozšírení programu Windows File Explorer pre správu súborovAk používate systém Windows 10, používate program Prieskumník. Vyskúšajte tieto užitočné prípony a získajte viac z Prieskumníka! Čítaj viac .
Aj keď môžete vykonávať všetky tipy v tomto článku bez akýchkoľvek ďalších programov, stojí za to zavolať: ExtraBits. Do kontextovej ponuky pravým tlačidlom myši pridáva funkcie, ako napríklad možnosť kopírovať názvy súborov, hromadne premenovať, extrahovať obsah priečinka a odstraňovať prázdne priečinky.
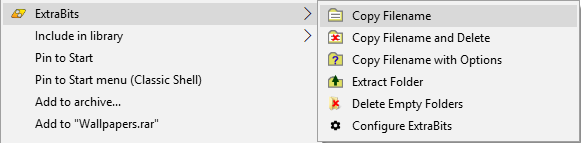
Stiahnite si program, spustite inštalačný program a použite ho pravým tlačidlom myši na súbore alebo priečinku. Môžete ho použiť na viac súborov naraz, ale bezplatná verzia ExtraBits je obmedzená na 100 súborov súčasne.
9. Pridajte typy súborov do ponuky Nová položka
Nový súbor môžete pridať odkiaľkoľvek v prieskumníkovi súborov. Kliknite pravým tlačidlom myši prázdne miesto, vznášajte sa Nový a potom vyberte typ súboru, ktorý chcete vytvoriť.
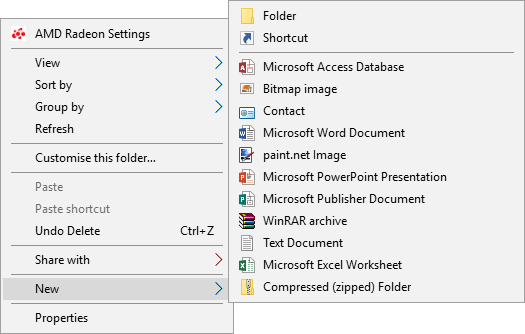
Tento zoznam však obsahuje iba určité typy súborov. Ak chcete do tohto zoznamu pridať svoj vlastný, otvorte Poznámkový blok a vložte ho:
Editor databázy Registry systému Windows, verzia 5.00 [HKEY_CLASSES_ROOT \ .XXX \ ShellNew] "NullFile" = ""vymeniť .xxx bez ohľadu na príponu súboru. Napríklad, .doc, PSD alebo .png. Uložte súbor ako filetype.reg niekde vo vašom počítači. Prejdite na súbor a otvorte ho.
Zobrazí sa otázka, či chcete upraviť register. cvaknutie Áno pokračovať. Po opätovnom otvorení programu Prieskumník bude váš typ súboru k dispozícii na internete Nový obsahové menu.
10. Rýchlo otáčajte obrázky
Ak máte v počítači obrázky, ktoré chcete otočiť, môžete to ľahko urobiť v Prieskumníkovi súborov. Funguje to na jednotlivých obrázkoch alebo vo veľkom ľavý klik obrázok alebo vyberte konkrétny rozsah.
V stužke choďte na Spravovať a kliknite na jeden z nich Otočiť doľava alebo Otočte doprava. Hotový! Keď ste tu, môžete tiež zadať znak a Prezentácia alebo Nastaviť ako pozadie.
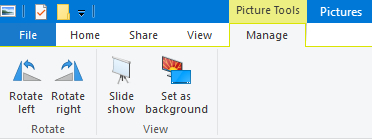
Správca súborov zvládnutý
So všetkými týmito tipmi a vyladeniami v dlani sa stanete odborníkom na prieskum súborov v okamihu. Povedali sme vám, že má čo ponúknuť viac, ako by sa mohlo zdať na povrchu!
Ak hľadáte ďalšie informácie a tipy, prečítajte si naše návod, ako čo najlepšie využiť program Prieskumník Ako vyťažiť maximum z Prieskumníka súborov systému Windows 10Windows File Explorer je jednou z najviac podceňovaných funkcií systému Windows 10. Tu vám ukážeme, ako spravovať a ovládať Prieskumník súborov systému Windows 10 zdola nahor a odhaľovať funkcie, ktoré nikdy ... Čítaj viac .
Ktorý z týchto tipov je váš obľúbený? Máte na zdieľanie svoje vlastné rady týkajúce sa prehľadávača súborov?
Joe sa narodil s klávesnicou v rukách a okamžite začal písať o technológii. Teraz je nezávislým spisovateľom na plný úväzok. Opýtajte sa ma na Loom.


