Reklama
Ľudia radi berú skratky vo všetkých aspektoch života; počítače nie sú výnimkou. Skratky, najmä tie, ktoré sa vykonávajú pomocou klávesnice, vám po správnom použití ušetria hodiny. Už sme sa predtým zaokrúhľovali nahor niektoré skvelé klávesové skratky, ale dnes sme tu, aby sme vytvorili dokonalého sprievodcu klávesovými skratkami systému Windows (známych tiež ako klávesové skratky systému Windows).
Po preskúmaní toho, ako môžu byť užitočné skratky, sa najprv pozrieme na univerzálne skratky, ktoré vykonávajú rovnakú funkciu takmer vo všetkých programoch, ktoré môžete použiť. Potom sa ponoríme do konkrétnych programov a skončíme výberom alternatívnych trikov. Zostaňte na palube a zvládnete tieto triky v žiadnom momente!
Prečo sa obťažovať skratkami?
Ak nie ste zvyknutí ich používať, klávesové skratky sa môžu javiť ako strata času. Koniec koncov, môžete výber pomocou myši, pracovať s možnosťami panela s nástrojmi (napríklad Súbor, Úpravy a Nástroje), spúšťať programy a prechádzať webovými stránkami. Myš však nemusí vôbec používať váš počítač; mohol by si
obísť sa iba pomocou klávesnice Samostatná navigácia v systéme Windows pomocou klávesových skratiekMožno ste poznali veľa klávesových skratiek, ale vedeli ste, že môžete obísť systém Windows bez myši? Tu je návod. Čítaj viac keby si musel.Pravdepodobne máte na myši iba jednu ruku. Udržať si túto druhú ruku na klávesnici a naučiť sa niektoré klávesové skratky je vynikajúci nápad; Vaša náhradná ruka pravdepodobne nerobí nič iné produktívne!
Ak ste písali papier v programe Word a trvalo desať sekúnd, než ste dokument uložili každých päť minút ručným kliknutím Súbor> Ušetrite, každú minútu by ste strávili iba dvoma minútami! Rýchly dotyk Ctrl + S trvá zlomok sekundy a nevyberie vám ruky (a myseľ) od písania, ako to robí myš.
Teraz sa nemusíte nechať uniesť. Nerobte si starosti, ak si vaša pamäť nedokáže spomenúť na stovky skratiek. Zameranie na niekoľko bežných skratiek Najlepšie spôsoby, ako sa naučiť všetky klávesové skratky, ktoré budete kedy potrebovaťExistuje veľa klávesových skratiek, ktoré nepoužívate. Prinášame vám všetky potrebné zdroje, aby sme vás naučili všetko, čo potrebujete vedieť o klávesových skratkách. Zapamätajte si klávesové skratky pre okamžitú produktivitu. Čítaj viac a ich integrácia do vášho každodenného používania z nich čoskoro urobí druhú povahu. Keď už o nich ani neuvažujete, pridajte do svojho repertoáru pár ďalších a pokračujte v cykle!
Majte na pamäti, že nie každý odkaz sa oplatí použiť pre každú osobu. Ak na počítači nikdy nehráte hudbu, nebudete používať skratky pre rýchly posun vpred, takže ich preskočte!
Niekoľko pokynov pre klávesové skratky
Táto príručka je napísaná pre klávesnice Windows. Klávesy na klávesnici by nemali spôsobiť nejednoznačnosť, ale iba z dôvodu konzistentnosti:
- Všetky tlačidlá a kombinácie sa zobrazujú v smelý.
- Klávesové skratky, ktoré je potrebné stlačiť súčasne, budú používať kláves a plus symbol (napr. Ctrl + S).
- Kombinácie, ktoré je potrebné stlačiť jeden po druhom, budú používať a väčší než symbol (napr. Ctrl> T).
- Postupne budeme zdieľať rôzne stratégie odovzdávania skratiek do pamäte, vrátane podprahovo tučných písmen príkazov, ktoré zodpovedajú ich skratkám. Ak vám to nepomôže, prehltnite ich!
- smena Kláves sa používa ako „reverzná“ funkcia pre mnoho kombinácií kláves. Napríklad, priestor preskočí nastavenú sumu na webovú stránku, tak Shift + Space sa presunie späť o rovnakú sumu späť. Keď sa to týka skratky, urobíme si poznámku.
- ovládanie bude skrátená na ctrl.
- Kľúč Windows sa označuje ako Vyhrať.
- Left, Správny, horea nadol pozri šípky.
- Pamätajte, že žiadne dve klávesnice nie sú rovnaké; Niektoré klávesnice notebooku môžu mať Funkcia (FN) klávesy, ktoré vykonávajú svoje vlastné funkcie na F1-F12 kľúča.

Univerzálne klávesové skratky Windows
Nie je zaručené, že sa im podarí udržať 100% času, ale existujú aj niektoré skratky, ktoré budú identické takmer v každom rohu systému Windows alebo v akomkoľvek programe, ktorý používate. Väčšina z nich už existuje navždy, takže už ich možno poznáte.
Mnoho z týchto základných skratiek má tiež pohodlne kombináciu kláves, ktorá zodpovedá ich funkcii (napr Ctrl + S pre Save), vďaka čomu sa z nich môžu učiť.
Najčastejšie a užitočné skratky
Vyhrať otvorí ponuku Štart vo Windows 7 a 10 a umožní vám okamžite začať písať hľadaný výraz. Zistíte, že je to oveľa rýchlejšie ako manuálne prejdenie myšou na tlačidlo Štart a následné zadanie textu. Tí vo Windows 8 alebo 8.1 prejdú s touto klávesou na úvodnú obrazovku.
Pravdepodobne najviac všadeprítomné naše návyky sú skratky, ktoré sa zaoberajú úpravou textu:
Vystrihnúť, kopírovať a prilepiť pomocou klávesnice
- Ctrl + X vystrihnite zvýraznený text (odstráňte ho a umiestnite ho do schránky 6 bezplatných manažérov histórie schránky na sledovanie toho, čo kopírujete a prilepujetePotrebujete správcu schránky, pretože si pamätá všetky veci, ktoré skopírujete a prilepíte. Zostavili sme päť najúčinnejších nástrojov na správu histórie vašej schránky. Čítaj viac )
- Ctrl + C kopírovať text (umiestniť kópiu textu do schránky)
- Ctrl + V vloženie textu (skopírujte schránku na pozíciu kurzora)
Tieto skratky sú umiestnené v jednom rade na štandardnej klávesnici QWERTY, vďaka čomu sa dajú ľahko nájsť.
Aby ste ich udržali rovno, premýšľajte X ako rezanie, C stojí za kópiou a potom V, jediná ľavá, je šípka smerujúca nadol, aby sa zahodil alebo vložil obsah uložený do schránky. Nezabudnite, že vkladanie kópií funguje iba pre text. obrázky sú férová hra.

Vybrať všetko
Na výber všetkého v aktuálnom priestore použite Ctrl + A. Ak napríklad v prehliadači Chrome zadávate textové pole, táto skratka vyberie všetok text, ktorý ste zadali. Ak kliknete na ľubovoľný bod na stránke, vyberiete každý prvok vrátane obrázkov a iného formátovania.
Výber všetkého je najužitočnejší, keď sa snažíte pracovať s partiou súborov naraz, alebo si môžete vziať všetko, čo ste práve napísali, a znova ho použiť na inom mieste. Ručné pretiahnutie myši nad výber je omnoho pomalšie.
Vrátiť späť a znova
Ctrl + Z zruší akúkoľvek akciu a je vaším najlepším priateľom pri akejkoľvek práci na počítači, najmä pri úlohách náchylných k chybám, ako je napríklad úprava obrázkov alebo formátovanie dokumentu. Jeho náprotivok, Ctrl + Y, zopakuje predtým vrátenú akciu. Používajte tieto dve pravidelne a vaše chyby zmiznú okamžite!
Odstrániť rutiny
Pri písaní namiesto použitia backspace na vymazanie jedného znaku naraz použite Ctrl + Backspace vymazať celé slová naraz. Toto tiež funguje Ctrl + Del vymazať jedno slovo pred kurzorom.
Uložte, otvorte a tlačte súbory
použitie Ctrl + S na save každý súbor, na ktorom pracujete - a robte to často, aby ste neprišli o prácu! V prehliadači môžete tiež použiť na uloženie stránky na prezeranie offline. Klávesová skratka pre Uložiť ako (uloženie súboru s novým názvom) závisí od aplikácie, ktorú používate. V slove je to F12; používa veľa iných programov Ctrl + Shift + S.
Ctrl + O vôľa ovložte súbor do ľubovoľného programu, ktorý používate.
Vedenie v ctrl rodina, Ctrl + P je univerzálny príkaz pRinti.
Zatvorte Windows a záložky
Budeme hovoriť o používaní klávesových skratiek na otváranie programov v systéme Windows, ale svoju prácu môžete rovnako ľahko uzavrieť pomocou niekoľkých klepnutí. vyskúšať ALT + F4 zavrieť akékoľvek okno (identické s kliknutím na X v pravom hornom rohu) alebo Ctrl + F4 zavrieť iba aktuálnu kartu. Alternatívne Ctrl + W zatvorí aj vašu kartu.
Prehľadávať dokumenty
Keď si uviazol pri hľadaní slova Ako nájsť a nahradiť slová vo viacerých súborochČo robiť, ak musíte nahradiť jediné slovo textových súborov v desiatkach alebo tisícoch? Zachováte pokoj a stiahnete program Poznámkový blok ++ alebo Nahradiť text, aby ste túto úlohu vykonali za pár sekúnd. Čítaj viac v obrovskom dokumente PDF, webovej stránke alebo inej aplikácii, Ctrl + F otvorí Find bar. Zadajte čokoľvek a môžete ich použiť vstúpiť prichytiť sa k nasledujúcemu výsledku; Shift + Enter sa vráti o jeden zásah.
Presúvajte sa medzi Windows, kartami a monitormi
Ako často sa prepínate medzi programami kliknutím na ikony na paneli úloh? Použitím Alt + Tab je rýchlejšia, pretože vám umožňuje okamžité prepínanie medzi vašimi poslednými dvoma otvorenými aplikáciami.
holding alt umožňuje vidieť všetko, čo je otvorené, a umožňuje vám to pútko do akéhokoľvek programu. Môžeš použiť smena ustúpiť, alebo Win + Tab a rovnaký postup, ak chcete, aby sa vaše prepínanie stalo trochu príjemnejším. Všimnite si, že v systéme Windows 10 Win + Tab otvorí obrazovku virtuálnej pracovnej plochy (pozrite si nižšie uvedené časti o klávesových skratkách systému Windows 10).
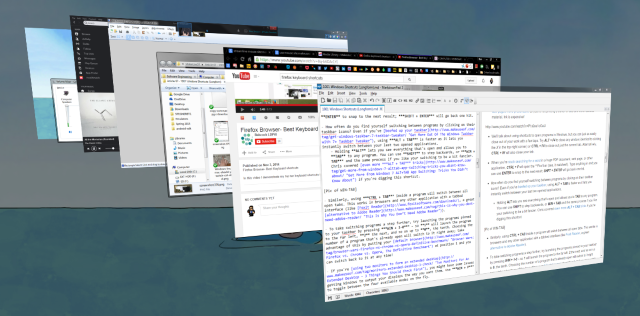
Podobne použitie Ctrl + Tab vnútri programu sa prepína medzi všetkými otvorenými kartami. Funguje to v prehliadačoch a iných aplikáciách s rozhraním s kartami.
Ak chcete prepnúť programy o krok ďalej, skúste spustiť programy pripnuté na panel úloh stlačením Win + 1-0. spustí program úplne vľavo, 2 ďalšie a tak ďalej 0, desiaty. Výber čísla programu, ktorý je už otvorený, sa okamžite prepne na tento program. Využite to umiestnením svojho predvoleného prehliadača na pozíciu 1 a kedykoľvek sa k nemu môžete prepnúť!
Ak si použitie dvoch monitorov na vytvorenie rozšírenej pracovnej plochy, môžu sa vyskytnúť problémy pri zavádzaní systému Windows na výstup vašich obrazoviek tak, ako chcete. použitie Win + P na prepínanie medzi štyrmi dostupnými režimami za behu. Môžete použiť aj viac monitorov Výhra + Shift + doľava / doprava na presun aktuálneho okna medzi obrazovkami.
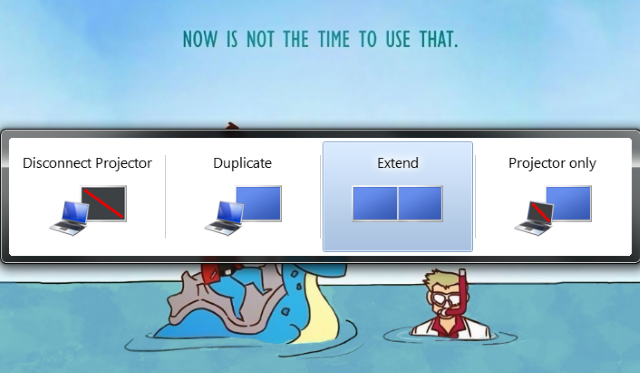
Otvorte program Prieskumník a Vlastnosti systému
File Explorer umožňuje prehľadávať všetky súbory na vašom počítači; jedným z miest, ktoré pravdepodobne skončíte najviac, je počítačový na zobrazenie pripojených jednotiek a zariadení. Okamžite sa tam dostanete Win + E.
lisovanie Win + Pause prinesie Vlastnosti systému panel s základné informácie o počítači, ktoré by ste mali vedieť 10 základných funkcií, ktoré by ste mali vedieť o počítači so systémom WindowsAko používateľ systému Windows tu uvádzame niektoré najdôležitejšie systémové informácie o vašom počítači. Čítaj viac .
Zobraziť plochu
Ak máte otvorených veľa okien a potrebujete mať prístup k súboru na pracovnej ploche (alebo si len chcete obdivovať tapetu), stlačte Win + D okamžite zobraziť pracovnú plochu. Klepnutím naň sa znova dostanete späť na miesto, kde ste boli.

Minimalizácia a maximalizácia systému Windows
Podobne, ak potrebujete na minútu vyčistiť myseľ od šialenstva, stlačte kláves Win + M klávesová skratka na minimalizáciu všetkých okien. Akonáhle budete pripravení na použitie v akcii Shift + Win + M aby sa všetko otvorilo.
Vo väčšine programov používajúcich F11 klávesová skratka na celej obrazovke rozbalí okno tak, aby zaberalo celý váš monitor.
Zamknite počítač
Už ste toho veľa čítali zabezpečenie počítača 6 najlepších metód na uzamknutie počítača so systémom WindowsUzamknutie počítača je nevyhnutné na zabránenie bezobslužného prístupu. Tu je niekoľko vynikajúcich spôsobov, ako to urobiť v akejkoľvek verzii systému Windows. Čítaj viac , ale žiadne z vašich opatrení nebude veľmi dobré, ak bude váš systém prístupný každému, kto kráča. Ak chcete rýchlo lpočítač, keď stojíte, aby ste odišli, použite Win + L. Ak ste už niekedy pre vás nechali odchádzajúcu aktualizáciu Facebooku, keď ste mimo počítač, oceníte túto.
Otvorte obrazovku zabezpečenia a Správca úloh
Jedna skratka tak stará ako Windows, na ktorú sa väčšina ľudí uchýli, keď systém zamrzne Ctrl + ALT + Del. V moderných verziách systému Windows sa objaví obrazovka zabezpečenia systému Windows, ktorá vám okrem iného umožní zmeniť heslo alebo odhlásiť sa.
Program, ktorý pravdepodobne hľadáte, je Správca úloh, ku ktorému má priamy prístup Ctrl + Shift + Esc combo. Akonáhle ste tam, uistite sa, že viete, čo sa deje s našimi tipy na Správcu úloh.

Klávesové skratky Windows 8 / 8.1
Windows 8 a 8.1 (vy nemali by ste už systém Windows 8 používať Prečo inovovať systém Windows na konci rozšírenej podporyNakoniec vyprší podpora pre každú verziu systému Windows a počítače zostanú plné dier, vstupné body pre škodlivý softvér a príležitosti pre hackerov. Windows 8 nedávno dosiahol stav podpory - ukážeme vám prečo a ako ... Čítaj viac pretože ho spoločnosť Microsoft nepodporuje) zahrňte ich vlastnú kombináciu kľúčov, ktoré sa nemusia uplatniť v systéme Windows 7 alebo staršom. Tu je niekoľko skratiek, ktoré by ste chceli vedieť, ak sa vám páči systém Windows 8.
Otvorte panel Charms and Search
Win + C otvorí Cpoškodzuje panel, centrálny rozbočovač pri vyhľadávaní, zdieľaní a prístupe k nastaveniam. Ak sa tam chcete dostať, môžete v systéme Windows 8 použiť prejdené gestami. Tieto sú však nepríjemné a môžu sa aktivovať náhodou.
Pretože nemôžete jednoducho klepnúť Vyhrať a začnite hľadať ako vo Windows 7, použite Win + Q otvorte vyhľadávacie kúzlo odkiaľkoľvek. To vám umožní vyhľadávať súbory, nastavenia a dokonca aj web, ak chcete.
Skrátené sú aj ďalšie dôležité položky v aplikácii Charm. Win + I vás preskočí na Nastavenia Win + W umožňuje spustiť vyhľadávanie nastavení (skvelé, ak potrebujete nájsť zakopanú položku ovládacieho panela).
Prístup k systémovým nástrojom
Win + X spustí ponuku Rýchly prístup, užitočná ponuka obsahujúca skratky na bežné pomocné programy, ako je ponuka Ovládací panel, Správca zariadení alebo Programy. Pretože ponuka Štart, ktorá používala všetky tieto skratky, bola odstránená v systéme Windows 8, táto skupina príkazov je celkom výhodná.

Pamätajte, že v systéme Windows 7 táto ponuka neexistuje Win + X namiesto toho otvorí Centrum nastavenia mobilných zariadení Windows. Je to stále užitočné, najmä na prenosných počítačoch, kde ste vy zmeňte nastavenia, napríklad jas obrazovky, hlasitosť a režim zobrazenia často.

Snap Windows
Môžeš snap okná na oboch stranách obrazovky pre prácu s dvoma panelmi. Výhra + obdobie zaklapne aktuálnu aplikáciu na pravú stranu obrazovky a Výhra + Shift + Obdobie vyvolá to doľava.
Otvorte panel príkazov Moderná aplikácia
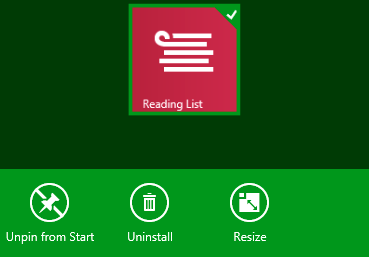 Windows 8 Modern Apps má jedinečné panely príkazov aplikácií, ktoré sa zobrazujú v dolnej časti obrazovky. Napríklad úvodná obrazovka obsahuje možnosti na odomknutie, odinštalovanie alebo zmenu veľkosti aplikácie. Kliknutím pravým tlačidlom myši alebo posunutím prstom nahor z dolnej časti obrazovky ich otvoríte rovnako Win + Z.
Windows 8 Modern Apps má jedinečné panely príkazov aplikácií, ktoré sa zobrazujú v dolnej časti obrazovky. Napríklad úvodná obrazovka obsahuje možnosti na odomknutie, odinštalovanie alebo zmenu veľkosti aplikácie. Kliknutím pravým tlačidlom myši alebo posunutím prstom nahor z dolnej časti obrazovky ich otvoríte rovnako Win + Z.
Klávesové skratky systému Windows 10
Windows 10 je aktuálna verzia systému Windows a predstavuje chybný systém Windows 8. Obsahuje úplne nové skratky, ktoré sa nenachádzali okolo 7 alebo 8. Ak ešte nemáte systém Windows 10, môžete si ho nainštalovať zadarmo.
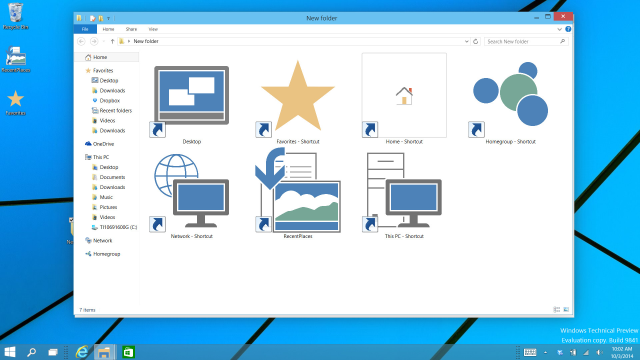
Snap Windows
Windows 10 zvyšuje funkčnosť okien. Okrem tohoto Win + Left a Win + Right, skúste Win + Up a Win + Down aby ste okná zachytili zvislo vedľa seba. Pomocou všetkých štyroch môžete teraz zobraziť štyri okná naraz v mriežke 2 x 2.
Virtuálne počítače
Predtým ste na to museli používať nástroje tretích strán, ale Windows 10 obsahuje virtuálne počítače Úvod do prehľadu Virtual Desktop & Task View v systéme Windows 10Nové funkcie virtuálneho desktopu a zobrazenia úloh systému Windows 10 sú vylepšeniami kvality života, ktoré by ste nemali prehliadnuť. Tu je dôvod, prečo sú užitočné a ako ich môžete začať využívať hneď teraz. Čítaj viac .
- Win + Tab Prechádza od zobrazenia pekného vizuálneho efektu (v systéme Windows 7) k základnému novému menu: Zobrazenie úloh. Po klepnutí na kombináciu klávesov budete môcť prepínať medzi tlačidlami a vybrať si medzi otvorenými programami v aktuálnom virtuálnom prostredí.
- ALT + Tab je rovnaká ako predtým, okrem prepínania medzi programami z ľubovoľnej pracovnej plochy.
V súvislosti s virtuálnymi počítačmi budete tiež chcieť použiť Win + Ctrl + D vytvoriť nový virtuálny dprostredie esktop. Win + Ctrl + F4 zavrie vašu aktívnu plochu (nezabudnite ALT + F4 zatvorí otvorené okná, takže je to rovnaký nápad), a Výhra + Ctrl + doľava / doprava prepína medzi otvorenými plochami.
Otvorte Nastavenia aplikácie a Centrum akcií
Windows 10 už neobsahuje panel Charms. Win + I, ktorá predtým otvorila Nastavenia panela Charms, teraz otvorí aplikáciu Nastavenia. Ak chcete otvoriť nové Centrum akcií, ktoré zhromažďuje vaše oznámenia a poskytuje niekoľko užitočných prepínaní, stlačte tlačidlo Win + A.
Cortana
Cortana je váš digitálny asistent v systéme Windows 10. Môžete ju predvolať Win + Q, kde bude okamžite pripravená hľadať podľa zadaného textu. Ak máte povolený režim počúvania, môžete po stlačení hovoriť s Cortanou Win + C.
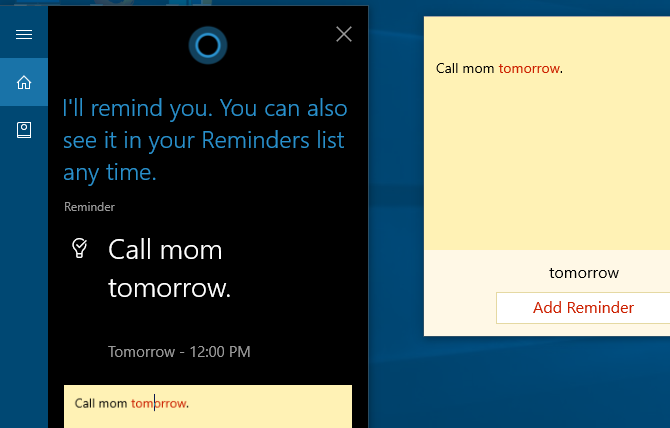
Viac funkcií systému Windows 10
Mali by ste poznať niekoľko ďalších skratiek, ktoré sa nehodia do kategórie. V ktoromkoľvek textovom poli stlačte Výhra + obdobie otvorte panel emoji a vyberte si ideálnu emodži pre svoju náladu. Pri hraní hry použite Win + G otvorte panel hier, ktorý vám umožní jednoducho nasnímať snímku obrazovky alebo nahrávku, prepínať nastavenia týkajúce sa hry a ďalšie.
Navigujte príkazový riadok
Windows 10 obsahuje niekoľko dlho očakávaných nových odkazov, ktoré ich vytvoria pomocou príkazového riadka Ako zvládnuť príkazový riadok v systéme Windows 10V tomto článku je príkazový riadok Windows 10 prístupný a je oveľa užitočnejší. Naučte sa, ako spúšťať viac príkazov, získať pomoc pri každom príkaze a ďalšie. Čítaj viac omnoho jednoduchšie na používanie. Namiesto toho, aby ste museli kliknúť pravým tlačidlom myši a zvoliť príkaz Prilepiť, môžete konečne použiť ctrl klávesové skratky na úpravu textu na príkazovom riadku.
Predtým, ako ich vyskúšate, musíte ich povoliť. Pravým tlačidlom myši kliknite na záhlavie príkazového riadka a vyberte príkaz vlastnostia pod experimentálne začiarknite políčko vedľa položky Povoliť nové klávesové skratky Ctrl.
- Rovnako ako na iných miestach vo Windows, aj teraz ich môžete používať Ctrl + C kopírovať text, Ctrl + V vložiť text a Ctrl + A vybrať všetko v okne konzoly.
- Spravovanie viacerých riadkov príkazov je pri použití omnoho jednoduchšie Shift + šípky presunúť kurzor a vybrať text; hore a dole posúvajte jeden riadok, zatiaľ čo doľava a doprava posúvajte jeden znak po druhom. holding Ctrl + Shift + šípky presunie naraz jedno slovo. Stále držte stlačené smena vybrať viac textu.
- Shift + Home / End presunie kurzor na začiatok alebo koniec aktuálneho riadku a vyberie spolu s ním všetok text na tomto riadku. pridanie ctrl na túto skratku sa presunie na začiatok alebo koniec celého výstupu.
- holding Shift + Page Up / Down posúva kurzor po celej obrazovke a podľa vášho výberu vyberie aj text na stránke.
- Použitím Ctrl + hore / dole vám umožňuje posúvať sa po jednom riadku súčasne (rovnako ako pomocou posúvača vpravo) Ctrl + Page Up / Down posúva celú stránku nahor alebo nadol.
- Ctrl + M vám umožňuje vstúpiť do „režimu označovania“ na označenie textu. Pretože teraz môžete zvýrazniť text pomocou smena, možno nebudete potrebovať túto skratku.
- Môžete konečne použiť Ctrl + F hľadať text v príkazovom riadku.
Čítať:Základné príkazy Windows CMD, ktoré by ste mali vedieť Základné príkazy Windows CMD, ktoré by ste mali vedieťBezútešné rozhranie príkazového riadka je bránou k pokročilým nástrojom Windows. Ukážeme vám dôležité príkazy CMD, ktoré vám umožnia prístup k nim. Čítaj viac
Konkrétne softvérové skratky
Teraz, keď sme videli skratky, ktoré fungujú naprieč Windows, poďme sa na chvíľu pozrieť na šetriče času najlepší softvér Windows.
Všetky prehliadače
Či už surfujete v prehliadači Chrome, Firefox, Opera, alebo Microsoft Edge, tieto skratky vás oboznámia s menším počtom kliknutí.
Prepnúť a otvoriť karty
- Ctrl + 1-8 sa okamžite prepne na túto očíslovanú kartu Win + 1-0 prepne na programy na paneli úloh. tiež Ctrl + 9 preskočí na poslednú kartu, aj keď máte veľa kariet otvorených.
-
Ctrl + T otvorí novú kartu. V kombinácii s výkonnými omniboxmi prehliadača môžete po použití tejto skratky okamžite začať písať hľadaný výraz.
- Ak potrebujete znova otvoriť práve zatvorenú kartu, Ctrl + Shift + T vďaka tomu sa znova objaví v blesku.
Otvorte odkazy
Ak chcete otvoriť odkaz, ale nechcete, aby prevzal vašu aktuálnu stránku, Ctrl + Ľavé kliknutie otvorte ho na novej karte. Môžete tiež Stredné kliknutie odkaz na rovnaký výsledok. Ctrl + Shift + kliknutie ľavým tlačidlom urobíte to isté ako vyššie uvedené, ale namiesto novej karty sa dostanete na novú kartu.
Choďte späť a ďalej, obnovte a zastavte načítavanie
Namiesto toho, aby ste vo svojom prehliadači používali tlačidlá dozadu a dopredu, Alt + doľava sa vráti a alt + V poriadku v prípade potreby ide ďalej. Pretože tak často, ako si prezeráte stránky, určite sa oplatí zvyknúť si ich používať.
Ak potrebujete webovú stránku rýchlo obnoviť, F5 urobí to za vás. Ak chcete prepísať vyrovnávaciu pamäť prehliadača a ak chcete stránku úplne načítať, ak je chúlostivá, použite Ctrl + F5. Ak chcete zastaviť načítavanie stránky, Esc zastaví aktivity stránky.
Choď domov
Po vytvorení úžasnej domovskej stránky ju budete chcieť navštíviť kedykoľvek je to možné. Alt + Home prinesie vás späť tam, kde je srdce.
send
Tento prehliadač nerobí nič v samotnom prehliadači, ale veľa webových stránok (vrátane odosielania e-mailov s akýmkoľvek poskytovateľom a uverejňovania správ na Facebooku a Twitteri) používa Ctrl + Enter ako ekvivalent kliknutia na Odoslať alebo Enter.
Priblíženie alebo oddialenie
Čítanie textu na stránke je niekedy príliš ťažké, alebo je potrebné skontrolovať obrázok zblízka. Na rýchle posúvanie použite Ctrl + Plus / Mínus ísť dovnútra alebo von. Môžete tiež držať ctrl a posúvajte koliesko myši namiesto použitia tlačidiel plus a mínus pre rýchlejšie škálovanie. Ak chcete prejsť späť na štandardné priblíženie, rýchlym klepnutím na Ctrl + 0 všetko znova vyzerá normálne.
Skratky na paneli s adresou
Ctrl + L okamžite zaostrí kurzor na panel s adresou, takže môžete vložiť adresu URL alebo hľadať výraz. Keď sa nachádzate na paneli s adresou, Ctrl + Enter pridá www. pred textom a .com do konca. Takže namiesto manuálneho zadávania www.makeuseof.com, stačí zadať použiť, potom stlačte Ctrl + Enter a váš prehliadač vyplní nudné časti.
Navigácia v ponukách
Pomocou niekoľkých skratiek môžete prejsť na podponuky prehľadávača. Ctrl + H otvára históriu, Ctrl + J privedie vás k stiahnutiu, Ctrl + D pridá aktuálnu stránku na vaše záložky Kreatívne spôsoby, ako musíte skúsiť usporiadať svoje záložkyAký je však skutočne najlepší spôsob ukladania a usporiadania záložiek? Tu je niekoľko kreatívnych spôsobov, ako to urobiť, v závislosti od vášho štýlu a použitia prehliadača. Čítaj viac a Ctrl + Shift + Del otvorí výzvu na vymazanie histórie prehliadania.
Ďalšie programy
V minulosti sme písali podrobne o skratkách pre konkrétne programy, takže tu nebudeme nadbytoční. Ak sa chcete obísť rýchlejšie vo svojom obľúbenom softvéri, tieto články vás posunú na dobrej ceste.
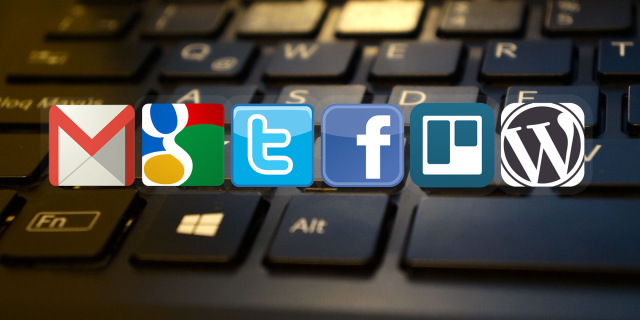
- Evernote je fantastický nástroj na zapisovanie poznámok a je nevyhnutné efektívne sa pohybovať. Náš sprievodca Evernote Ako používať Evernote: Neoficiálny manuálNaučiť sa, ako používať Evernote samostatne, trvá dlho. Z tohto dôvodu sme zostavili túto príručku, aby sme vám ukázali, ako naplno využiť najdôležitejšie funkcie Evernote. Čítaj viac obsahuje skratky, ktoré vám zaistia, že budete mať na starosti svoje veci.
- Gmail: Napísali sme a výkonná používateľská príručka pre Gmail Príručka výkonného používateľa pre GmailTento bezplatný sprievodca Gmailom je určený pre tých z vás, ktorí už Gmail používajú ako e-mailového klienta a chcú maximalizovať výhody svojich mnohých funkcií produktivity. Čítaj viac , ale každý, kto používa poštovú službu Google, môže mať úžitok z vyzdvihnutia niekoľkých Skratky pre Gmail Najužitočnejšie klávesové skratky Gmail, ktoré by mali vedieť všetciNajjednoduchší spôsob, ako zvýšiť produktivitu služby Gmail, je začať používať klávesové skratky na bežné úlohy. Čítaj viac .
- Microsoft Office: Kancelárske aplikácie ako Word a Excel majú vlastnú sadu skratiek, ktoré by ste mali vedieť. Pokryli sme sa 60 užitočných skratiek pre balík Microsoft Office 60 Základné klávesové skratky balíka Microsoft Office pre aplikácie Word, Excel a PowerPointV kancelárii sú k dispozícii stovky klávesových skratiek, ale sú to tie najdôležitejšie, ktoré by ste mali vedieť, pretože vám ušetria veľa času. Čítaj viac , počítajúc do toho skratky špecifické pre program Outlook 25+ Klávesové skratky programu Outlook na zvýšenie produktivityProgram Outlook je jedným z najpopulárnejších e-mailových klientov pre stolné počítače, ktoré sa dnes používajú. Ak ste jedným z mnohých používateľov aplikácie Outlook, nasledujúce klávesové skratky vám určite ušetria veľa času. Čítaj viac .
- photoshop: Adobe Photoshop má toľko nástrojov, že lov okolo nich myšou bude trvať večne. učiť sa najužitočnejšie skratky aplikácie Photoshop Klávesové skratky Adobe Photoshop 101Či už ste začiatočník alebo profesionál, tieto klávesové skratky Adobe Photoshop vám ušetria hodiny. Čítaj viac namiesto toho pracovať efektívnejšie.
- kodi: Divoko obľúbený prehrávač médií nie je bez skratiek. Pozri sa na najväčšie klávesové skratky Kodi 50 Klávesové skratky Kodi, ktoré skutočne potrebujete vedieťAk ste objavili Kodi, pravdepodobne by ste bez neho nemohli žiť teraz. Ak ste už unavení z ovládania Kodi prostredníctvom aplikácie pre diaľkové ovládanie, môžete namiesto toho použiť tieto klávesové skratky. Čítaj viac ak ste mocný používateľ.
- Predvolené aplikácie pre systém Windows: Ak používate programy ako Kalkulačka, Maľovanie a ďalšie, mali by ste sa naučiť najlepšie klávesové skratky zabudovaného softvéru Windows Najlepšie klávesové skratky v predvolených programoch WindowsKlávesové skratky zvyšujú vašu produktivitu v akejkoľvek aplikácii vrátane starých dobrých programov zabudovaných do systému Windows! Ukážeme vám, ako znížiť výrez v aplikácii Microsoft Paint, Kalkulačka a Windows Magnifier. Čítaj viac .
Zadajte špeciálne znaky
Niekedy je potrebné písať špeciálne znaky (napríklad ¡alebo ®), je však nepríjemné ich skopírovať z webu vždy, keď ich potrebujete. Ak nechcete používať webovú stránku, ako je copypastecharacter robiť prácu rýchlo, použitím alt a numerická klávesnica umožňuje vám ich raziť.
Vytvorte si vlastné skratky
Ak nie ste spokojní s rôznymi klávesovými skratkami systému Windows, ktoré máte k dispozícii, je čas vytvorte si vlastné skratky Viac ako 12 vlastných klávesových skratiek pre systém Windows pre vásSystém Windows obsahuje stovky klávesových skratiek, ale môžete si vytvoriť svoje vlastné klávesové skratky pre takmer všetko, čo chcete. Tu je návod, ako si prispôsobiť klávesové skratky systému Windows. Čítaj viac . Keďže sú vytvorené používateľmi, sú neuveriteľne všestranné. Môžete ich použiť na otváranie niekoľkých obľúbených programov alebo na vytváranie podrobných skratiek, ktoré pre vás vykonávajú množstvo funkcií. Tu je základný prehľad toho, čo môžete urobiť.
Spustenie programu pomocou odkazu
Programy, ktoré používate nepretržite, by nemali byť vzdialené viac ako pár poklepaní. Ak chcete vytvoriť vlastnú skratku, najskôr vyhľadajte program, ktorý chcete použiť, a vytvorte pre ňu ikonu skratky. Umiestnite odkaz kdekoľvek a potom naň kliknite pravým tlačidlom myši. Vyberte Vlastnosti a do poľa Vlastnosti zástupcu zadajte svoju kombináciu do tlačidla Odkaz.
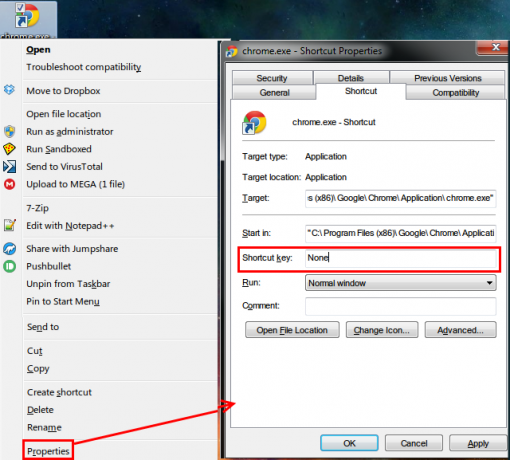
Majte na pamäti, že aj keď tu všetky skratky začínajú Ctrl + Alt, nemôže to byť kombo, ktoré sa už používa inde, takže si vyberte niečo jedinečné.
Získajte pomoc od spoločnosti AutoHotKey
V prípade otvorenia niekoľkých programov budete chcieť využiť výkonné nástroje tretích strán na vytvorenie niektorých skratiek. Keďže sme sa touto témou zaoberali v minulosti, odporúčame vám dať výkonný AutoHotKey strela. To vám umožní robiť takmer všetko, čo chcete s automatizáciou. Náš sprievodca AutoHotKey pre začiatočníkov Stručný sprievodca AutoHotkey pre začiatočníkovAutoHotkey je výkonný bezplatný a otvorený nástroj systému Microsoft Windows, ktorý dokáže automatizovať opakujúce sa úlohy. Naučte sa, ako ho používať tu. Čítaj viac vám pomôže naučiť sa základy tohto úžasného nástroja.
Ako vytvoriť zástupcu na ploche
Venovali sme celý článok tejto téme. Odhlásiť sa najjednoduchší spôsob, ako vytvoriť odkaz na pracovnej ploche Ako vytvoriť zástupcu na ploche systému Windows jednoduchým spôsobomKlávesové skratky pre inteligentné počítače vám môžu ušetriť bezduché preosievanie cez ponuky a priečinky. Ukážeme vám rýchle a jednoduché spôsoby ich vytvorenia. Čítaj viac vo všetkých verziách systému Windows.
Keď sa klávesové skratky zhoršia
Ako úžasné sú klávesové skratky, niekedy aj vy omylom aktivujte kombináciu klávesov Och! 10 klávesových skratiek, ktoré používatelia naďalej zasekávajúZistili ste, že klávesnica nebude písať správne? Tu sú bežné klávesové skratky, ktoré spôsobujú problémy a ako ich opraviť. Čítaj viac , čo vedie k najrôznejším šialeným veciam. Pozrime sa na niekoľko bežných vinníkov a zistíme, ako skutočne využiť to, čo robia!
- Ctrl + Alt + šípky preklopí displej na 0, 90, 180 alebo 270 stupňov. Ak nemáte počítač Tablet PC, pravdepodobne nebudete chcieť, aby sa obrazovka posunula, takže používajte Ctrl + Alt + Up aby sme to dostali znova na pravú stranu. Ak ste zlomyslným typom, táto funkcia robí z počítača skvelý praktický žart, ktorý bude hrať s vašimi priateľmi.
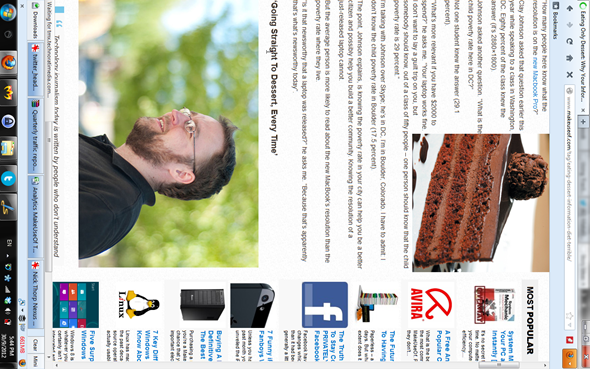
- Stlačením smena päťkrát za sebou budete počuť pípnutie a uvidíte správu, ktorá vám povie o Sticky Keys. toto Funkcia prístupnosti Windows Stručný sprievodca nástrojmi na zjednodušenie ovládania systému Windows 10Či už zápasíte so slabým zrakom alebo chcete ovládať reč, systém Windows 10 ponúka množstvo nástrojov na zjednodušenie ovládania. Ukážeme vám, kde ich nájdete a ako ich používať. Čítaj viac umožňuje ľuďom, ktorí majú problémy so stlačením dvoch tlačidiel naraz, používať svoju klávesnicu. Napríklad stlačte Ctrl + Alt + Del so zapnutou funkciou Sticky Keys, môžete klepnúť na ctrl, potom alt, a potom del, jeden po druhom.
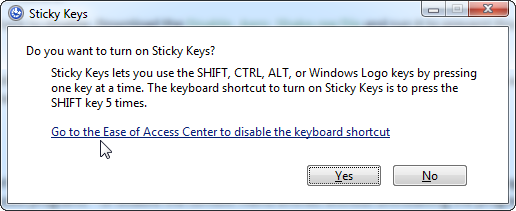
Pre väčšinu je to tak obťažovanie Windows 6 najotravnejších funkcií systému Windows a ako ich opraviťWindows má veľa problémov. Tu sú nepríjemnosti, s ktorými musia všetci používatelia Windows žiť a ako ich vylepšiť. Čítaj viac nikdy nebudete chcieť povoliť, takže je múdre deaktivovať výzvu, aby ste o ňu prestali byť šokovaní. kohútik smena päťkrát sa zobrazí kontextové okno (ak sa nezobrazí, už ste ho deaktivovali) a potom choďte do Centra jednoduchého prístupu, kde môžete skratku zakázať.
V živote existujú skratky
Dostali ste sa cez náš obrovský zoznam klávesových skratiek Windows! Aj keď sme ich zostavili, je ich ešte viac univerzálne užitočných.
Pamätajte, že sa od vás neočakáva, že si budete pamätať ani používať všetky skratky tu uvedené! Vyberte tie, ktoré najčastejšie používate v bežnom dni, a zapracujte ich do svojej rutiny. Sú navrhnuté tak, aby vám pomohli, a stavím sa, že ak ste doteraz nepoužívali veľa skratiek, budete spokojní so zvýšenou produktivitou. Ak vám to pomôže, vytvorte si vlastné mnemotechnické pomôcky, aby ste ich dostali ešte rýchlejšie do hlavy.
Hladí vás ešte viac skratiek? Odhlásiť sa ako pridať skratky do ponuky s pravým tlačidlom myši. Ako pridať a odstrániť položky z ponuky Windows pravým tlačidlom myšiKaždý, kto má rád skratky. Medzitým je vaše kontextové menu preplnené položkami, ktorých sa nikdy nedotknete. Ukážeme vám, ako prispôsobiť ponuku pravého kliknutia pomocou skratiek, ktoré chcete skutočne použiť. Čítaj viac
Ben je zástupcom redaktora a sponzorovaným post manažérom na MakeUseOf. Je držiteľom titulu B.S. v odbore počítačových informačných systémov z Grove City College, kde absolvoval štúdium Cum Laude as titulom Honours. Rád pomáha druhým a je vášnivým hráčom videohier ako média.

