Reklama
Apple TV je pravdepodobne najmenej intuitívny produkt spoločnosti Apple. Sledoval som ľudí, ktorí sa snažia ovládať dotykové ovládače diaľkového ovládača, a občas som mal pocit, že bojujem sám s týmto rozhraním.
Je to vynikajúci príklad toho, ako nie je dotykový vstup vždy tou najlepšou voľbou, najmä pokiaľ ide o pevné rozhrania založené na mriežke. Dokonca aj ľudia spokojní s iPhone alebo iPad sa môžu snažiť efektívne používať diaľkový ovládač televízora.
Aj keď nemôžeme opraviť samotné diaľkové ovládanie, môžeme vám ukázať, ako ho čo najlepšie využiť.
Stručný prehľad diaľkového ovládača Apple TV
Poďme sa najprv pozrieť na diaľkové ovládanie Apple TV a čo rôzne vstupy robia. V hornej časti diaľkového ovládača sa nachádza dotykový panel, ktorý funguje aj ako tlačidlo „Vybrať“. Posúvaním po dotykovom paneli môžete presunúť aktuálne vybranú položku na obrazovke a potom kliknutím na panel vykonať výber.

Hneď pod týmto máte dve tlačidlá: Ponuka a Domov (tlačidlo Domov vyzerá ako televízna obrazovka). použitie
Ponuka prejdete o krok späť, napríklad keď ste v ponuke alebo prehrávate médiá. hit Ponuka na návrat z aktuálneho videa alebo návrat na predchádzajúcu obrazovku.Domov tlačidlo preskočí späť na hlavnú obrazovku. Toto je obrazovka, ktorá sa prvýkrát zobrazí pri zapnutí televízora Apple TV, na ktorom sú umiestnené všetky ikony aplikácií. Môžete tiež klepnúť a podržať Domov, keď chcete prepnúť Apple TV do režimu spánku.
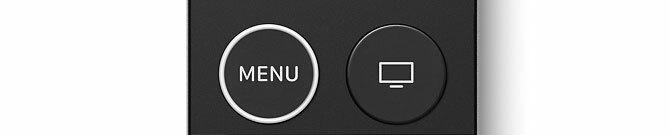
Nakoniec máme ďalšie tri vstupy: a Siri tlačidlo (ktoré vyzerá ako mikrofón), a Play / Pause a kolíska hlasitosti. To všetko je celkom samozrejmé; vyvolávajú hlasového asistenta Siriho, spúšťajú a zastavujú prehrávanie a ovládajú hlasitosť vášho televízora alebo prijímača. Môžete tiež podržať Play / Pause vyberte zvukové výstupy, od prijímačov AirPlay po bezdrôtové slúchadlá ako AirPods od spoločnosti Apple.

Na hornom okraji diaľkového ovládača nájdete infračervený blaster, ktorý sa používa na ovládanie hlasitosti. Na spodnom okraji nájdete port blesku na nabíjanie diaľkového ovládača pomocou rovnakým káblom, ktorý by ste použili na nabíjanie iPhone alebo iPad.

V závislosti od veku diaľkového ovládača môžete mať okolo telefónu biely kruh Ponuka Tlačidlo. Toto bola voľba dizajnu, ktorú spoločnosť Apple implementovala na základe sťažností používateľov, že je ťažké rozlíšiť „správny spôsob“, ako vybrať diaľkové ovládanie v tmavej miestnosti. Môžete to ešte viac zviditeľniť pridaním nálepky do sklenenej časti v spodnej časti diaľkového ovládača, ak máte tento problém.
Základná navigácia
Ak sa chcete pohybovať po rozhraní Apple TV, odporúčame vám krátko prejsť prstom v smere, ktorým sa majú pohybovať ovládacie prvky na obrazovke. Dosiahnete to ľahkým pohybom a dávajte pozor, aby ste omylom neklikli na touchpad.
V závislosti od vášho dotyku možno zistíte, že tento spôsob navigácie je nespoľahlivý. Je ľahké prejsť trochu tvrdo a prekročiť, čo spôsobuje, že celé rozhranie je trochu nespoľahlivé. Našťastie existuje ďalší spôsob navigácie so zlepšenou kontrolou.
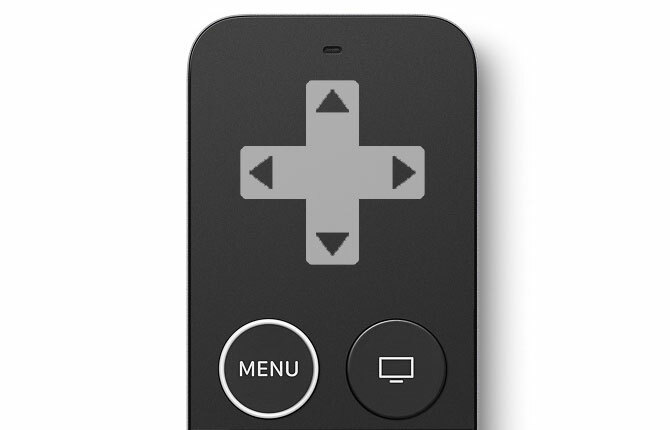
Predstavte si smerovú podložku na touchpade, ako na obrázku vyššie. Bez kliknutia na touchpad ľahko klepnite v smere, ktorým chcete presunúť aktuálny výber na obrazovke. Opakovaným klepnutím môžete navigovať s takmer dokonalou presnosťou, aj keď sa cíti trochu pomalšie ako prejdenie prstom po viacerých dotykoch.
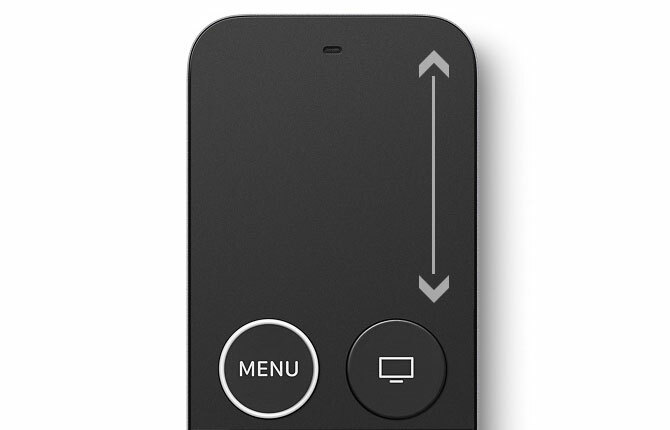
Skúste rýchlo posúvať a prechádzať dlhé zoznamy pomocou najvzdialenejšieho okraja dotykového panela ako virtuálneho posúvača (ako je uvedené vyššie). To vám umožňuje relatívne ľahko prechádzať dlhé zoznamy albumov alebo filmových zbierok.
Mnoho aplikácií Apple TV používa systém tabuliek ponúk v hornej časti obrazovky (dole), ktorý je počas bežnej navigácie skrytý. Ak ju chcete vrátiť späť na obrazovku, musíte zasiahnuť Ponuka. Odtiaľto môžete prejsť do rôznych častí aplikácie. Túto ponuku môžete zobraziť aj presunutím aktuálneho výberu do hornej časti obrazovky.

Prepínanie aplikácií
Rovnako ako v prípade systému iOS, aj váš televízor Apple TV obsahuje prepínač aplikácií - zoznam všetkých momentálne pozastavených aplikácií - čo ešte viac zrýchľuje navigáciu v používateľskom rozhraní. Kedykoľvek môžete dvojité poklepanie Domov na odhalenie prepínača aplikácií.

Prejdením prstom doľava a doprava prejdete na aplikáciu, ktorú chcete použiť. Kliknutím na touchpad pokračujte v používaní aplikácie. Ak aplikácia zlyhala alebo nereaguje, môžete prejsť prstom po touchpade „zahodiť ju“. spínacie aplikácie využívajúce prepínač aplikácií sú rýchlejšie ako návrat na hlavnú obrazovku a nájdenie príslušnej aplikácie ikona.
Ovládacie prvky prehrávania
Ovládanie prehrávania je z väčšej časti celkom jednoduché. Bohužiaľ nie všetky aplikácie vyhovujú konvenciám spoločnosti Apple, s ktorými sa čoskoro budeme zaoberať. Zatiaľ si ukážeme, ako to má fungovať.
Počas prehrávania môžete kliknúť na ikonu centrum dotykovej plochy a posúvaním doľava alebo doprava prechádzajte aktuálne prehrávaným médiom. Toto je pohotové a intuitívne s malým oknom náhľadu, ktoré ukazuje, kde vo videu budete pokračovať v prehrávaní. Pokračujte kliknutím na touchpad.

Počas prehrávania zdroja videa alebo zvuku kliknite na ikonu left alebo správny dotykového panela na posun dopredu alebo dozadu o desať sekúnd. Kliknutím a podržaním doľava alebo doprava môžete pokračovať v čistení aktuálneho média bez prerušenia prehrávania.
Pristúpiť podtitul a audio ovládacích prvkov počas prehrávania, potiahnite po dotykovej ploche nadol, aby ste „potiahli“ ďalší ovládací panel. V závislosti od aplikácie a toho, čo sledujete, nájdete titulky v rôznych jazykoch, zvukové stopy a ďalšie informácie o tom, čo sa hrá. Ak chcete ponuku skryť, prejdite prstom nahor.

Najobľúbenejšie televízne aplikácie 21 najlepších zábavných aplikácií pre vaše Apple TVVáš Apple TV má prístup k niektorým skutočne úžasným aplikáciám. Čítaj viac v súlade s touto konvenciou, ktorá spoločnosti Apple odporúča vývojárom vytvárať aplikácie pre túto platformu. To zahŕňa každú aplikáciu prvej strany, Netflix, väčšinu doháňajúcich televíznych služieb a zdroje videa na požiadanie, ako napríklad Crunchyroll. Najväčšia výnimka z pravidla je YouTube, s ktorou sa budeme zaoberať neskôr.
Úprava nastavení diaľkového ovládania
Jedným z úprav, ktoré uľahčujú navigáciu, je nastavenie Dotykového sledovania povrchu pod Nastavenia> Diaľkové ovládanie a zariadenia. Ak zistíte, že často navigujete príliš ďaleko alebo nemôžete prehliadať videá dostatočne rýchlo, skúste citlivosť otočiť nahor alebo nadol.
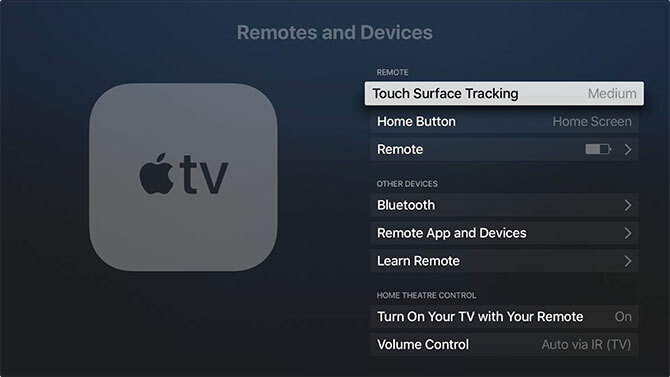
Môžete tiež zmeniť predvolené nastavenie Domov tlačidlo správanie tu spustiť televízia namiesto toho táto aplikácia (a nastavenie) nie je k dispozícii vo všetkých regiónoch.
Ovládanie hlasitosti
Váš televízor Apple TV môže tiež ovládať hlasitosť vášho televízora a prijímača. Robí to pomocou technológie nazývanej HDMI Consumer Electronics Control alebo HDMI-CEC v krátkosti. Po pripojení Apple TV ku kompatibilnému prijímaču alebo televízoru zistí, ktorú značku a model používate a podľa toho naprogramuje diaľkové ovládanie.
Ak zistíte, že to nefunguje tak, ako by ste očakávali, skontrolujte, či je na vašom televízore povolená funkcia HDMI-CEC. Väčšinou ide o vlastnícky názov špecifický pre výrobcu končiaci na „link“ alebo „sync“. Príklady zahŕňajú SimpLink pre televízory LG, BRAVIA Sync pre Sony a Anynet + pre Samsung.
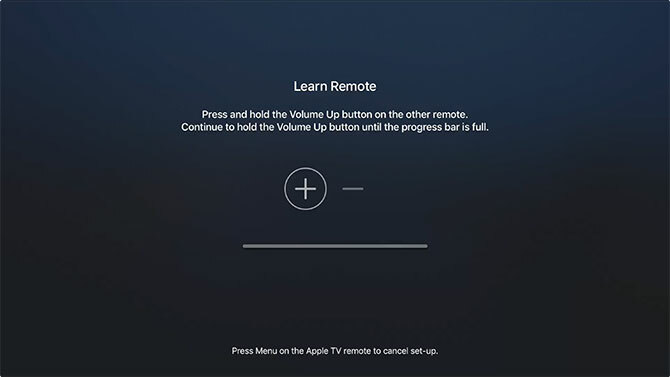
Ak ovládacie prvky hlasitosti stále nefungujú, choďte na Nastavenia> Diaľkové ovládače a zariadenia> Ovládanie hlasitosti a vyberte si Naučte sa nové zariadenie. Tu môžete postupovať podľa pokynov na obrazovke a nakonfigurovať diaľkové ovládanie Apple TV tak, aby umožňovalo ovládanie hlasitosti.
Nezabudnite na Siri
Apple označuje svoj televízny ovládač ako „Siri Remote“ z nejakého dôvodu. Kedykoľvek môžete stlačiť a podržať tlačidlo Siri a vysloviť svoj dotaz. Tým sa zníži vaša závislosť na dotykovom paneli.
Skúste požiadať Siri, aby:
- Nájsť čokoľvek: „Vyhľadajte Dredd na Netflixe“ alebo „vyhľadajte VLC v obchode App Store“
- Ovládanie prehrávania: „Rýchly posun vpred dve minúty“ alebo „preskočenie tejto skladby“
- Zistiť informáciu: "Kto v tom hrá?" alebo „aké je zajtra počasie?“
- Zmena funkcií a navigácia: „Zapnúť skryté titulky“ alebo „otvorené fotografie“

Toto je len malý výber z mnohých praktické funkcie Apple TV 10 tipov, ako vyťažiť maximum z vášho Apple TVMáte Apple TV? Ak chcete získať viac zo svojho Apple TV, musíte poznať tieto top triky. Čítaj viac možno ste to ešte neobjavili.
YouTube a ďalšie aplikácie, ktoré nie sú v zhode
Vo februári 2018 spoločnosť Google uviedla na trh svoje univerzálne rozhranie Material Design v aplikácii Apple TV. YouTube sa rozhodla ísť do jedného rozhrania vo všetkých aplikáciách vrátane webové rozhranie YouTube TV, Chromecast a Roku, PlayStation a Xbox a teraz aj Apple TV.

Výsledkom je pomalá, škaredá a konvenčne vzdorujúca aplikácia, ktorá vyhodí takmer všetko, čo som napísal nad okno. Najznámejšia platforma videa na svete je v Apple TV frustrujúcim zmätkom:
- Posúvanie počas prehrávania teraz posúva prehrávaciu hlavu, ktorá je pomalá a nepredvídateľná. Je tiež veľmi ľahké omylom vyčistiť video, a preto spoločnosť Apple a všetci ostatní používajú prístup „klikni prvý“.
- Ovládacie prvky prehrávania na obrazovke zakrývajú aktuálne video a nemôžete ich prepnúť ďalším klepnutím, ako to môžete v aplikáciách ako Netflix. Musíte zasiahnuť Ponuka na ich deaktiváciu a zobrazenie viac ako 60% obrazovky.
- Prístup k titulkom a zvukovým možnostiam získate kliknutím na ikonu, čím zobrazíte ovládacie prvky prehrávania na obrazovke, prejdite na tlačidlo Menu, kliknite na touchpad, nájdite správnu možnosť a povolte ju tam.
- Na posielanie odberov nemôžete použiť rýchle posúvanie, takže musíte celý zoznam prihlásených kanálov prehľadávať manuálne.
- Najbližšia náhrada za karty sa teraz zobrazuje vľavo v ponuke Návrh materiálu, ktorá sa nezobrazí, keď narazíte na ikonu Ponuka (musíte sa pohybovať doľava na obrazovke).
- Váš informačný kanál na odber je stále horizontálnym posúvacím zoznamom, nie mriežkou, ako sa zobrazuje na webových stránkach YouTube.
Ak máte problémy s používaním aplikácie YouTube, vedzte, že nie ste sami. Napriek pokusom spoločnosti Apple zjednotiť základné funkcie, ako sú ovládacie prvky navigácie a prehrávania, nie všetky aplikácie „fungujú“ podľa očakávaní. YouTube je najväčší problém, ale môžete nájsť aj iných.
Nemôžete nájsť diaľkové ovládanie? Namiesto toho použite váš iPhone
S trochou praxe by sa používanie diaľkového ovládača Apple TV malo cítiť ako doma. Navigácia však nie je jej jediným problémom. Apple Siri Remote je malý, tenký a tmavý. Spadá na zadnú časť pohovky medzi vankúše a spája sa so zvyškom obsahu konferenčného stolíka.
Ale to je v poriadku: ak niekedy nenájdete diaľkové ovládanie, môžete namiesto toho ovládajte svoje Apple TV pomocou iPhone alebo iPad Ako diaľkovo ovládať svoj Apple TV pomocou iPhone alebo iPadNepotrebujete diaľkový ovládač Apple TV, pretože váš iPhone dokáže všetko. Tu je návod, ako používať iPhone ako diaľkové ovládanie. Čítaj viac .
Tim je spisovateľ na voľnej nohe, ktorý žije v austrálskom Melbourne. Môžete ho sledovať na Twitteri.